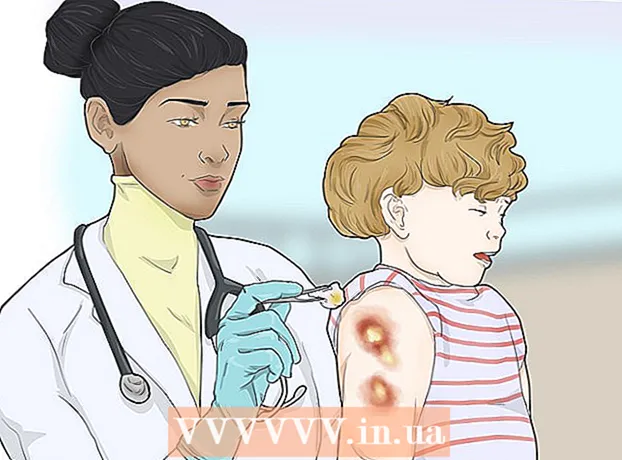Forfatter:
Christy White
Opprettelsesdato:
11 Kan 2021
Oppdater Dato:
1 Juli 2024

Innhold
- Å trå
- Metode 1 av 5: Slå på en iPad
- Metode 2 av 5: Problemer med å slå på iPad
- Metode 3 av 5: Lading av iPad
- Metode 4 av 5: Start en iPad på nytt
- Metode 5 av 5: Å gå til gjenopprettingsmodus
Apple har designet sin serie iPad-nettbrett for å være enkle å bruke. Du kan imidlertid fortsatt trenge litt hjelp til å finne ut hvordan du slår på den nye enheten etter at du har tatt den ut av esken. Eller kanskje du vil vite hvordan du starter den på nytt når iPad fryser eller feil oppstår. Det er flere teknikker du kan bruke for å få iPad til å kjøre.
Å trå
Metode 1 av 5: Slå på en iPad
 Trykk på av / på-knappen (av / på-knapp). iPads har to fysiske knapper: av / på-knappen øverst og hjem-knappen foran. Av / på-knappen er knappen på toppen av iPad-en din, over og til høyre for kameralinsen.
Trykk på av / på-knappen (av / på-knapp). iPads har to fysiske knapper: av / på-knappen øverst og hjem-knappen foran. Av / på-knappen er knappen på toppen av iPad-en din, over og til høyre for kameralinsen.  Trykk og hold på strømknappen til Apple-logoen vises.
Trykk og hold på strømknappen til Apple-logoen vises.- Hvis logoen ikke vises etter fem sekunder, er batteriet sannsynligvis tomt. Lad din iPad med en lader, 15 minutter til en halv time.
 Sveip til høyre for å aktivere iPad. Trykk på den runde På-knappen og dra knappen til høyre.
Sveip til høyre for å aktivere iPad. Trykk på den runde På-knappen og dra knappen til høyre. - Hvis dette er første gang iPad-en din slås på, må du følge trinnene for å konfigurere iPad-en.
Metode 2 av 5: Problemer med å slå på iPad
 Koble iPad til datamaskinen din med iTunes. Hvis iPad ikke starter riktig, kan det være nødvendig å bytte ut programvaren på iPad. For eksempel, hvis skjermen bare viser en rød eller blå skjerm, eller hvis Apple-ikonet er frossent, kan du kjøre en oppdatering på iPad for å starte iPad på nytt.
Koble iPad til datamaskinen din med iTunes. Hvis iPad ikke starter riktig, kan det være nødvendig å bytte ut programvaren på iPad. For eksempel, hvis skjermen bare viser en rød eller blå skjerm, eller hvis Apple-ikonet er frossent, kan du kjøre en oppdatering på iPad for å starte iPad på nytt. - En oppdatering lar deg installere iOS-programvaren på nytt uten å slette dataene. Hvis du klarer å kjøre denne oppdateringen, kan iPad-en din være tilbake på normal måte.
- Hvis du ikke har en datamaskin med iTunes, kan du låne en datamaskin med iTunes.
 Tving iPad til å starte på nytt. Bare gjør dette som en siste utvei. Trykk på start- og strømknappen. Hold inne knappen når du ser Apple-ikonet. Fortsett å holde på av / på-knappen til skjermbildet for gjenopprettingsmodus vises.
Tving iPad til å starte på nytt. Bare gjør dette som en siste utvei. Trykk på start- og strømknappen. Hold inne knappen når du ser Apple-ikonet. Fortsett å holde på av / på-knappen til skjermbildet for gjenopprettingsmodus vises.  Klikk på oppdateringsknappen. Velg utvinning. En skjerm vises etter en tvungen omstart av iPad. Følg trinnene for å oppdatere iPad-programvaren for iOS.
Klikk på oppdateringsknappen. Velg utvinning. En skjerm vises etter en tvungen omstart av iPad. Følg trinnene for å oppdatere iPad-programvaren for iOS. - Hvis det tar mer enn 15 minutter å laste ned oppdateringen til din iPad, slutter oppdateringen din. Hvis dette skjer, må du gjenta trinnene ovenfor for å prøve oppdateringen av iOS-programvaren igjen.
Metode 3 av 5: Lading av iPad
 Koble til iPad. Hvis iPad ikke slås på, kan det hende at enheten ikke har nok strøm igjen. Du må lade iPad-en i minst en halv time for å slå den på.
Koble til iPad. Hvis iPad ikke slås på, kan det hende at enheten ikke har nok strøm igjen. Du må lade iPad-en i minst en halv time for å slå den på. - Koble den lille pluggen på ladekabelen til bunnen av iPad-en. Koble laderen til stikkontakten. Strømuttak vil lade din iPad raskere enn datamaskinen din.
- Etter noen minutters lading skal ikonet vises på iPad-en din, noe som indikerer at batteriet er lite.
- Hvis du ikke ser et ladeikon innen en time, må du kontrollere at USB-kabelen, adapteren og kontakten fungerer. Forsikre deg om at hver del er forsvarlig festet og / eller koblet til strømuttaket. Hvis iPad fortsatt ikke lades, kan du prøve en annen lader og / eller sjekke om strømuttaket fungerer.
- Nyoppkjøpte iPads blir knapt ladet. Du kan anta at du må lade iPad i minst en halv time før bruk.
- Hvis du ikke har en stikkontakt for å lade iPad, kan du gjøre dette ved å koble iPad til datamaskinen via USB-porten. IPad vil nå lade saktere, fordi den kan kreve mindre energi. Forsikre deg om at datamaskinen er slått på før du lader den.
 Vent i tretti minutter, og slå deretter på iPad. Trykk og hold inne strømknappen til den slås på. Hvis din iPad fremdeles ikke vil slå på, vent en halv time til.
Vent i tretti minutter, og slå deretter på iPad. Trykk og hold inne strømknappen til den slås på. Hvis din iPad fremdeles ikke vil slå på, vent en halv time til. - Hvis iPad ikke slås på, må du kontrollere om USB-kabelen, adapteren og pluggen fungerer. Forsikre deg om at alt er forsvarlig koblet til. Hvis det fremdeles ikke fungerer, kan du prøve en annen lader og / eller teste om kontakten din fungerer.
 Sveip til høyre på skjermen for å bruke iPad. Når iPad er slått på, vil den vise en ladeprosent øverst til høyre i øverste høyre hjørne av skjermen.
Sveip til høyre på skjermen for å bruke iPad. Når iPad er slått på, vil den vise en ladeprosent øverst til høyre i øverste høyre hjørne av skjermen.
Metode 4 av 5: Start en iPad på nytt
 Start iPad på nytt. Du kan starte iPad på nytt ved å slå den av og på igjen, hvis den har problemer med å lade og kjører sakte. Start på nytt før du prøver andre alternativer for å fikse iPad-problemene dine. Å starte iPad på nytt er enkelt og skader ikke.
Start iPad på nytt. Du kan starte iPad på nytt ved å slå den av og på igjen, hvis den har problemer med å lade og kjører sakte. Start på nytt før du prøver andre alternativer for å fikse iPad-problemene dine. Å starte iPad på nytt er enkelt og skader ikke. - Trykk på av / på-knappen på toppen av iPad-en.
- Fortsett å holde av / på-knappen til glidebryteren vises øverst på skjermen. Dette kan ta noen sekunder.
- Sveip den røde glidebryteren til høyre for å slå av iPad. Vent til iPad slås helt av.
- Slå på iPad igjen. Sveip til høyre igjen for å bruke iPad.
 Åpne programmet du brukte. Sjekk om problemene er løst. Prøv å bruke funksjonene som forårsaket problemer.
Åpne programmet du brukte. Sjekk om problemene er løst. Prøv å bruke funksjonene som forårsaket problemer. - Hvis problemet med iPad vedvarer, kan du kontakte Apple support.
 Tving en omstart av iPad bare som et siste alternativ. Hvis din iPad viser en tom skjerm som ikke vil slå på, og du har ladet enheten, bør du vurdere en tvungen omstart. Å starte på nytt og tvinge omstart av iPad er to forskjellige ting. Hvis iPad har flere problemer eller slutter å fungere, kan du vurdere en tvungen omstart. Gjør dette bare hvis du har prøvd alle de andre metodene ovenfor og bedt Apple om støtte. Du kan til og med tvinge en omstart når knappene slutter å svare, eller når skjermen er blank eller svart.
Tving en omstart av iPad bare som et siste alternativ. Hvis din iPad viser en tom skjerm som ikke vil slå på, og du har ladet enheten, bør du vurdere en tvungen omstart. Å starte på nytt og tvinge omstart av iPad er to forskjellige ting. Hvis iPad har flere problemer eller slutter å fungere, kan du vurdere en tvungen omstart. Gjør dette bare hvis du har prøvd alle de andre metodene ovenfor og bedt Apple om støtte. Du kan til og med tvinge en omstart når knappene slutter å svare, eller når skjermen er blank eller svart. - Trykk og hold inne av / på-knappen og hjem-knappen samtidig. Hold dem inne i minst 10 sekunder.
- Slutt å trykke når du ser Apple-ikonet vises.
- Sveip til høyre for å begynne å bruke iPad.
Metode 5 av 5: Å gå til gjenopprettingsmodus
 Start prosedyren for å gå inn i gjenopprettingsmodus. Hvis du ikke klarer å slå på iPad, kan det hende du trenger gjenopprettingsmodus. Hvis du ikke har sikkerhetskopiert iPad-en til datamaskinen din, vil gjenopprettingsmodus tilbakestille iPad-en til fabrikkinnstillingene.Vær forsiktig, dette vil slette all musikk, apper og filer fra iPad.
Start prosedyren for å gå inn i gjenopprettingsmodus. Hvis du ikke klarer å slå på iPad, kan det hende du trenger gjenopprettingsmodus. Hvis du ikke har sikkerhetskopiert iPad-en til datamaskinen din, vil gjenopprettingsmodus tilbakestille iPad-en til fabrikkinnstillingene.Vær forsiktig, dette vil slette all musikk, apper og filer fra iPad.  Overfør kjøpene dine til en datamaskin. Bruk en PC med iTunes til dette. Sikkerhetskopiering av gjeldende data til datamaskinen lar deg gjenopprette innholdet på iPad etter gjenoppretting av iPad.
Overfør kjøpene dine til en datamaskin. Bruk en PC med iTunes til dette. Sikkerhetskopiering av gjeldende data til datamaskinen lar deg gjenopprette innholdet på iPad etter gjenoppretting av iPad. - Koble iPad til en datamaskin og åpne iTunes på datamaskinen.
- Overfør kjøpene dine fra Apple Store eller via iTunes. I iTunes klikker du på Fil. Hvis du ikke ser fanen Fil, trykker du på Alt-tasten. Velg Enheter fra rullegardinmenyen, og klikk deretter Overfør kjøp.
 Flytt alle andre data til datamaskinen. Åpne filene fra iPad-en din på Min datamaskin og flytt data du vil ha til datamaskinen. Dette kan være bilder, nedlastinger, filer osv. Opprett en mappe i Min datamaskin og gi den et navn. Flytt filene dine til denne mappen.
Flytt alle andre data til datamaskinen. Åpne filene fra iPad-en din på Min datamaskin og flytt data du vil ha til datamaskinen. Dette kan være bilder, nedlastinger, filer osv. Opprett en mappe i Min datamaskin og gi den et navn. Flytt filene dine til denne mappen.  Sikkerhetskopier iPad. Når du er ferdig med å flytte filene til datamaskinen, tar du en offisiell sikkerhetskopi av iPad. Klikk på Fil> Enheter> Sikkerhetskopiering. Følg instruksjonene for å hjelpe deg med å lage sikkerhetskopien.
Sikkerhetskopier iPad. Når du er ferdig med å flytte filene til datamaskinen, tar du en offisiell sikkerhetskopi av iPad. Klikk på Fil> Enheter> Sikkerhetskopiering. Følg instruksjonene for å hjelpe deg med å lage sikkerhetskopien. - Hvis datamaskinen ikke viser filelementet, trykker du på Alt på den bærbare datamaskinen. Dette åpner Fil.
 Dobbeltsjekk at sikkerhetskopien var vellykket. Etter å ha fullført sikkerhetskopien, gå til iTunes-innstillinger under Innstillinger. Gå til Enheter. Backuploggen din skal være der, sammen med dato og klokkeslett for sikkerhetskopien.
Dobbeltsjekk at sikkerhetskopien var vellykket. Etter å ha fullført sikkerhetskopien, gå til iTunes-innstillinger under Innstillinger. Gå til Enheter. Backuploggen din skal være der, sammen med dato og klokkeslett for sikkerhetskopien.  Oppdater den nyeste versjonen av iOS-programvaren til iPad. Gjør dette før du går inn i gjenopprettingsmodus. Oppdater til den nyeste versjonen av iTunes først.
Oppdater den nyeste versjonen av iOS-programvaren til iPad. Gjør dette før du går inn i gjenopprettingsmodus. Oppdater til den nyeste versjonen av iTunes først.  Oppdater først den siste versjonen av iTunes til datamaskinen din. Hvis du ikke har den nyeste versjonen, gjør du følgende. Hvis du ikke er sikker på om du har den nyeste versjonen, vennligst oppdater. Følgende trinn vil oppdatere iPad.
Oppdater først den siste versjonen av iTunes til datamaskinen din. Hvis du ikke har den nyeste versjonen, gjør du følgende. Hvis du ikke er sikker på om du har den nyeste versjonen, vennligst oppdater. Følgende trinn vil oppdatere iPad. - Åpne iTunes på Mac. Gå til hovedmenyen øverst på skjermen, og velg iTunes. Klikk på Se etter oppdateringer. Følg instruksjonene mens datamaskinen din oppdaterer iTunes.
- I Windows åpner du iTunes. Hvis hovedmenyen ikke vises i iTunes, holder du nede Ctrl og B-tastene for å gjøre det. Klikk på “Hjelp” og deretter “Se etter oppdateringer”. Følg alle instruksjonene for å oppdatere iTunes.
 Oppdater iOS-programvaren på iPad. Koble iPad til datamaskinen din med det oppdaterte iTunes. Hvis iPad-en din allerede er koblet til, la den være som den er.
Oppdater iOS-programvaren på iPad. Koble iPad til datamaskinen din med det oppdaterte iTunes. Hvis iPad-en din allerede er koblet til, la den være som den er. - Velg iPad i iTunes. Enheten vises på venstre side av iTunes-vinduet.
- Klikk på Søk etter oppdatering i vinduet som vises. Dette alternativet vises i oversiktsvinduet på din iPad.
- Klikk på Oppdater for å oppdatere iPad.
- Hvis du har for mange ting på iPad for å laste ned den siste oppdateringen, kan du slette noe fra iPad. Gå deretter gjennom trinnene igjen og last ned iOS-oppdateringen.
 Gjenopprett iPad. Koble iPad til datamaskinen. Åpne iTunes og velg enheten. Du vil se din iPad på venstre side av vinduet. Du må kanskje bla for å velge iPad.
Gjenopprett iPad. Koble iPad til datamaskinen. Åpne iTunes og velg enheten. Du vil se din iPad på venstre side av vinduet. Du må kanskje bla for å velge iPad. - Hvis du har iOS 6 eller nyere, må du slå av Finn min iPhone før du gjenoppretter. Gå til "Innstillinger" på iPad og klikk på iCloud. Slå av Finn min iPhone.
- Klikk Gjenopprett i oversiktsvinduet. Klikk på Gjenopprett igjen for å bekrefte avgjørelsen.
 Skyv til høyre for å konfigurere iPad. Når iPad har blitt gjenopprettet til fabrikkinnstillinger og oppdatert til den nyeste versjonen av iOS, går du gjennom de samme trinnene for å konfigurere iPad som med en ny iPad. Følg instruksjonene, og du vil kunne konfigurere iPad som ny, eller bruke en sikkerhetskopi.
Skyv til høyre for å konfigurere iPad. Når iPad har blitt gjenopprettet til fabrikkinnstillinger og oppdatert til den nyeste versjonen av iOS, går du gjennom de samme trinnene for å konfigurere iPad som med en ny iPad. Følg instruksjonene, og du vil kunne konfigurere iPad som ny, eller bruke en sikkerhetskopi. - Hvis Apple ikke gjenoppretter, vennligst kontakt Apple support. De kan hjelpe deg med å løse eventuelle problemer.