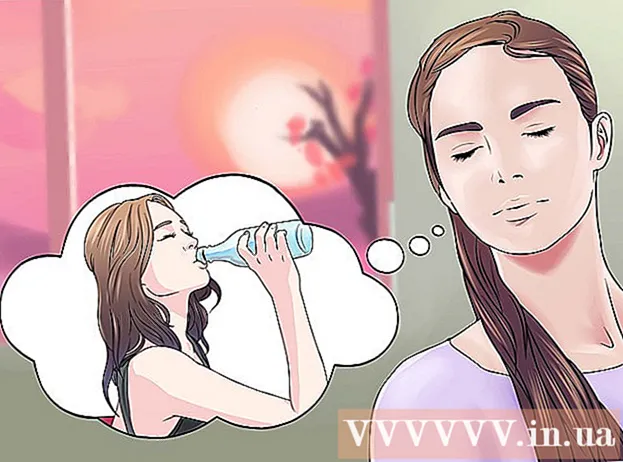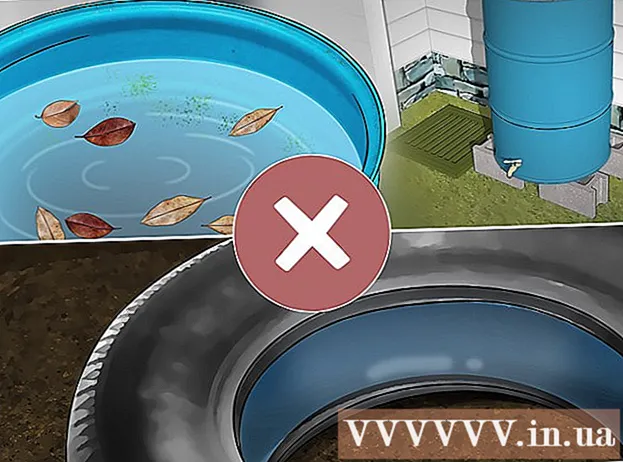Forfatter:
Frank Hunt
Opprettelsesdato:
20 Mars 2021
Oppdater Dato:
27 Juni 2024

Innhold
- Å trå
- Metode 1 av 2: Bruk av det nye OCR-nettstedet
- Metode 2 av 2: Bruke nettbaserte OCR-nettsteder
- Tips
- Advarsler
Denne artikkelen vil lære deg hvordan du redigerer teksten til et dokument som er skannet til datamaskinen din. Teknologien for å konvertere den visuelle representasjonen av tekst til ekte tekst kalles OCR-programvare ("Optical Character Recognition"). Du kan bruke et nettsted kalt "New OCR" for å trekke ut teksten fra dokumentet ditt uten å lagre formateringen, eller du kan registrere deg med et nettsted kalt "Online OCR" for mer avanserte PDF-filer.
Å trå
Metode 1 av 2: Bruk av det nye OCR-nettstedet
 Skann dokumentet som en PDF. Dette er viktig fordi mange tekstkonverterere ikke kan gjenkjenne tekst i bilder så godt som de kan i PDF-filer.
Skann dokumentet som en PDF. Dette er viktig fordi mange tekstkonverterere ikke kan gjenkjenne tekst i bilder så godt som de kan i PDF-filer. - Hvis mulig, skann dokumentet i svart-hvitt i stedet for i farger. Dette gjør det enkelt for tekstredigerere å gjenkjenne tegnene.
 Åpne det nye OCR-nettstedet. Gå til http://www.newocr.com/ i nettleseren din. Du kan konvertere skannede dokumenter herfra til redigerbare dokumenter som bare inneholder tekst.
Åpne det nye OCR-nettstedet. Gå til http://www.newocr.com/ i nettleseren din. Du kan konvertere skannede dokumenter herfra til redigerbare dokumenter som bare inneholder tekst.  klikk på Velg Fil.. Dette er en grå knapp øverst på siden. Dette åpner Windows Explorer (Windows) eller Finder (Mac).
klikk på Velg Fil.. Dette er en grå knapp øverst på siden. Dette åpner Windows Explorer (Windows) eller Finder (Mac).  Velg den skannede PDF-filen. For å gjøre dette, klikk på den skannede PDF-filen.
Velg den skannede PDF-filen. For å gjøre dette, klikk på den skannede PDF-filen. - Du må kanskje først klikke på mappen der den skannede PDF-filen ligger på venstre side av vinduet.
 klikk på Å åpne nederst til høyre i vinduet. Dette vil laste opp PDF-filen din til nettstedet.
klikk på Å åpne nederst til høyre i vinduet. Dette vil laste opp PDF-filen din til nettstedet.  klikk på Last opp + OCR. Denne knappen er nederst på siden. Den opplastede PDF-filen din blir konvertert til tekst.
klikk på Last opp + OCR. Denne knappen er nederst på siden. Den opplastede PDF-filen din blir konvertert til tekst.  Rull ned og klikk For å laste ned på venstre side av siden. Hvis du klikker på dette, vises en skyvmeny.
Rull ned og klikk For å laste ned på venstre side av siden. Hvis du klikker på dette, vises en skyvmeny.  klikk på Microsoft Word (DOC). Dette alternativet er i skyvemenyen. Dette vil laste ned en Microsoft Word-versjon av den opplastede PDF-en din til datamaskinen.
klikk på Microsoft Word (DOC). Dette alternativet er i skyvemenyen. Dette vil laste ned en Microsoft Word-versjon av den opplastede PDF-en din til datamaskinen. - Hvis Microsoft Word ikke er installert på datamaskinen din, kan du laste ned en .txt-versjon fra samme rullegardinmeny. Du kan deretter redigere dette dokumentet i Notisblokk (Windows) eller TextEdit (Mac).
 Rediger Word-versjonen av PDF-en. Dobbeltklikk det nedlastede Word-dokumentet for å åpne det i Microsoft Word og redigere PDF-teksten som er lesbar.
Rediger Word-versjonen av PDF-en. Dobbeltklikk det nedlastede Word-dokumentet for å åpne det i Microsoft Word og redigere PDF-teksten som er lesbar. - Enkelte tekster i PDF-filen kan ikke redigeres på grunn av oversettelsesfeil.
- Du må kanskje klikke "Aktiver redigering" øverst i Word-vinduet før du kan redigere teksten.
 Lagre Word-dokumentet som en PDF. Gjør følgende for å gjøre dette:
Lagre Word-dokumentet som en PDF. Gjør følgende for å gjøre dette: - "Windows" - Klikk "File", klikk "Save As", klikk på "Word Document" -rullegardinmenyen, klikk "PDF" og klikk "Save".
- "Mac" - Klikk "File", klikk "Save As", skriv inn et navn, klikk "Format" -feltet, klikk "PDF" og klikk "Save".
Metode 2 av 2: Bruke nettbaserte OCR-nettsteder
 Skann dokumentet som en PDF. Dette er viktig fordi mange tekstkonverterere ikke kan gjenkjenne tekst i bilder så godt som de kan i PDF-filer.
Skann dokumentet som en PDF. Dette er viktig fordi mange tekstkonverterere ikke kan gjenkjenne tekst i bilder så godt som de kan i PDF-filer. - Hvis mulig, skann dokumentet i svart-hvitt i stedet for i farger. Dette gjør det enkelt for tekstredigerere å gjenkjenne tegnene.
 Åpne Online OCR-nettstedet. Gå til https://www.onlineocr.net/ i nettleseren din. Dette nettstedet lar deg redigere teksten i PDF-filen din mens du beholder den visuelle formateringen av PDF-filen, selv om du bare kan konvertere 50 sider gratis.
Åpne Online OCR-nettstedet. Gå til https://www.onlineocr.net/ i nettleseren din. Dette nettstedet lar deg redigere teksten i PDF-filen din mens du beholder den visuelle formateringen av PDF-filen, selv om du bare kan konvertere 50 sider gratis.  klikk på MELDE DEG PÅ. Det er øverst til høyre på siden. Dette tar deg til siden for å opprette en konto.
klikk på MELDE DEG PÅ. Det er øverst til høyre på siden. Dette tar deg til siden for å opprette en konto.  Opprett en konto. Det er gratis å opprette en konto på Online OCR-nettstedet, og dette vil tillate deg å redigere flere PDF-sider samtidig. For å opprette kontoen din, må du oppgi følgende informasjon:
Opprett en konto. Det er gratis å opprette en konto på Online OCR-nettstedet, og dette vil tillate deg å redigere flere PDF-sider samtidig. For å opprette kontoen din, må du oppgi følgende informasjon: - "Brukernavn" - Skriv inn ønsket brukernavn i tekstfeltet "Brukernavn".
- "Passord" - Skriv inn ønsket passord i tekstfeltene "Passord" og "Bekreft passord".
- "E-post" - Skriv inn e-postadressen din i tekstfeltet "E-post".
- "Captcha" - Skriv inn koden på skjermen i tekstfeltet "Enter Captcha Code".
 klikk på Melde deg på. Dette er en grønn knapp nederst på siden. Dette vil opprette kontoen din for online OCR.
klikk på Melde deg på. Dette er en grønn knapp nederst på siden. Dette vil opprette kontoen din for online OCR.  Logg inn på kontoen din. Klikk på "SIGN IN" øverst til høyre på siden, skriv inn brukernavn og passord og klikk på den grønne "Login" -knappen. Dette tar deg til PDF-konverteringssiden.
Logg inn på kontoen din. Klikk på "SIGN IN" øverst til høyre på siden, skriv inn brukernavn og passord og klikk på den grønne "Login" -knappen. Dette tar deg til PDF-konverteringssiden.  Velg språk. Klikk på PDF-språket til venstre på siden.
Velg språk. Klikk på PDF-språket til venstre på siden. - For eksempel, hvis PDF-filen din er på engelsk, må du klikke "Engelsk" på venstre side av siden.
 Sjekk "Microsoft Word" -feltet. Dette er midt på siden.
Sjekk "Microsoft Word" -feltet. Dette er midt på siden.  Sjekk "Alle sider" -feltet. Dette er til høyre for "Microsoft Word" -delen.
Sjekk "Alle sider" -feltet. Dette er til høyre for "Microsoft Word" -delen.  klikk på Velg Fil .... Dette er en blå knapp midt på siden. Et vindu åpnes.
klikk på Velg Fil .... Dette er en blå knapp midt på siden. Et vindu åpnes.  Velg den skannede PDF-filen. For å gjøre dette, klikk på den skannede PDF-filen.
Velg den skannede PDF-filen. For å gjøre dette, klikk på den skannede PDF-filen. - Du må kanskje først klikke på mappen der den skannede PDF-filen ligger på venstre side av vinduet.
 klikk på Å åpne. Det er i nederste høyre hjørne av vinduet. Dette vil laste opp dokumentet ditt til nettstedet. Når fremdriftslinjen til høyre for "Velg fil ..." har nådd 100%, kan du fortsette.
klikk på Å åpne. Det er i nederste høyre hjørne av vinduet. Dette vil laste opp dokumentet ditt til nettstedet. Når fremdriftslinjen til høyre for "Velg fil ..." har nådd 100%, kan du fortsette.  klikk på Å KONVERTERE. Dette er nederst på siden. Dette tar deg til siden for konverterte filer når Online OCR er ferdig med å konvertere den opplastede PDFen din til et redigerbart Word-dokument.
klikk på Å KONVERTERE. Dette er nederst på siden. Dette tar deg til siden for konverterte filer når Online OCR er ferdig med å konvertere den opplastede PDFen din til et redigerbart Word-dokument.  Klikk på navnet på dokumentet. Du vil se navnet på dokumentet vises som en blå lenke nederst på siden. Hvis du klikker på den, lastes dokumentet ned til datamaskinen din.
Klikk på navnet på dokumentet. Du vil se navnet på dokumentet vises som en blå lenke nederst på siden. Hvis du klikker på den, lastes dokumentet ned til datamaskinen din.  Redigerer Word-versjonen av PDF-filen. Dobbeltklikk det nedlastede Word-dokumentet for å åpne det i Microsoft Word, og rediger deretter PDF-teksten som er lesbar.
Redigerer Word-versjonen av PDF-filen. Dobbeltklikk det nedlastede Word-dokumentet for å åpne det i Microsoft Word, og rediger deretter PDF-teksten som er lesbar. - Visse tekster i PDF-filen kan ikke redigeres på grunn av oversettelsesfeil.
- Du må kanskje klikke "Aktiver redigering" øverst i Word-vinduet før du kan redigere teksten.
 Lagre Word-dokumentet som en PDF. Gjør følgende for å gjøre dette:
Lagre Word-dokumentet som en PDF. Gjør følgende for å gjøre dette: - "Windows" - Klikk "File", klikk "Save As", klikk på "Word Document" -rullegardinmenyen, klikk "PDF" og klikk "Save".
- "Mac" - Klikk "File", klikk "Save As", skriv inn et navn, klikk "Format" -feltet, klikk "PDF" og klikk "Save".
Tips
- Skannede dokumenter lagres vanligvis som PDF-filer på datamaskinen din. Hvis et skannet dokument er en TIFF-fil, kan du konvertere filen til pdf.
Advarsler
- OCR-teknologi er ikke feilfri. Ethvert skannet dokument du redigerer vil sannsynligvis inneholde flere feil.