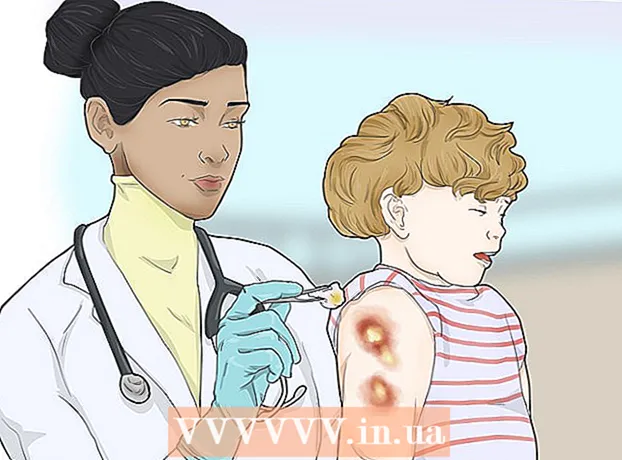Forfatter:
Charles Brown
Opprettelsesdato:
10 Februar 2021
Oppdater Dato:
1 Juli 2024
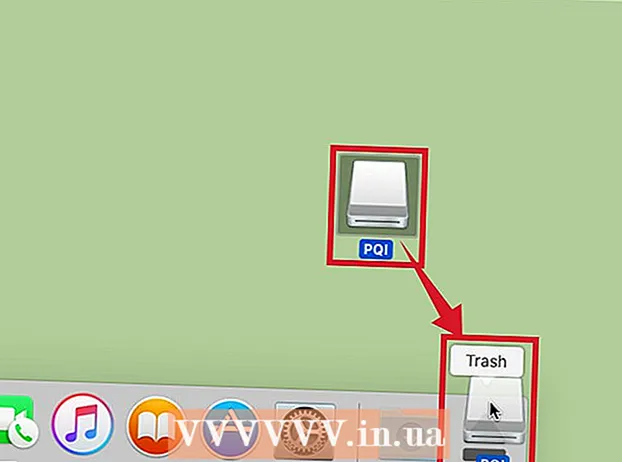
Innhold
- Å trå
- Metode 1 av 2: Kopier elementene til en minnepinne
- Metode 2 av 2: Få varene tilbake fra minnepinnen
- Ekspertråd
- Tips
- Advarsler
- Nødvendigheter
En minnepinne (også kjent som en flash-stasjon eller en tommelstasjon) brukes til å lagre data på en praktisk og bærbar måte. Det er raskt og enkelt å overføre data til eller fra disse enhetene. Koble enheten til datamaskinen din, finn den på skrivebordet, og klikk og dra filene dine.
Å trå
Metode 1 av 2: Kopier elementene til en minnepinne
 Koble til minnepinnen. Koble minnepinnen til en USB-port på datamaskinen.
Koble til minnepinnen. Koble minnepinnen til en USB-port på datamaskinen.  Vent et øyeblikk til minnepinnen vises. Når datamaskinen har gjenkjent enheten, vises den på skrivebordet.
Vent et øyeblikk til minnepinnen vises. Når datamaskinen har gjenkjent enheten, vises den på skrivebordet. - Hvis minnepinnen ikke vises, kan du prøve å koble den til igjen eller bruke en annen USB-port på datamaskinen. Hvis mange andre USB-enheter er koblet til, kan du prøve å koble fra de du ikke bruker for øyeblikket.
 Dobbeltklikk på ikonet på skrivebordet for å åpne minnepinnen. Her kan du se alle filene som er lagret på enheten. Du kan opprette en ny mappe ved å velge "File> New Folder" fra menylinjen. Klikk og dra elementer i minnepinnen.
Dobbeltklikk på ikonet på skrivebordet for å åpne minnepinnen. Her kan du se alle filene som er lagret på enheten. Du kan opprette en ny mappe ved å velge "File> New Folder" fra menylinjen. Klikk og dra elementer i minnepinnen. - Det er ikke nødvendig å åpne minnepinnen i Finder for å overføre filer, men dette gjør det lettere å organisere filer.
 Overfør filer til minnepinnen. Klikk på filer og dra dem til pinnen. Når du slipper musen, blir filene kopiert til destinasjonen. En fremdriftslinje vil vises for å indikere den omtrentlige tiden som gjenstår for overføringen.
Overfør filer til minnepinnen. Klikk på filer og dra dem til pinnen. Når du slipper musen, blir filene kopiert til destinasjonen. En fremdriftslinje vil vises for å indikere den omtrentlige tiden som gjenstår for overføringen. - Du kan klikke og dra markøren for å danne et rutenett og velge flere filer. Klikk og dra deretter de valgte filene for å kopiere dem samtidig. Du kan også trykke ⌘ Cmd + klikk for å velge flere filer som ikke er ved siden av hverandre.
- Som standard vil dra og slippe kopiere filer mellom diskene og flytte filer på samme disk. Så å dra til eller fra minnepinnen vil "kopiere" filer, men å dra mellom mapper på datamaskinen vil "flytte" filer.
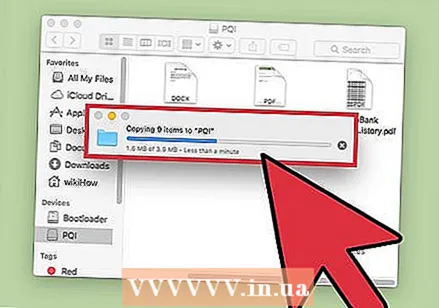 Vent til overføringen er fullført. Når fremdriftslinjen er fylt, vil den forsvinne. Dette indikerer at overføringen er fullført.
Vent til overføringen er fullført. Når fremdriftslinjen er fylt, vil den forsvinne. Dette indikerer at overføringen er fullført. - Du får en feil hvis det ikke er nok ledig plass på minnepinnen. Når dette skjer, kan du slette elementer på minnepinnen for å frigjøre plass. Klikk og dra elementene til søpla, og gå deretter til "Finder" -menyen og velg "Tøm søppel". Elementene blir ikke fjernet permanent fra minnepinnen med mindre du tømmer søpla.
 Løs ut platen. Når du er ferdig med å overføre filer, må du ta ut platen før du fysisk fjerner den. Dette er for å unngå feil. Klikk på minnepinneikonet på skrivebordet og dra det til søpla. Når markøren er over søppelboksikonet, vil den endre og vise utløsingsikonet. Slipp og etter et øyeblikk forsvinner ikonet fra skrivebordet. Nå er det trygt å koble stasjonen fra USB-porten.
Løs ut platen. Når du er ferdig med å overføre filer, må du ta ut platen før du fysisk fjerner den. Dette er for å unngå feil. Klikk på minnepinneikonet på skrivebordet og dra det til søpla. Når markøren er over søppelboksikonet, vil den endre og vise utløsingsikonet. Slipp og etter et øyeblikk forsvinner ikonet fra skrivebordet. Nå er det trygt å koble stasjonen fra USB-porten. - Du kan også trykke Ctrl + klikk på diskikonet på skrivebordet og velg deretter "Løs ut" fra menyen som vises.
Metode 2 av 2: Få varene tilbake fra minnepinnen
 Koble til minnepinnen. Sett minnepinnen inn i en USB-port på datamaskinen.
Koble til minnepinnen. Sett minnepinnen inn i en USB-port på datamaskinen.  Vent et øyeblikk til minnepinnen blir gjenkjent. Når datamaskinen gjenkjenner enheten, vises den på skrivebordet.
Vent et øyeblikk til minnepinnen blir gjenkjent. Når datamaskinen gjenkjenner enheten, vises den på skrivebordet. - Hvis minnepinnen ikke vises, kan du prøve å koble den til igjen eller bruke en annen USB-port på datamaskinen.Hvis mange andre USB-enheter er koblet til, kan du prøve å koble fra de du ikke bruker for øyeblikket.
 Åpne minnepinnen. Dobbeltklikk på ikonet på skrivebordet for å vise filene i Finder. Du kan også åpne Finder først og velge stasjonen fra listen over tilkoblede enheter. Her kan du se alle filene som er lagret på minnepinnen.
Åpne minnepinnen. Dobbeltklikk på ikonet på skrivebordet for å vise filene i Finder. Du kan også åpne Finder først og velge stasjonen fra listen over tilkoblede enheter. Her kan du se alle filene som er lagret på minnepinnen.  Overfør filene dine. Klikk på filene du vil kopiere fra minnepinnen til ønsket sted på datamaskinen, og dra og slipp dem. Når du slipper musen, blir filene kopiert slik.
Overfør filene dine. Klikk på filene du vil kopiere fra minnepinnen til ønsket sted på datamaskinen, og dra og slipp dem. Når du slipper musen, blir filene kopiert slik. - Du kan også bruke kopier / lim inn for å flytte filer. Du kan gjøre dette ved å velge filene du vil kopiere / lime inn og trykke på ⌘ Cmd + C. (kopi) (eller ⌘ Cmd + X (å stikke). Velg deretter mappen eller stedet du vil flytte filene til, og trykk på ⌘ Cmd + V..
- Som standard vil dra og slippe kopiere filer mellom diskene og flytte filer på samme disk. Så å dra til eller fra minnepinnen vil "kopiere" filer, men å dra mellom mapper på datamaskinen vil "flytte" filer.
 Løs ut platen. Når du er ferdig med å overføre filer, må du ta ut platen før du fysisk fjerner den. Dette er for å unngå feil. Klikk på minnepinneikonet på skrivebordet og dra det til søpla. Når markøren er over søppelboksikonet, vil den endre og vise utløsingsikonet. Slipp og etter et øyeblikk forsvinner ikonet fra skrivebordet. Nå er det trygt å koble stasjonen fra USB-porten.
Løs ut platen. Når du er ferdig med å overføre filer, må du ta ut platen før du fysisk fjerner den. Dette er for å unngå feil. Klikk på minnepinneikonet på skrivebordet og dra det til søpla. Når markøren er over søppelboksikonet, vil den endre og vise utløsingsikonet. Slipp og etter et øyeblikk forsvinner ikonet fra skrivebordet. Nå er det trygt å koble stasjonen fra USB-porten. - Du kan også trykke Ctrl + klikk på diskikonet på skrivebordet og velg "Løs ut" fra menyen som vises.
Ekspertråd
"Hvis USB-enheten ikke fungerer ..."
- USB-enheten er kanskje ikke kompatibel med systemet, eller den kan bli skadet.
- Hvis USB-enheten er bekreftet på et annet datasystem, kan porten på selve enheten bli skadet. Prøv forskjellige porter hvis det er noen.
- Hvis du har en nylig bærbar modell fra Apple, har den bare USB C-porter, så du trenger en adapter hvis enheten har en standard USB-tilkobling. Hvis du bruker en adapter, må du sørge for at den ikke er skadet.
Tips
- Du kan dra og slippe den for å tvinge kopiering (i stedet for å flytte) gjennom ⌥ Velg under handlingen.
- Minnepinner har alle slags navn, for eksempel: hoppstasjon, flashminne, pennestasjon, flash-stasjon, tommelstasjon, etc.
- Filer kan overføres mellom mapper eller kopieres direkte til skrivebordet. Ikke bekymre deg, valget er ikke endelig og kan alltid endres senere.
Advarsler
- Ikke prøv å ta ut platen uten å skyve den ut ordentlig, ellers kan du miste noe av arbeidet ditt.
- Hvis du overfører mange eller store filer, må du først sjekke lagringskapasiteten til minnepinnen ved å gå til "File> Get Info". Du må sørge for at filene du overfører ikke overskrider ledig plass på disken.
Nødvendigheter
- En Mac-datamaskin
- En minnepinne