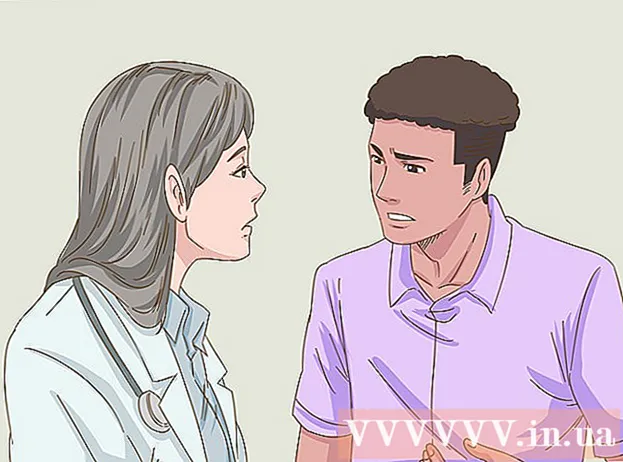Forfatter:
Frank Hunt
Opprettelsesdato:
12 Mars 2021
Oppdater Dato:
1 Juli 2024
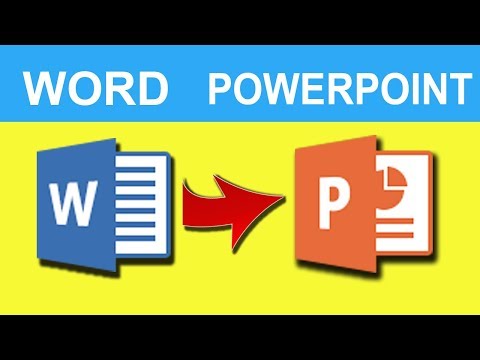
Innhold
- Å trå
- Metode 1 av 3: Konvertering av Word-dokumenter
- Metode 2 av 3: Opprett et nytt PowerPoint-dokument i Word
- Metode 3 av 3: Feilsøking
- Tips
- Advarsler
PowerPoint lar deg slå sammen tekst og grafikk for presentasjoner, slik at du kan lede informasjonsflyten mens du legger til interessante steder, bilder og diagrammer. Med noen få endringer kan du spare deg for å skrive om et dokument og konvertere Word-dokumentene dine umiddelbart til en PowerPoint-presentasjon.
Å trå
Metode 1 av 3: Konvertering av Word-dokumenter
 Åpne dokumentet ditt ved hjelp av Microsoft Word. Start Word og åpne dokumentet via "File" → "Open". Ethvert dokument kan konverteres til PowerPoint. Husk at du må kopiere og lime inn bilder manuelt.
Åpne dokumentet ditt ved hjelp av Microsoft Word. Start Word og åpne dokumentet via "File" → "Open". Ethvert dokument kan konverteres til PowerPoint. Husk at du må kopiere og lime inn bilder manuelt.  Lag hver "lysbilde" med titler. For å fortelle PowerPoint hvordan du konverterer sider til lysbilder, må du organisere innholdet i Word-dokumentet. Vanligvis, over hver liste, avsnitt eller setning du vil lage til et eget lysbilde, vil du skrive en tittel for lysbildet, for eksempel "Tall for første kvartal" eller "Kilder".
Lag hver "lysbilde" med titler. For å fortelle PowerPoint hvordan du konverterer sider til lysbilder, må du organisere innholdet i Word-dokumentet. Vanligvis, over hver liste, avsnitt eller setning du vil lage til et eget lysbilde, vil du skrive en tittel for lysbildet, for eksempel "Tall for første kvartal" eller "Kilder". - Dette vil være den store, dristige teksten på toppen av hvert PowerPoint-lysbilde.
 Naviger til "Stiler" -menyen. Klikk "Start" til venstre for Word-hovedmenyen. Øverst i hovedmenyen vil du se en stor rute under navnet "Styles". Her finner du flere formateringseksempler, som "Standard", "Ingen avstand", "Overskrift 1" osv.
Naviger til "Stiler" -menyen. Klikk "Start" til venstre for Word-hovedmenyen. Øverst i hovedmenyen vil du se en stor rute under navnet "Styles". Her finner du flere formateringseksempler, som "Standard", "Ingen avstand", "Overskrift 1" osv.  Velg titlene dine og klikk på "Overskrift 1". Du må formatere hver tittel individuelt.Teksten blir større, fet og blå - og PowerPoint vil bruke denne formateringen til å bestemme hvilken tekst som skal brukes som lysbildetittel.
Velg titlene dine og klikk på "Overskrift 1". Du må formatere hver tittel individuelt.Teksten blir større, fet og blå - og PowerPoint vil bruke denne formateringen til å bestemme hvilken tekst som skal brukes som lysbildetittel.  Formater innholdet på lysbildet som "Overskrift 2". Trykk på "Enter" -tasten for å lage et mellomrom mellom hvert stykke tekst som du vil skille fra hverandre. Fremhev teksten og velg "Overskrift 2" fra "Stiler" -menyen. Teksten blir blå. Hver enkelt linje eller avsnitt blir et eget avsnitt i det siste lysbildet ditt.
Formater innholdet på lysbildet som "Overskrift 2". Trykk på "Enter" -tasten for å lage et mellomrom mellom hvert stykke tekst som du vil skille fra hverandre. Fremhev teksten og velg "Overskrift 2" fra "Stiler" -menyen. Teksten blir blå. Hver enkelt linje eller avsnitt blir et eget avsnitt i det siste lysbildet ditt. - Markert tekst vil bli inkludert i samme lysbilde, hvis det er formatert som "Overskrift 2".
 Legg til underpunkter ved å bruke "Overskrift 3". Hvis du tilordner noe til "Overskrift 3", vil det bli innrykket på en egen linje. PowerPoint-lysbildet vil da se slik ut:
Legg til underpunkter ved å bruke "Overskrift 3". Hvis du tilordner noe til "Overskrift 3", vil det bli innrykket på en egen linje. PowerPoint-lysbildet vil da se slik ut: - Tekst formatert med "Overskrift 2"
- Tekst formatert med "Overskrift 3"
- Tekst formatert med "Overskrift 2"
 Plasser et mellomrom mellom hvert lysbilde. Trykk "Enter" for hver nye tittel. Dette vil skape en oversikt for PowerPoint. Hver store fet linje angir en tittel, og den lille blå teksten under den er innholdet i lysbildet ditt. Hvis det er tomrom etterfulgt av en annen tittel, vil PowerPoint opprette separate lysbilder fra begge.
Plasser et mellomrom mellom hvert lysbilde. Trykk "Enter" for hver nye tittel. Dette vil skape en oversikt for PowerPoint. Hver store fet linje angir en tittel, og den lille blå teksten under den er innholdet i lysbildet ditt. Hvis det er tomrom etterfulgt av en annen tittel, vil PowerPoint opprette separate lysbilder fra begge.  Tilpass teksten din etter eget ønske. Når du har fullført oversikten, kan du endre størrelse, farge og skrift på teksten som skal konverteres til PowerPoint. Teksten trenger ikke lenger være blå eller fet - kodingen for konvertering til PowerPoint er allerede klar.
Tilpass teksten din etter eget ønske. Når du har fullført oversikten, kan du endre størrelse, farge og skrift på teksten som skal konverteres til PowerPoint. Teksten trenger ikke lenger være blå eller fet - kodingen for konvertering til PowerPoint er allerede klar. - Hvis du fjerner mellomrommet mellom linjene eller vil legge til ny tekst, kan formateringen være feil, så gjør alltid dette trinnet sist.
- Ikke glem å lagre dokumentet!
 Send dokumentet til PowerPoint ved hjelp av "Fil →" Send til PowerPoint ". PowerPoint konverterer dokumentet automatisk til lysbilder. Hvis du ikke ser "Send til PowerPoint" -knappen, gjør du følgende:
Send dokumentet til PowerPoint ved hjelp av "Fil →" Send til PowerPoint ". PowerPoint konverterer dokumentet automatisk til lysbilder. Hvis du ikke ser "Send til PowerPoint" -knappen, gjør du følgende: - Klikk på "File" → "Options" for å åpne Alternativer-vinduet.
- Klikk på "Quick Access Toolbar".
- Velg "Alle kommandoer" under "Velg kommandoer fra:"
- Rull ned gjennom de alfabetisk sorterte oppgavene til du finner "Send til Microsoft Powerpoint". Klikk på "Legg til >>".
- Klikk OK i nedre høyre hjørne. En liten knapp vises nå øverst til venstre i Word-vinduet, slik at du kan sende dokumentet til PowerPoint.
 Tilpass presentasjonen din i PowerPoint. Legg til prikken over i’en på presentasjonen din, for eksempel lysbildeanimasjoner, lyder, temaer eller bilder.
Tilpass presentasjonen din i PowerPoint. Legg til prikken over i’en på presentasjonen din, for eksempel lysbildeanimasjoner, lyder, temaer eller bilder. - Word konverterer ikke bilder automatisk for deg - du må kopiere og lime dem inn manuelt, eller legge dem til lysbildene dine.
Metode 2 av 3: Opprett et nytt PowerPoint-dokument i Word
 Bruk oversikten for å organisere et nytt Word-dokument for PowerPoint. Word vil automatisk formatere titler og tekst slik at du kan skrive og redigere et PowerPoint-dokument før du konverterer det til lysbilder.
Bruk oversikten for å organisere et nytt Word-dokument for PowerPoint. Word vil automatisk formatere titler og tekst slik at du kan skrive og redigere et PowerPoint-dokument før du konverterer det til lysbilder. - Du må fortsatt legge til bilder manuelt i PowerPoint.
 Start et "Nytt dokument" i Word. Klikk på "File" → "New" for å starte et tomt dokument. Du kan også trykke "Ctrl" og "N" samtidig.
Start et "Nytt dokument" i Word. Klikk på "File" → "New" for å starte et tomt dokument. Du kan også trykke "Ctrl" og "N" samtidig.  Klikk på "Vis" → "Oversikt". Fanen "Vis" finner du i hovedmenyen. Klikk på den og en "Dokumentvisninger" -fane vises i båndet. Klikk på "Oversikt". Dette åpner redigeringsvinduet for oversikt.
Klikk på "Vis" → "Oversikt". Fanen "Vis" finner du i hovedmenyen. Klikk på den og en "Dokumentvisninger" -fane vises i båndet. Klikk på "Oversikt". Dette åpner redigeringsvinduet for oversikt. - Denne visningen ser ut som en stor, hvit skjerm med faner over den.
 Skriv inn tittelen på det første lysbildet og trykk "Enter". Teksten din vises i en stor skrift og er mørk blå - dette representerer tittelen på hvert lysbilde.
Skriv inn tittelen på det første lysbildet og trykk "Enter". Teksten din vises i en stor skrift og er mørk blå - dette representerer tittelen på hvert lysbilde.  Trykk på "fanen" for å skrive teksten til lysbildet. Dette vil rykke linjen til høyre. Alt du skal skrive nå tilhører teksten på lysbildet ditt. Hver gang du trykker Enter hopper du til en ny linje - dette tilsvarer "kulene" eller kulene i PowerPoint.
Trykk på "fanen" for å skrive teksten til lysbildet. Dette vil rykke linjen til høyre. Alt du skal skrive nå tilhører teksten på lysbildet ditt. Hver gang du trykker Enter hopper du til en ny linje - dette tilsvarer "kulene" eller kulene i PowerPoint. - Hvis du trykker på fanen igjen, oppretter du "underkuler, slik:
- Dette er en underkule.
- Hvis du trykker på fanen igjen, oppretter du "underkuler, slik:
 Start et nytt lysbilde ved å velge "Nivå 1" øverst til venstre. Når du har skrevet all teksten for lysbildet, trykker du på Enter for å starte en ny linje. Øverst til venstre, under "Oversiktsverktøy", vil du se en meny som sier "Nivå". Bruk de grønne pilene eller rullegardinmenyen og velg "Nivå 1" for å opprette en ny tittel.
Start et nytt lysbilde ved å velge "Nivå 1" øverst til venstre. Når du har skrevet all teksten for lysbildet, trykker du på Enter for å starte en ny linje. Øverst til venstre, under "Oversiktsverktøy", vil du se en meny som sier "Nivå". Bruk de grønne pilene eller rullegardinmenyen og velg "Nivå 1" for å opprette en ny tittel. - Du kan også klikke og dra de små grå sirklene ved siden av teksten. Hvis du drar en sirkel helt til venstre, blir den en tittel.
 Sett "Nivåer" for å formatere lysbildene dine. Klikk på en linje og endre "Nivå" når du vil. Konverter nivået til PowerPoint som følger:
Sett "Nivåer" for å formatere lysbildene dine. Klikk på en linje og endre "Nivå" når du vil. Konverter nivået til PowerPoint som følger: - Nivå 1= lysbildetitler
- Nivå 2= lysbildetekst
- Nivå 3 og over = underkuler
- Hovedtekst vises ikke i PowerPoint.
 Send dokumentet til PowerPoint ved hjelp av "Fil →" Send til PowerPoint ". PowerPoint konverterer dokumentet automatisk til lysbilder. Hvis du ikke ser "Send til PowerPoint" -knappen, gjør du følgende.
Send dokumentet til PowerPoint ved hjelp av "Fil →" Send til PowerPoint ". PowerPoint konverterer dokumentet automatisk til lysbilder. Hvis du ikke ser "Send til PowerPoint" -knappen, gjør du følgende. - Klikk på "File" → "Options" for å åpne Alternativer-vinduet.
- Klikk på "Quick Access Toolbar".
- Velg "Alle kommandoer" under "Velg kommandoer fra:"
- Bla ned gjennom de alfabetisk sorterte oppgavene til du finner "Send til Microsoft Powerpoint". Klikk på "Legg til >>".
 Klikk OK i nedre høyre hjørne. En liten knapp vises nå øverst til venstre i Word-vinduet, slik at du kan sende dokumentet til PowerPoint.
Klikk OK i nedre høyre hjørne. En liten knapp vises nå øverst til venstre i Word-vinduet, slik at du kan sende dokumentet til PowerPoint.  Det du også kan gjøre er å åpne dokumentet direkte i PowerPoint. PowerPoint konverterer automatisk dokumenter skrevet i disposisjonsformat for deg. I PowerPoint, klikk "File" → "Open". Velg "Alle filer" fra rullegardinmenyen bak Åpne-feltet for å vise Word-dokumenter. Finn og åpne dokumentet for å konvertere det automatisk.
Det du også kan gjøre er å åpne dokumentet direkte i PowerPoint. PowerPoint konverterer automatisk dokumenter skrevet i disposisjonsformat for deg. I PowerPoint, klikk "File" → "Open". Velg "Alle filer" fra rullegardinmenyen bak Åpne-feltet for å vise Word-dokumenter. Finn og åpne dokumentet for å konvertere det automatisk.  Tilpass presentasjonen din i PowerPoint. Legg til prikken over i’en på presentasjonen din, for eksempel lysbildeanimasjoner, lyder, temaer og bilder.
Tilpass presentasjonen din i PowerPoint. Legg til prikken over i’en på presentasjonen din, for eksempel lysbildeanimasjoner, lyder, temaer og bilder. - Word konverterer ikke bilder automatisk for deg - du må kopiere og lime dem inn manuelt, eller legge dem til lysbildene dine.
Metode 3 av 3: Feilsøking
 Lag individuelle lysbilder uten titler. For å lage et nytt lysbilde uten tittel, trykk bare "Enter" for å opprette en ny linje over sideteksten. Trykk på mellomromstasten en gang, og velg deretter mellomrommet med musen. Formater mellomrommet som "Overskrift 1" i verktøylinjen for stiler. Dette er nyttig for å lage sammenhengende lysbilder, lysbilder uten titler, eller når du vil lage tomme lysbilder for bilder.
Lag individuelle lysbilder uten titler. For å lage et nytt lysbilde uten tittel, trykk bare "Enter" for å opprette en ny linje over sideteksten. Trykk på mellomromstasten en gang, og velg deretter mellomrommet med musen. Formater mellomrommet som "Overskrift 1" i verktøylinjen for stiler. Dette er nyttig for å lage sammenhengende lysbilder, lysbilder uten titler, eller når du vil lage tomme lysbilder for bilder. - I oversiktsvisningen lar du linjene merket "Nivå 1" blanke og trykker "Enter"
 Sjekk arbeidet ditt før du konverterer. Klikk på "Vis" -fanen i hovedmenyen i Word, og velg "Vis" øverst til venstre. Dette endrer ikke dokumentet ditt, men viser det for deg i den angitte rekkefølgen. Hvert "Nivå" (som du kan endre med de grønne pilene) øverst i vinduet, tilsvarer en annen del av PowerPoint-presentasjonen:
Sjekk arbeidet ditt før du konverterer. Klikk på "Vis" -fanen i hovedmenyen i Word, og velg "Vis" øverst til venstre. Dette endrer ikke dokumentet ditt, men viser det for deg i den angitte rekkefølgen. Hvert "Nivå" (som du kan endre med de grønne pilene) øverst i vinduet, tilsvarer en annen del av PowerPoint-presentasjonen: - Nivå 1= lysbildetitler
- Nivå 2= lysbildetekst
- Nivå 3 og opp = subkuler
- Hovedtekst vises ikke i PowerPoint.
 Legg til lysbilder fra Word til en eksisterende PowerPoint-presentasjon. Hvis du bare vil legge til noen lysbilder fra et Word-dokument, kan du få PowerPoint til å generere nye lysbilder fra Word-dokumentet. Du gjør dette ved å navigere til punktet der du vil sette inn lysbilder. Klikk på den lille nedpilen under "New Slide" og velg "Slide from Outline".
Legg til lysbilder fra Word til en eksisterende PowerPoint-presentasjon. Hvis du bare vil legge til noen lysbilder fra et Word-dokument, kan du få PowerPoint til å generere nye lysbilder fra Word-dokumentet. Du gjør dette ved å navigere til punktet der du vil sette inn lysbilder. Klikk på den lille nedpilen under "New Slide" og velg "Slide from Outline". - For å plassere lysbildene på riktig sted, klikk på lysbildet du vil plassere foran Word-dokumentet, foran "Ny lysbilde".
- PowerPoint oppretter automatisk hvert lysbilde i dokumentet i rekkefølge, ikke bare det første.
 Koble Word-dokumenter i PowerPoint. Microsoft tilbyr muligheten til å åpne Word-dokumenter direkte fra PowerPoint, hvis du ikke vil konvertere hele dokumentet til en presentasjon. Dette lar deg henvise til Word-dokumentet ditt, uten å måtte lage en hel haug med nye lysbilder. Når du viser lysbildefremvisningen, kan du klikke på lenken for å åpne dokumentet. Når du lukker presentasjonen, vil PowerPoint automatisk fortsette der du slapp.
Koble Word-dokumenter i PowerPoint. Microsoft tilbyr muligheten til å åpne Word-dokumenter direkte fra PowerPoint, hvis du ikke vil konvertere hele dokumentet til en presentasjon. Dette lar deg henvise til Word-dokumentet ditt, uten å måtte lage en hel haug med nye lysbilder. Når du viser lysbildefremvisningen, kan du klikke på lenken for å åpne dokumentet. Når du lukker presentasjonen, vil PowerPoint automatisk fortsette der du slapp. - Høyreklikk på teksten eller bildet du vil koble til.
- Velg alternativet "Hyperkobling .."
- Velg filen du vil åpne fra menyen, og klikk "OK".
- Klikk nå på bildet eller teksten under lysbildefremvisningen for å åpne Word-dokumentet.
 Legg til bilder ved å kopiere og lime dem inn fra Word. Dessverre kan ikke PowerPoint konvertere bildene dine fra Word. For å sette dem tilbake i dokumentet, høyreklikker du på bildet i Word og velger "Kopier". Naviger deretter til lysbildet der du vil plassere bildet i PowerPoint, høyreklikk og velg "Lim inn". Du kan flytte, endre størrelse på eller beskjære bildet i PowerPoint.
Legg til bilder ved å kopiere og lime dem inn fra Word. Dessverre kan ikke PowerPoint konvertere bildene dine fra Word. For å sette dem tilbake i dokumentet, høyreklikker du på bildet i Word og velger "Kopier". Naviger deretter til lysbildet der du vil plassere bildet i PowerPoint, høyreklikk og velg "Lim inn". Du kan flytte, endre størrelse på eller beskjære bildet i PowerPoint. - Du kan også bruke "Sett inn" -knappen i PowerPoint for å bla gjennom datamaskinen din for å legge til bilder.
 Last ned den nyeste versjonen av Microsoft Office. Hvis du ikke klarer å konvertere dokumentene dine selv om du har organisert og åpnet alt riktig, har du sannsynligvis en eldre versjon av Microsoft Office. I så fall kan du laste ned den nyeste versjonen fra Microsofts nettsted.
Last ned den nyeste versjonen av Microsoft Office. Hvis du ikke klarer å konvertere dokumentene dine selv om du har organisert og åpnet alt riktig, har du sannsynligvis en eldre versjon av Microsoft Office. I så fall kan du laste ned den nyeste versjonen fra Microsofts nettsted. - Du kan også be om en [prøveversjon] hvis du bare trenger å konvertere noen få dokumenter.
Tips
- Prøv forskjellige tilnærminger! Du må kanskje prøve forskjellige konverteringsmetoder, avhengig av tid, dokumentstørrelse og andre faktorer.
Advarsler
- Test PowerPoint-presentasjonen din etter konvertering. Hvis du ikke er fornøyd med hele PowerPoint-presentasjonen etter konvertering, kan det hende du må foreta noen justeringer manuelt.