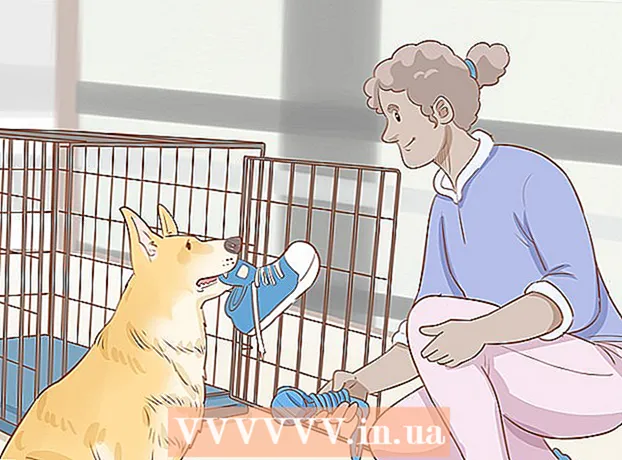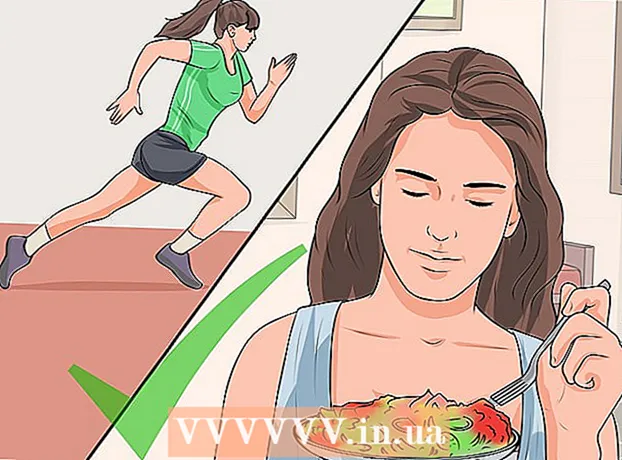Forfatter:
Tamara Smith
Opprettelsesdato:
28 Januar 2021
Oppdater Dato:
1 Juli 2024

Innhold
SQL Server-databaser er blant de mest brukte, delvis på grunn av hvor enkle de kan opprettes og vedlikeholdes. Sammen med et gratis grafisk brukergrensesnitt (GUI) som SQL Server Management, trenger du ikke å fikle med kommandoer fra ledeteksten. Les videre i trinn 1 nedenfor for å opprette en database på få minutter og begynne å skrive inn dataene dine.
Å trå
 Installer SQL Server Management Studio-programvaren. Denne programvaren kan lastes ned gratis fra Microsofts nettsted, og gir muligheten til å koble til og administrere en SQL-server via et grafisk grensesnitt, i stedet for ledeteksten.
Installer SQL Server Management Studio-programvaren. Denne programvaren kan lastes ned gratis fra Microsofts nettsted, og gir muligheten til å koble til og administrere en SQL-server via et grafisk grensesnitt, i stedet for ledeteksten. - For å kunne koble til en ekstern SQL-server, trenger du denne eller tilsvarende programvare.
- Hvis du har en Mac, kan du bruke programvare med åpen kildekode som DbVisualizer eller SQuirreL SQL. Grensesnittene er forskjellige, men prinsippene er de samme.
- Se wikiHow for artikler om oppretting av databaser ved hjelp av ledetekstverktøy.
 Start SQL Server Management Studio. Når du starter programmet for første gang, blir du spurt hvilken server du vil koble til. Hvis du allerede har en server som kjører og rettighetene til å koble til den, kan du oppgi serveradressen og påloggingsinformasjonen. Hvis du vil opprette en lokal database, skriver du inn en . for databasenavnet og sett påloggingsmetoden som "Windows Authentication".
Start SQL Server Management Studio. Når du starter programmet for første gang, blir du spurt hvilken server du vil koble til. Hvis du allerede har en server som kjører og rettighetene til å koble til den, kan du oppgi serveradressen og påloggingsinformasjonen. Hvis du vil opprette en lokal database, skriver du inn en . for databasenavnet og sett påloggingsmetoden som "Windows Authentication". - Klikk på Koble til for å fortsette.
 Se etter databasemappen. Etter at forbindelsen til serveren er opprettet, lokalt eller eksternt, åpnes Object Explorer-vinduet på venstre side av skjermen. Øverst i Object Explorer-treet finner du serveren du er koblet til. Hvis den ikke utvides, klikker du på "+" ved siden av den. Nå har du funnet mappen Databaser.
Se etter databasemappen. Etter at forbindelsen til serveren er opprettet, lokalt eller eksternt, åpnes Object Explorer-vinduet på venstre side av skjermen. Øverst i Object Explorer-treet finner du serveren du er koblet til. Hvis den ikke utvides, klikker du på "+" ved siden av den. Nå har du funnet mappen Databaser.  Opprett en ny database. Høyreklikk på mappen Databaser og velg "Ny database ...". Det vises et vindu som lar deg konfigurere databasen før du konfigurerer den. Gi databasen et navn for å identifisere den. De fleste brukere kan la resten av innstillingene være som de er.
Opprett en ny database. Høyreklikk på mappen Databaser og velg "Ny database ...". Det vises et vindu som lar deg konfigurere databasen før du konfigurerer den. Gi databasen et navn for å identifisere den. De fleste brukere kan la resten av innstillingene være som de er. - Du vil merke at når du skriver inn navnet på databasen, vil det opprettes to ekstra filer: Data- og loggfilen. Datafilen inneholder alle data fra databasen din, og loggfilen holder rede på endringer i databasen.
- Klikk OK for å opprette databasen. Du vil se den nye databasen vises i den utvidede databasemappen. Den har en sylinder som ikon.
 Lag et bord. En database kan bare lagre data hvis du først oppretter en struktur for disse dataene. En tabell inneholder informasjonen du legger inn i databasen din, og du må opprette en slik tabell før du fortsetter. Utvid den nye databasen i databasemappen din, og høyreklikk på tabellmappen og velg "Ny tabell ...".
Lag et bord. En database kan bare lagre data hvis du først oppretter en struktur for disse dataene. En tabell inneholder informasjonen du legger inn i databasen din, og du må opprette en slik tabell før du fortsetter. Utvid den nye databasen i databasemappen din, og høyreklikk på tabellmappen og velg "Ny tabell ...". - Flere vinduer vises slik at du kan redigere den nye tabellen.
 Opprett primærnøkkelen. Det anbefales sterkt at du oppretter en primærnøkkel som den første kolonnen i tabellen. Dette oppfører seg som en ID, eller post (rad) nummer, som du enkelt kan huske disse inngangene senere. Lag dette og skriv inn en "ID" i feltet Kolonnenavn, skriv int i datatype-feltet og fjern merket for "Tillat nuller" -boksen. Klikk på nøkkelikonet i menylinjen for å angi denne kolonnen som hovednøkkel.
Opprett primærnøkkelen. Det anbefales sterkt at du oppretter en primærnøkkel som den første kolonnen i tabellen. Dette oppfører seg som en ID, eller post (rad) nummer, som du enkelt kan huske disse inngangene senere. Lag dette og skriv inn en "ID" i feltet Kolonnenavn, skriv int i datatype-feltet og fjern merket for "Tillat nuller" -boksen. Klikk på nøkkelikonet i menylinjen for å angi denne kolonnen som hovednøkkel. - Du vil ikke godta nullverdier fordi en inngang alltid må være minst "1". Hvis du tillater en nullverdi, vil din første oppføring være "0".
- I kolonneegenskapsvinduet blar du ned til du ser alternativet Identitetsspesifikasjon. Utvid den og sett "(ls Identity)" til "Yes". Dette vil automatisk øke ID-verdien for hver nye rad som legges til, noe som betyr at hver nye oppføring blir automatisk nummerert.
 Forstå hvordan tabeller er strukturert. Tabeller består av felt, også kalt kolonner. Hver kolonne er en representasjon av en databaseoppføring. Hvis du for eksempel oppretter en database med ansatte, vil du for eksempel ha en kolonne "Fornavn", "Etternavn" og "Adresse", og en kolonne "Telefonnummer".
Forstå hvordan tabeller er strukturert. Tabeller består av felt, også kalt kolonner. Hver kolonne er en representasjon av en databaseoppføring. Hvis du for eksempel oppretter en database med ansatte, vil du for eksempel ha en kolonne "Fornavn", "Etternavn" og "Adresse", og en kolonne "Telefonnummer".  Lag resten av kolonnene dine. Når du er ferdig med å fylle ut feltene for primærnøkkelen, vil du legge merke til at nye felt har dukket opp under. Dette gir deg muligheten til å legge inn neste rad med data. Fyll ut feltene etter eget ønske og sørg for at du bruker riktig datatype for dataene du oppgir i den kolonnen:
Lag resten av kolonnene dine. Når du er ferdig med å fylle ut feltene for primærnøkkelen, vil du legge merke til at nye felt har dukket opp under. Dette gir deg muligheten til å legge inn neste rad med data. Fyll ut feltene etter eget ønske og sørg for at du bruker riktig datatype for dataene du oppgir i den kolonnen: - nchar (#) - Dette er datatypen du bruker for tekst, for eksempel navn, adresser, etc. Tallene i parentes angir maksimalt antall tegn som er tillatt i et gitt felt. Ved å sette en grense kan du være sikker på at størrelsen på databasen din fortsatt er håndterbar. Telefonnummer skal lagres i dette formatet, fordi du ikke utfører noen aritmetiske operasjoner på dem.
- int - Dette er for heltall og brukes vanligvis til ID-feltet.
- desimal (X,y) - Lagrer tall i desimalform, og tallene i parentes angir henholdsvis totalt antall sifre og antall desimaler. For eksempel: desimal (6.2) lagrer tall som 0000.00.
 Lagre bordet ditt. Når du er ferdig med å lage kolonner, må du først lagre tabellen før du kan legge inn data. Klikk på Lagre-ikonet i verktøylinjen og skriv inn et navn på tabellen. Det er best å gi tabellen et navn som gjør det klart hva innholdet er, spesielt med større databaser med flere tabeller.
Lagre bordet ditt. Når du er ferdig med å lage kolonner, må du først lagre tabellen før du kan legge inn data. Klikk på Lagre-ikonet i verktøylinjen og skriv inn et navn på tabellen. Det er best å gi tabellen et navn som gjør det klart hva innholdet er, spesielt med større databaser med flere tabeller.  Skriv inn data i tabellen din. Når du har lagret tabellen, kan du begynne å legge inn data. Utvid Tabeller-mappen i Object Explorer-vinduet. Hvis den nye tabellen ikke er oppført, høyreklikker du på Tabeller-mappen og velger Oppdater. Høyreklikk på tabellen og velg "Edit Top 200 Rows".
Skriv inn data i tabellen din. Når du har lagret tabellen, kan du begynne å legge inn data. Utvid Tabeller-mappen i Object Explorer-vinduet. Hvis den nye tabellen ikke er oppført, høyreklikker du på Tabeller-mappen og velger Oppdater. Høyreklikk på tabellen og velg "Edit Top 200 Rows". - Midtvinduet viser felt der du kan legge inn data. ID-feltet fylles ut automatisk, slik at du først kan ignorere det. Fyll ut informasjonen i resten av feltene. Når du klikker på neste rad, vil du se at ID i første rad automatisk fylles ut.
- Fortsett med dette til du har lagt inn all nødvendig informasjon.
 Behandle tabellen for å lagre dataene. Når du er ferdig med å skrive inn dataene, klikker du på Utfør SQL i verktøylinjen for å lagre dem. SQL-serveren fortsetter å kjøre i bakgrunnen og behandler alle dataene i kolonnene. Knappen ser ut som et rødt utropstegn. Du kan også trykke Ctrl+R. å kjøre den.
Behandle tabellen for å lagre dataene. Når du er ferdig med å skrive inn dataene, klikker du på Utfør SQL i verktøylinjen for å lagre dem. SQL-serveren fortsetter å kjøre i bakgrunnen og behandler alle dataene i kolonnene. Knappen ser ut som et rødt utropstegn. Du kan også trykke Ctrl+R. å kjøre den. - Hvis feil oppdages, vil du få en oversikt over hvilke oppføringer som er skrevet inn feil før tabellen kan behandles.
 Ta kontakt med dataene dine. På dette punktet er databasen din opprettet. Du kan opprette så mange tabeller som nødvendig i hver database (det er en grense, men de fleste brukere trenger ikke å bekymre seg for det med mindre de jobber med databaser på bedriftsnivå). Du kan nå be om dataene dine for rapporter eller andre administrative formål. Les artikler på wikiHow for mer detaljert informasjon om løpende spørsmål.
Ta kontakt med dataene dine. På dette punktet er databasen din opprettet. Du kan opprette så mange tabeller som nødvendig i hver database (det er en grense, men de fleste brukere trenger ikke å bekymre seg for det med mindre de jobber med databaser på bedriftsnivå). Du kan nå be om dataene dine for rapporter eller andre administrative formål. Les artikler på wikiHow for mer detaljert informasjon om løpende spørsmål.