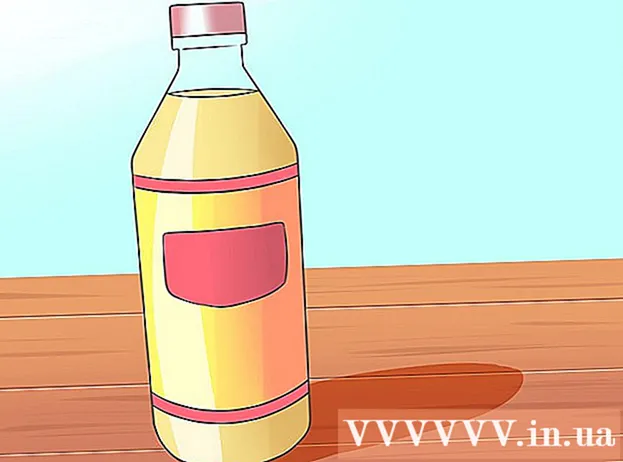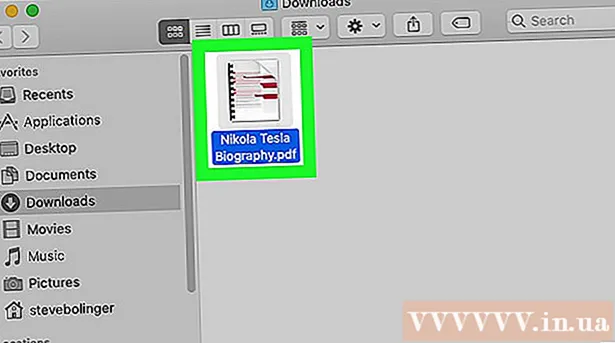Forfatter:
Roger Morrison
Opprettelsesdato:
6 September 2021
Oppdater Dato:
21 Juni 2024

Innhold
- Å trå
- Metode 1 av 3: Et tema / mal for PCen (Office 2010)
- Metode 2 av 3: Lag en tilpasset presentasjon for Mac
- Metode 3 av 3: Mal / temametode for PCen (tidligere versjoner)
- Tips
- Advarsler
Uansett tema, kan en PowerPoint-presentasjon komme langt med å formidle en ide enda bedre til publikum. Følgende metoder vil forklare hvordan du lager en presentasjon med en PowerPoint-mal eller med ditt eget design. Her er noen eksempler for å komme i gang.
Å trå
Metode 1 av 3: Et tema / mal for PCen (Office 2010)
 Åpne PowerPoint. Du vil se en tom skjerm med to bokser midt på skjermen. En av boksene indikerer "Klikk for å lage en tittel", den andre indikerer "Klikk for å lage en undertekst."
Åpne PowerPoint. Du vil se en tom skjerm med to bokser midt på skjermen. En av boksene indikerer "Klikk for å lage en tittel", den andre indikerer "Klikk for å lage en undertekst."  Klikk på "File" -fanen i hovedmenyen.
Klikk på "File" -fanen i hovedmenyen. Klikk på "Ny" på den vertikale verktøylinjen til venstre.
Klikk på "Ny" på den vertikale verktøylinjen til venstre. Hvis du vil bruke en mal, klikker du på "Eksempelmaler" -ikonet.
Hvis du vil bruke en mal, klikker du på "Eksempelmaler" -ikonet.- En mal er et lysbildefremvisning med en ferdig bakgrunn, designet for spesifikke presentasjoner, for eksempel en tidsplan eller en rapport.
 Klikk på malen du vil bruke, passende for formålet med presentasjonen.
Klikk på malen du vil bruke, passende for formålet med presentasjonen.- Hvis du ikke finner en mal du kan bruke til presentasjonen, er det sannsynligvis best å velge et tema.
 For å bruke et tema, klikk på "Temaer" -ikonet i "Ny" -fanen.
For å bruke et tema, klikk på "Temaer" -ikonet i "Ny" -fanen.- Et tema er et lysbildefremvisning med en ferdig bakgrunn for generelle presentasjoner.
 Velg en mal eller et tema du vil jobbe med fra de forskjellige alternativene.
Velg en mal eller et tema du vil jobbe med fra de forskjellige alternativene. Når temaet ditt er lastet inn, klikker du på "Klikk for å lage tittel" og "Klikk for å lage undertekst" og legger til tittelen og eventuelt en undertekst i presentasjonen.
Når temaet ditt er lastet inn, klikker du på "Klikk for å lage tittel" og "Klikk for å lage undertekst" og legger til tittelen og eventuelt en undertekst i presentasjonen. Når du har valgt en bestemt tittel, klikker du på "Nytt lysbilde" -knappen i delen "Lysbilder" i kategorien Hjem.
Når du har valgt en bestemt tittel, klikker du på "Nytt lysbilde" -knappen i delen "Lysbilder" i kategorien Hjem.- Du kan også legge til et nytt lysbilde med hurtigtasten (Ctrl + M).
 Fortsett å legge til informasjon og bilder til du er fornøyd. I PowerPoint, som med andre designverktøy, er mindre mer.
Fortsett å legge til informasjon og bilder til du er fornøyd. I PowerPoint, som med andre designverktøy, er mindre mer.  Når du er ferdig med å designe presentasjonen, går du til "File> Save As" og lagrer filen for senere bruk.
Når du er ferdig med å designe presentasjonen, går du til "File> Save As" og lagrer filen for senere bruk. For å se presentasjonen som et lysbildefremvisning, klikk på "Lysbildefremvisning" -fanen og deretter på "Fra begynnelsen" øverst til venstre på skjermen.
For å se presentasjonen som et lysbildefremvisning, klikk på "Lysbildefremvisning" -fanen og deretter på "Fra begynnelsen" øverst til venstre på skjermen.- For å bla gjennom lysbildene, klikk på venstre og høyre piltast på tastaturet.
Metode 2 av 3: Lag en tilpasset presentasjon for Mac
 Åpne PowerPoint. Avhengig av versjonen din, kan en tom presentasjon åpne, eller du må kanskje velge alternativet for en tilpasset presentasjon.
Åpne PowerPoint. Avhengig av versjonen din, kan en tom presentasjon åpne, eller du må kanskje velge alternativet for en tilpasset presentasjon.  Lag ditt første lysbilde. Hvis du vil ha en tittelside for presentasjonen din, kan du bruke standard PowerPoint-malen som er tilgjengelig. Hvis du vil endre lysbildelayouten, kan du velge mellom flere alternativer i verktøylinjen "Lysbildelayout". Disse alternativene har hver sitt oppsett for plassering av titler, tekst, bilder, skjemaer, etc.
Lag ditt første lysbilde. Hvis du vil ha en tittelside for presentasjonen din, kan du bruke standard PowerPoint-malen som er tilgjengelig. Hvis du vil endre lysbildelayouten, kan du velge mellom flere alternativer i verktøylinjen "Lysbildelayout". Disse alternativene har hver sitt oppsett for plassering av titler, tekst, bilder, skjemaer, etc.  Legg til et nytt lysbilde. Du kan gjøre dette ved å enten klikke på "Nytt lysbilde" -knappen i øverste verktøylinje, eller ved å velge "Sett inn> Nytt lysbilde".
Legg til et nytt lysbilde. Du kan gjøre dette ved å enten klikke på "Nytt lysbilde" -knappen i øverste verktøylinje, eller ved å velge "Sett inn> Nytt lysbilde". - Hver gang du oppretter et nytt lysbilde, kan du endre oppsettet ved hjelp av "Lysbildelayout" -verktøylinjen.
 Legg til innhold i lysbildene dine. Det er flere måter å gjøre dette for hver versjon av PowerPoint, og dette kan variere fra versjon til versjon. De to standard måtene å legge til innhold som tekst, bilder, tidsplaner og multimedia til lysbildene dine er beskrevet her:
Legg til innhold i lysbildene dine. Det er flere måter å gjøre dette for hver versjon av PowerPoint, og dette kan variere fra versjon til versjon. De to standard måtene å legge til innhold som tekst, bilder, tidsplaner og multimedia til lysbildene dine er beskrevet her: - Du kan legge til innholdet ved hjelp av "Sett inn" -menyen. For å gjøre dette, klikk på "Sett inn" -fanen og velg deretter innholdstypen du vil legge til lysbildet. Du blir bedt om å velge filen du vil legge til. Som du kan se på bildet nedenfor, er det flere alternativer å velge mellom, fra Word Art til filmer.
- Du kan legge til innhold direkte fra et lysbilde. For å gjøre dette, velg et oppsett fra "Lysbildelayout" -verktøylinjen, som har innebygde innholdsmuligheter. Klikk deretter på ikonet for typen innhold du vil legge til, og naviger for å finne riktig fil.
 Endre lysbildetemaer eller bakgrunner. I PowerPoint kan du velge mellom flere inkluderte temaer, eller du kan lage dine egne lysbildebakgrunner. Du kan også bruke temaer med egendefinerte bakgrunnsfarger.
Endre lysbildetemaer eller bakgrunner. I PowerPoint kan du velge mellom flere inkluderte temaer, eller du kan lage dine egne lysbildebakgrunner. Du kan også bruke temaer med egendefinerte bakgrunnsfarger. - For å velge et tema, klikk "Lysbildetema" øverst i verktøylinjen, eller velg "Design> Temaer" fra hovedmenyen.
- For å endre bakgrunnsfargen, klikk kategorien Design i gruppen Bakgrunn, og klikk deretter Bakgrunnsstiler. Det er et stort utvalg av forskjellige farger og designalternativer å velge mellom, så du må leke litt med alternativene for å finne ut hvilken som passer for presentasjonen din. Når du er ferdig, klikker du på "Bruk" eller "Bruk alle", avhengig av om du bare har laget bakgrunnen for det aktuelle lysbildet eller for alle lysbildene.
 Se lysbildefremvisningen din. For å se det endelige resultatet, kan du enten klikke på "Lysbildefremvisning" i øverste verktøylinje eller velge "Lysbildefremvisning> Fra begynnelsen" fra hovedmenyen.
Se lysbildefremvisningen din. For å se det endelige resultatet, kan du enten klikke på "Lysbildefremvisning" i øverste verktøylinje eller velge "Lysbildefremvisning> Fra begynnelsen" fra hovedmenyen.
Metode 3 av 3: Mal / temametode for PCen (tidligere versjoner)
 Start med en mal eller et tema. En mal eller et tema vil pynte presentasjonen din med ferdige oppsett og fargevalg. Velg en ved å klikke på Office-sirkelen øverst til venstre, og velg Ny. Velg deretter Tilgjengelige maler eller Tilgjengelige temaer på venstre side av skjermen.
Start med en mal eller et tema. En mal eller et tema vil pynte presentasjonen din med ferdige oppsett og fargevalg. Velg en ved å klikke på Office-sirkelen øverst til venstre, og velg Ny. Velg deretter Tilgjengelige maler eller Tilgjengelige temaer på venstre side av skjermen.  Bla gjennom malbildene og finn noe du liker. I menyen til venstre kan du velge forskjellige maler eller temaer du vil vise. Her er noen ting du kan gjøre med de forskjellige lysbildene:
Bla gjennom malbildene og finn noe du liker. I menyen til venstre kan du velge forskjellige maler eller temaer du vil vise. Her er noen ting du kan gjøre med de forskjellige lysbildene: - Dupliser lysbilder. Høyreklikk på et lysbilde, og velg Dupliser lysbilde.
- Slett lysbildene. Høyreklikk på et lysbilde og velg Slett lysbilde, eller klikk Hjem på verktøylinjen øverst og deretter Slett lysbilde.
- Endre utformingen av lysbildene dine. Du kan velge lysbilder med tilleggsbokser for tekst, bilder eller hvilket som helst element du vil ha. Velg et lysbilde, høyreklikk på det og flytt musen over Layout. Eller klikk Hjem på øverste verktøylinje, og slipp deretter menyen ved siden av Layout.
- Legg til lysbilder. Hvis du vil at lysbildet skal se ut som det forrige, høyreklikker du på det aktuelle lysbildet og velger Ny. Eller hvis du vil ha et nytt lysbilde med et helt annet oppsett, klikker du på Hjem og deretter på rullegardinmenyen under Ny lysbilde.
- Organiser lysbildene dine. Du kan dra og slippe lysbilder i sidefeltet til venstre for å omorganisere dem.
 Begynn å legge til innhold. Her er noen nyttige tips for å legge til informasjon i PowerPoint-presentasjonen:
Begynn å legge til innhold. Her er noen nyttige tips for å legge til informasjon i PowerPoint-presentasjonen: - Bruk korte, konsise ord for å veilede publikum og la den videre forklaringen til deg selv. Nøkkelord viser at du kjenner emnet du snakker godt om du dykker dypere inn i det under presentasjonen. Bruk for eksempel "Pottery" som et kjerneuttrykk, men ikke forklar prosessen før selve presentasjonen.
- Tenk kulepunkter. Ikke bruk hele setninger i PowerPoint-presentasjonene, bortsett fra der det er virkelig nødvendig.
- Ikke vær redd for å spre informasjon over flere lysbilder. Dette er bedre enn å fylle en PowerPoint!
 Legg til elementer. For å sette inn de forskjellige elementene (tekst, grafer osv.), Klikker du bare på den aktuelle boksen for å aktivere den, så er du klar til å gå.
Legg til elementer. For å sette inn de forskjellige elementene (tekst, grafer osv.), Klikker du bare på den aktuelle boksen for å aktivere den, så er du klar til å gå. - Det er en god ide å sette inn bilder og diagrammer for å gjøre presentasjonen mer tiltalende. Unngå lange tekstblokker!
- Bruk effektiv bruk av farger i PowerPoint. Sørg for å bruke et bestemt fargevalg og bruk det konsekvent for å markere viktige punkter. Dette vil gjøre presentasjonen din mer profesjonell.
 Test presentasjonen. Klikk på Vis, deretter på Lysbildefremvisning, eller trykk på F5 for å beundre arbeidet ditt.
Test presentasjonen. Klikk på Vis, deretter på Lysbildefremvisning, eller trykk på F5 for å beundre arbeidet ditt.
Tips
- Disse instruksjonene kan være forskjellige for hver versjon av PowerPoint.
- Hvis du vil lagre presentasjonen med utvidelsen *. Ppt, går du til Fil> Lagre som og lagrer den som *. Pps (PowerPoint Show). Dette sikrer at du ikke trenger å åpne PowerPoint for å spille det!
- Lagre arbeidet ditt regelmessig. Hvis du ved et uhell klikker på exit eller datamaskinen din plutselig mislykkes, mister du ikke alt arbeidet ditt!
- Hvis du er kjent med Word, kan du merke at PowerPoint fungerer i mange tilfeller på samme måte, for eksempel å gjøre tekst fet eller fjerne lysbilder som et avsnitt.
- Hvis du ikke får tak i det, kan du få en god bok om Microsoft Office fra biblioteket, eller sjekke ut flere veiledninger om hvordan du lager en enkel presentasjon.
- Sikkerhetskopier presentasjonen din i tilfelle det er tilfelle.
- Forsikre deg om at PowerPoint-presentasjonen er kompatibel med maskinen du spiller den på. Din versjon av PowerPoint kan avvike fra den på de andre datamaskinene. For å sikre at presentasjonen din alltid fungerer, kan det være lurt å ha en kopi av Microsofts PowerPoint Viewer 2007 hendig.
- Hvis du ikke har PowerPoint til rådighet, kan du laste ned den utmerkede OpenOffice.org Suite gratis, lage presentasjoner og lagre dem som en PowerPoint-fil.
- Du kan sette inn nesten alle slags filer i en presentasjon, til og med makroer for å gjøre PowerPoint-presentasjoner interaktive.
Advarsler
- Ikke bruk for mange spesialeffekter, fordi dette blir uprofesjonelt, forstyrrende og distraherer fra meldingen.
- Husk at jo flere objekter du setter inn i PowerPoint, jo større blir filstørrelsen.
- Ikke bruk for mye tekst i en mal. Ellers blir det altfor travelt og publikum vil synes det er vanskeligere å fokusere på det du vil formidle. I tillegg fremmer det kjedsomhet.