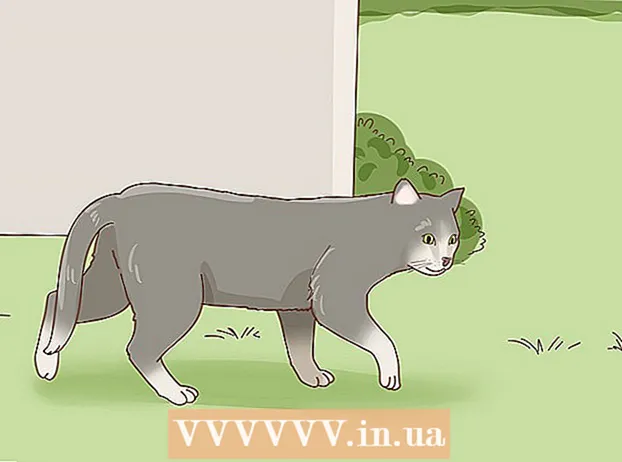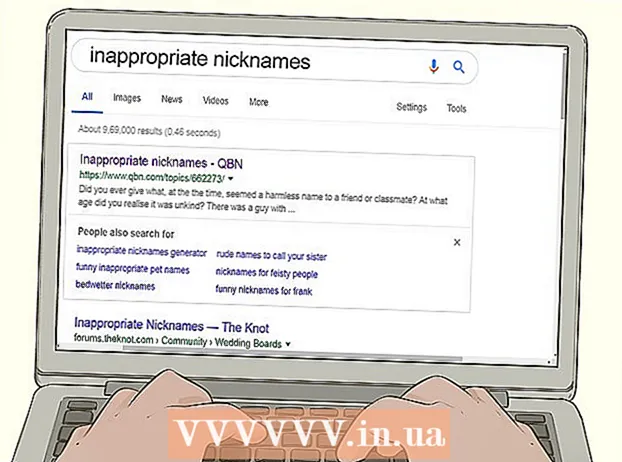Forfatter:
Tamara Smith
Opprettelsesdato:
19 Januar 2021
Oppdater Dato:
1 Juli 2024

Innhold
- Å trå
- Del 1 av 3: Sette opp en avstemning
- Del 2 av 3: Lag spørsmål
- Del 3 av 3: Publiser avstemningen
- Tips
Denne wikiHow lærer deg hvordan du bruker Facebook Poll-appen til å lage en interaktiv undersøkelse for FB-siden din. Du kan redigere og fylle ut en avstemning i FB-appen på telefonen og nettbrettet, men å lage en avstemning må gjøres i nettleseren din.
Å trå
Del 1 av 3: Sette opp en avstemning
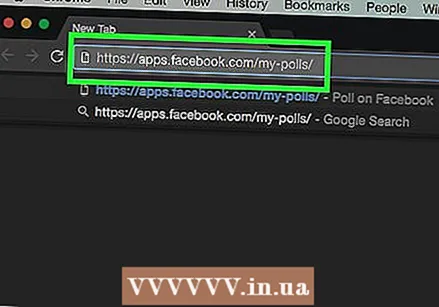 Åpne FB-avstemningssiden. Gjør dette ved å lime https://apps.facebook.com/my-polls/ inn i adressefeltet i nettleseren din.
Åpne FB-avstemningssiden. Gjør dette ved å lime https://apps.facebook.com/my-polls/ inn i adressefeltet i nettleseren din. - Hvis du ikke er logget inn, må du oppgi e-postadressen og passordet ditt før du fortsetter. Du finner påloggingsfeltene øverst til høyre på skjermen.
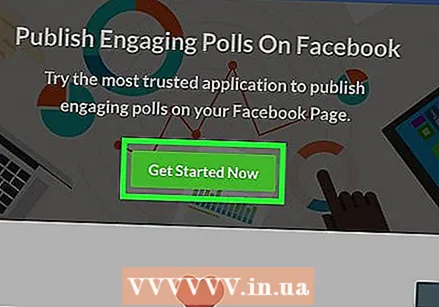 Klikk på Start nå. Dette er en grønn knapp midt på siden.
Klikk på Start nå. Dette er en grønn knapp midt på siden. 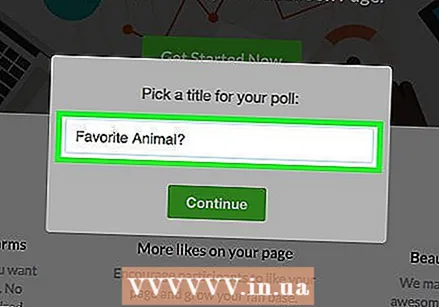 Skriv inn tittelen på avstemningen. Forsikre deg om at tittelen på avstemningen din viser nøyaktig hva avstemningen handler om.
Skriv inn tittelen på avstemningen. Forsikre deg om at tittelen på avstemningen din viser nøyaktig hva avstemningen handler om. - For eksempel vil en avstemning som spør om deltakernes favorittdyr gi deg navnet "Velg ditt favorittdyr" eller bare "Favorittdyr?"
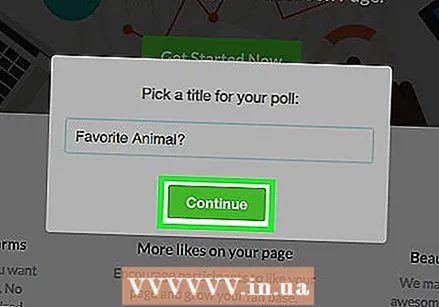 Klikk Fortsett. Denne knappen er under tittelfeltet.
Klikk Fortsett. Denne knappen er under tittelfeltet. 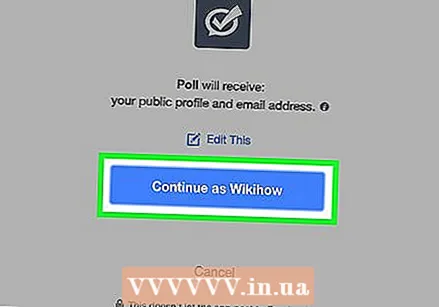 Klikk Fortsett som [navnet ditt]. Dette gir avstemningsappen tilgang til visse data fra FB-profilen din.
Klikk Fortsett som [navnet ditt]. Dette gir avstemningsappen tilgang til visse data fra FB-profilen din.
Del 2 av 3: Lag spørsmål
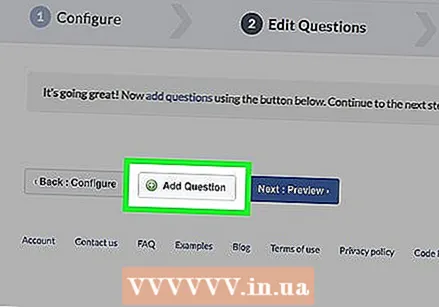 Klikk + Legg til spørsmål. Denne knappen er plassert et sted midt på siden, til venstre for knappen Neste: forhåndsvisning.
Klikk + Legg til spørsmål. Denne knappen er plassert et sted midt på siden, til venstre for knappen Neste: forhåndsvisning.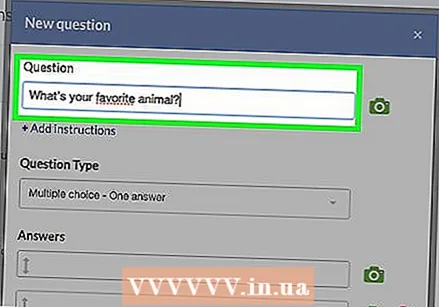 Skriv inn et spørsmål. Gjør dette i "Spørsmål" -feltet øverst på skjermen.
Skriv inn et spørsmål. Gjør dette i "Spørsmål" -feltet øverst på skjermen. - Med eksemplet ovenfor skriver vi her "Hva er ditt favorittdyr?"
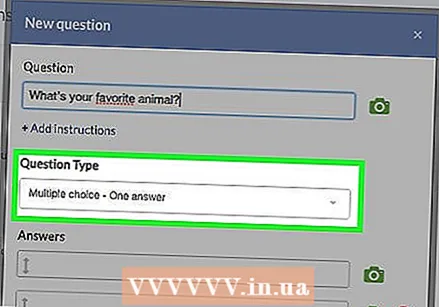 Bestem hva slags spørsmål det er. Velg mellom alternativene som vises når du klikker på linjen under "Spørsmålstype". Klikk deretter på ett av følgende alternativer:
Bestem hva slags spørsmål det er. Velg mellom alternativene som vises når du klikker på linjen under "Spørsmålstype". Klikk deretter på ett av følgende alternativer: - Tekstboks - Deltakerne må legge inn et svar manuelt.
- Flervalg - ett svar - Deltakerne må velge ett svar fra rullegardinlisten.
- Flervalg - flervalg - Deltakere kan velge flere svar fra en rullegardinliste.
- Nedtrekksliste - Når deltakeren klikker på denne rullegardinlisten, vil de se en liste med svar de kan velge fra.
- Velg rekkefølge - Deltakerne må ordne varene i den rekkefølgen de ønsker.
- Skaler fra 1 til 5 - Deltakerne velger et tall på en skala fra 1 til 5. Her angis som standard "svak" (1) og "utmerket" (5).
- For vårt favorittdyreksempel velger vi en rullegardinliste, en flervalgsliste eller en tekstboks.
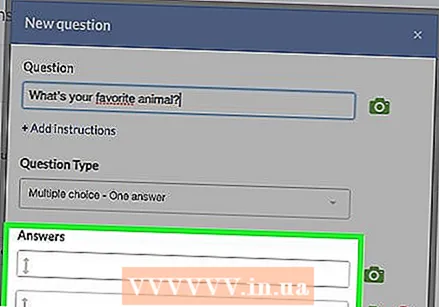 Skriv inn et svar. Den valgte spørsmålstypen bestemmer hvordan svaret vil se ut:
Skriv inn et svar. Den valgte spørsmålstypen bestemmer hvordan svaret vil se ut: - Tekstboks - Klikk i boksen under "Datatype" for å indikere hvilken type svar du forventer. Dette kan være en enkelt tekstlinje, men også en e-postadresse eller et telefonnummer.
- Flervalg / rullegardinliste / rangering - For disse spørsmålene fyller du ut svarene selv på forhånd. Dette gjør du i feltet under overskriften "Svar". Klikk på "Legg til svar" for å legge til et alternativ, eller klikk på "Legg til annet" for å legge til et tekstfelt.
- Skaler fra 1 til 5 - Velg det laveste (1) eller høyeste (5) alternativet, og skriv deretter inn etiketten.
- For å slette et svar, klikk på den røde sirkelen til høyre for svaret.
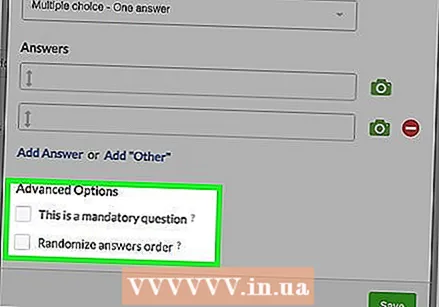 Juster de avanserte alternativene. Klikk om nødvendig på en eller flere ruter til venstre:
Juster de avanserte alternativene. Klikk om nødvendig på en eller flere ruter til venstre: - Dette er et obligatorisk spørsmål - Deltakerne kan ikke fortsette før de har svart på dette spørsmålet.
- Tilfeldig spørsmålsrekkefølge - Endrer rekkefølgen på spørsmålene hver gang noen tar avstemningen. Du kan ikke justere dette for visse spørsmålstyper som "Skaler fra 1 til 5".
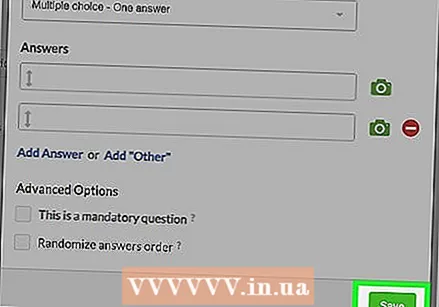 Klikk Lagre. Dette er en grønn knapp som du finner nederst til høyre på skjermbildet "Nytt spørsmål". Dette vil legge spørsmålet til avstemningen.
Klikk Lagre. Dette er en grønn knapp som du finner nederst til høyre på skjermbildet "Nytt spørsmål". Dette vil legge spørsmålet til avstemningen. 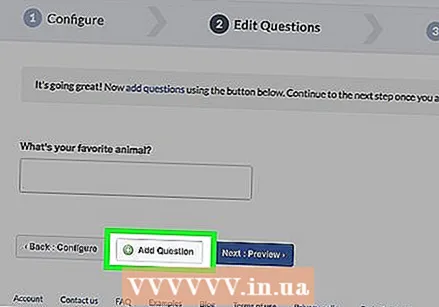 Fullfør avstemningen. Hvis det er nødvendig, kan du legge til flere spørsmål ved å klikke på knappen + Legg til spørsmål klikke og fylle ut et nytt skjema for det nye spørsmålet. Du kan redigere eksisterende spørsmål ved å klikke på knappen over det aktuelle spørsmålet:
Fullfør avstemningen. Hvis det er nødvendig, kan du legge til flere spørsmål ved å klikke på knappen + Legg til spørsmål klikke og fylle ut et nytt skjema for det nye spørsmålet. Du kan redigere eksisterende spørsmål ved å klikke på knappen over det aktuelle spørsmålet: - Trykk på det blyantikonet for å redigere et eksisterende spørsmål.
- Trykk på det to dokumenterikonet for å duplisere et spørsmål.
- Klikk på opp eller ned piler for å flytte spørsmålet opp eller ned i avstemningen.
- Klikk på rød sirkel for å slette spørsmålet.
Del 3 av 3: Publiser avstemningen
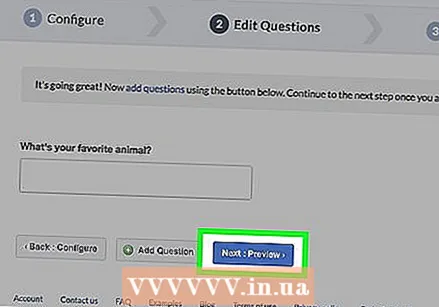 Klikk på Neste forhåndsvisningsknapp. Det er til høyre for knappen + Legg til spørsmål.
Klikk på Neste forhåndsvisningsknapp. Det er til høyre for knappen + Legg til spørsmål. 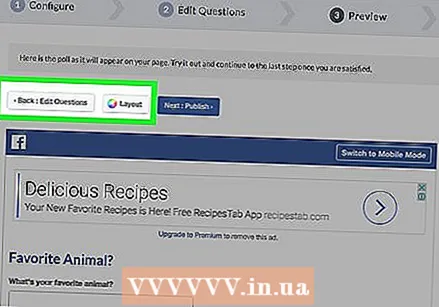 Sjekk avstemningen nøye. Når alt ser ut som du hadde i tankene, er du klar for publisering.
Sjekk avstemningen nøye. Når alt ser ut som du hadde i tankene, er du klar for publisering. - For å endre noe annet, klikk på knappen Tilbake: juster spørsmål øverst til venstre på skjermen.
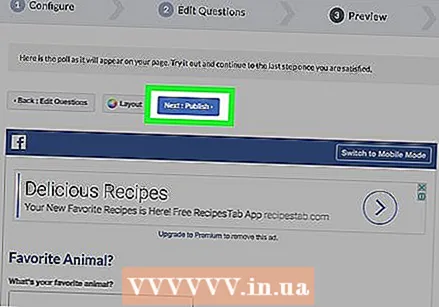 Klikk på Publiser neste-knappen. Denne blå knappen finner du øverst til høyre på avstemningsskjermen.
Klikk på Publiser neste-knappen. Denne blå knappen finner du øverst til høyre på avstemningsskjermen. 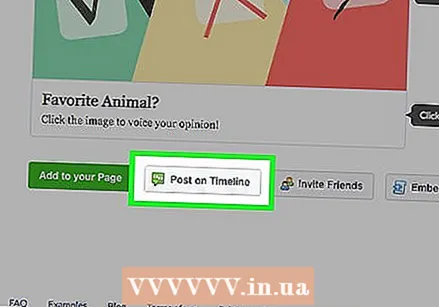 Klikk på knappen Publiser til tidslinje. Du finner den på høyre side av skjermen. Etter dette vil du se en popup-skjerm med en FB-melding med avstemningen. Skriv noen flere linjer her for å oppmuntre folk til å ta avstemningen.
Klikk på knappen Publiser til tidslinje. Du finner den på høyre side av skjermen. Etter dette vil du se en popup-skjerm med en FB-melding med avstemningen. Skriv noen flere linjer her for å oppmuntre folk til å ta avstemningen. - I noen nettlesere kalles dette alternativet "Legg til siden din".
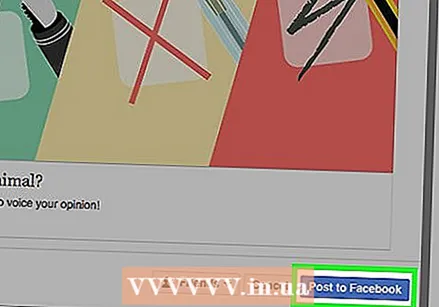 Klikk på Publiser til Facebook-knappen. Denne knappen er plassert nederst til høyre på meldingsskjermen. Dette vil umiddelbart sette avstemningen din på FB-siden din.
Klikk på Publiser til Facebook-knappen. Denne knappen er plassert nederst til høyre på meldingsskjermen. Dette vil umiddelbart sette avstemningen din på FB-siden din. - Hvis du vil legge til en ny melding, klikker du på tekstfeltet øverst på skjermen. Du skriver meldingen din der.
- Denne skjermen er det beste stedet å advare deltakerne om at de først må klikke bort en annonse før de kan gjøre avstemningen.
Tips
- Når du oppgraderer til premiumversjonen av Polls-appen, kan du legge til bildesvar.