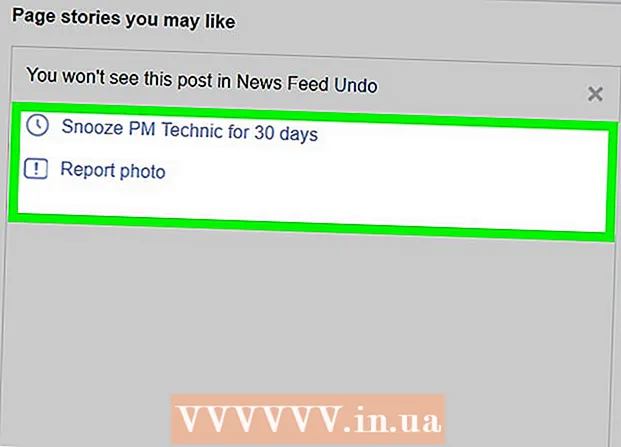Forfatter:
Frank Hunt
Opprettelsesdato:
16 Mars 2021
Oppdater Dato:
1 Juli 2024
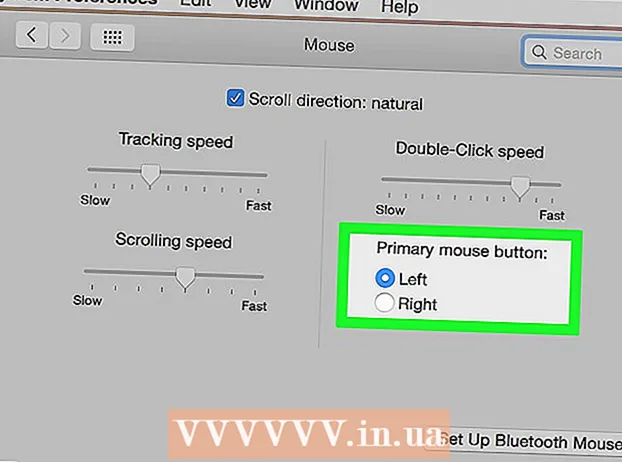
Innhold
- Å trå
- Metode 1 av 4: Trykk på kontrolltasten
- Metode 2 av 4: Sekundært to-fingerklikk på styreflaten
- Metode 3 av 4: Klikk i nederste hjørne
- Metode 4 av 4: Bruke en ekstern mus
- Tips
Ved første øyekast ser det ut som om du ikke kan bruke høyre museknapp på en Mac. Hvordan kan du klikke på høyre museknapp når det bare er en knapp? Heldigvis kan du også bruke sekundærmenyen på en Mac, det fungerer bare litt annerledes enn med Windows. Hold deg produktiv på din Mac ved å følge trinnene i denne artikkelen.
Å trå
Metode 1 av 4: Trykk på kontrolltasten
 Trykk på kontrolltasten (Ctrl). Hold nede tasten mens du klikker med musen.
Trykk på kontrolltasten (Ctrl). Hold nede tasten mens du klikker med musen. - Dette er nøyaktig det samme som høyre museknapp på en mus med to knapper.
- Deretter kan du slippe kontrolltasten.
- Denne metoden fungerer med en mus med en knapp, med styreflaten til en MacBook eller med den innebygde knappen på den separate Apple-styreflaten.
 Velg ønsket menyelement. Kontroll-klikk viser den aktuelle kontekstmenyen.
Velg ønsket menyelement. Kontroll-klikk viser den aktuelle kontekstmenyen. - Eksemplet nedenfor er en kontekstmeny i Firefox-nettleseren.
Metode 2 av 4: Sekundært to-fingerklikk på styreflaten
 Slå på to fingerklikk.
Slå på to fingerklikk. Åpne styreflateinnstillingene. Klikk på på Apple-menyen Systemvalgklikk deretter Styreflate.
Åpne styreflateinnstillingene. Klikk på på Apple-menyen Systemvalgklikk deretter Styreflate.  Klikk på fanen Pek og klikk. Å velge Sekundært klikk velg deretter Klikk med to fingre, kan du deretter klikke med to fingre for å klikke sekundært. Du vil se et kort videoeksempel på nøyaktig hvordan du klikker.
Klikk på fanen Pek og klikk. Å velge Sekundært klikk velg deretter Klikk med to fingre, kan du deretter klikke med to fingre for å klikke sekundært. Du vil se et kort videoeksempel på nøyaktig hvordan du klikker.  Ta en test. Gå til Finder og legg to fingre på styreflaten. Nå skal en kontekstmeny vises.
Ta en test. Gå til Finder og legg to fingre på styreflaten. Nå skal en kontekstmeny vises.  Denne metoden fungerer med alle styreflatene.
Denne metoden fungerer med alle styreflatene.
Metode 3 av 4: Klikk i nederste hjørne
 Åpne styreflateinnstillingene som beskrevet ovenfor. Klikk på i Apple-menyen Systemvalgklikk deretter Styreflate.
Åpne styreflateinnstillingene som beskrevet ovenfor. Klikk på i Apple-menyen Systemvalgklikk deretter Styreflate.  Klikk på fanen Pek og klikk. Velg den Sekundært klikk velg deretter Klikk nederst i høyre hjørne (du kan også velge lenker). Du vil se et kort videoeksempel på nøyaktig hvordan du klikker.
Klikk på fanen Pek og klikk. Velg den Sekundært klikk velg deretter Klikk nederst i høyre hjørne (du kan også velge lenker). Du vil se et kort videoeksempel på nøyaktig hvordan du klikker.  Ta en test. Gå til Finder og plasser en finger nederst til høyre på styreflaten. Nå skal en kontekstmeny vises.
Ta en test. Gå til Finder og plasser en finger nederst til høyre på styreflaten. Nå skal en kontekstmeny vises.  Denne metoden fungerer med Apple Trackpad.
Denne metoden fungerer med Apple Trackpad.
Metode 4 av 4: Bruke en ekstern mus
 Kjøp en egen mus. Apple har sin egen mus, "Magic Mouse" (og forgjengeren "Mighty Mouse"), som ved første øyekast ser ut til å ikke ha noen knapper. Du kan imidlertid stille musen slik at klikk på venstre og høyre side har forskjellige funksjoner. Hvis du ikke vil kjøpe en mus fra Apple, kan du bruke hvilken som helst annen mus med to knapper.
Kjøp en egen mus. Apple har sin egen mus, "Magic Mouse" (og forgjengeren "Mighty Mouse"), som ved første øyekast ser ut til å ikke ha noen knapper. Du kan imidlertid stille musen slik at klikk på venstre og høyre side har forskjellige funksjoner. Hvis du ikke vil kjøpe en mus fra Apple, kan du bruke hvilken som helst annen mus med to knapper.  Koble musen. Koble USB-pluggen til musen til en ledig USB-port på datamaskinen. Musen skal fungere umiddelbart. Hvis ikke, er det best å lese håndboken for din spesifikke mus.
Koble musen. Koble USB-pluggen til musen til en ledig USB-port på datamaskinen. Musen skal fungere umiddelbart. Hvis ikke, er det best å lese håndboken for din spesifikke mus.  Aktiver høyreklikk. En Apple-mus må først settes opp riktig for å kunne bruke sekundære klikk.
Aktiver høyreklikk. En Apple-mus må først settes opp riktig for å kunne bruke sekundære klikk. - Åpen Systemvalg, velg Tastatur og mus.
- Klikk på fanen Mus, her kan du angi det klikket på venstre side av Primærknapp er og klikk på høyre side Sekundær knapp. Eller omvendt, hva du vil.
Tips
- Kontrollnøkkel-metoden fungerer både på OS X og Mac OS 9.