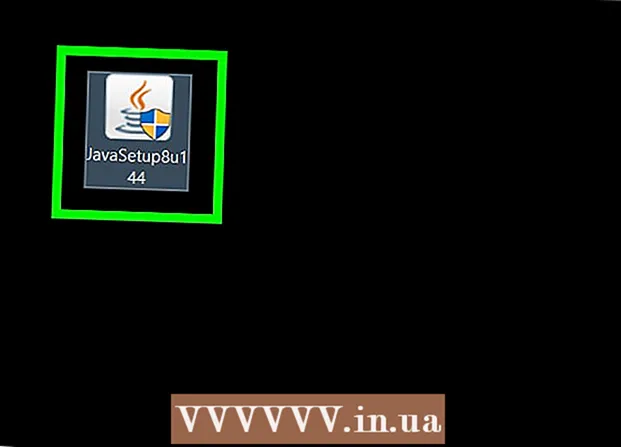Forfatter:
Frank Hunt
Opprettelsesdato:
19 Mars 2021
Oppdater Dato:
2 Juli 2024
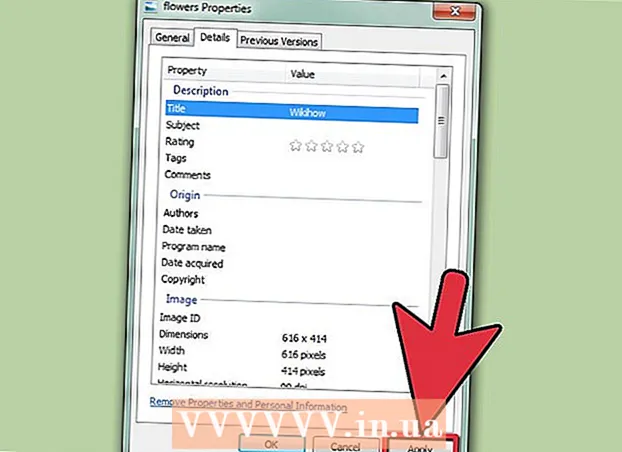
Innhold
- Å trå
- Metode 1 av 3: Gjør en bildefil mindre
- Metode 2 av 3: Forstørr et bilde
- Metode 3 av 3: Lag et bilde større (Windows 7)
Noen ganger får du en melding om at størrelsen på et bilde må endres for å laste opp det. Det kan hende du må gjøre bildene større eller mindre, eller øke filstørrelsen uten å gå på kompromiss med kvaliteten.
Å trå
Metode 1 av 3: Gjør en bildefil mindre
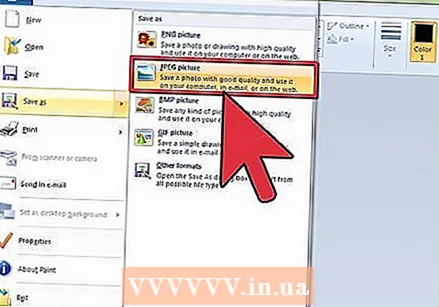 Komprimer bildet med bilderedigeringsprogramvare. En av de raskeste måtene å redusere filstørrelsen på et bilde er å komprimere det til et annet filformat. Åpne filen i et bilderedigeringsprogram (selv Paint vil gjøre det) og lagre den som en komprimert filtype. Den mest kjente komprimeringsmetoden for et bilde er JPG.
Komprimer bildet med bilderedigeringsprogramvare. En av de raskeste måtene å redusere filstørrelsen på et bilde er å komprimere det til et annet filformat. Åpne filen i et bilderedigeringsprogram (selv Paint vil gjøre det) og lagre den som en komprimert filtype. Den mest kjente komprimeringsmetoden for et bilde er JPG. - JPG vil resultere i en mindre filstørrelse, men med et merkbart fall i kvalitet. Mange bilderedigeringsprogramvare som Photoshop gir muligheten til å indikere hva kvaliteten på JPG skal være. Jo lavere kvalitet, jo mindre blir filstørrelsen.
- Hver gang et JPG-bilde komprimeres ytterligere, vil kvaliteten forringes.
- Det er flere programmer og elektroniske tjenester som kan komprimere bilder uten å installere en fullverdig bilderedigeringssuite.
 Juster størrelsen på bildet. Åpne bildet i et bilderedigeringsprogram. Maling er greit, men du kan også bruke mer avansert programvare som Photoshop. Når bildet er lastet inn, velger du Endre størrelse (eller Bildestørrelse) fra Bildemenyen. Dette åpner vinduet Bildestørrelse.
Juster størrelsen på bildet. Åpne bildet i et bilderedigeringsprogram. Maling er greit, men du kan også bruke mer avansert programvare som Photoshop. Når bildet er lastet inn, velger du Endre størrelse (eller Bildestørrelse) fra Bildemenyen. Dette åpner vinduet Bildestørrelse. - Forsikre deg om at du beholder bildeforholdet til bildet ved å merke av i de riktige rutene.
- Velg alternativet prosentandel og begynn å redusere bildene dine i små trinn. For eksempel, erstatt 100 med 90 for å redusere bildet med 10%. Gjenta dette til bildet har ønsket størrelse.
- Hvis bildet blir mindre, vil kvaliteten reduseres. Dette blir spesielt tydelig når du prøver å bringe bildet tilbake til sin opprinnelige størrelse.
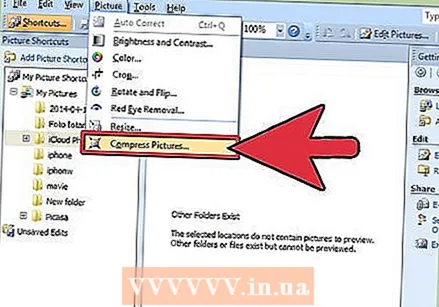 Komprimer bildet med Microsoft Office. Du trenger Office 2010 eller tidligere for å gjøre dette (denne funksjonen ble fjernet i Office 2013). Åpne bildet med Microsoft Office 2010 Picture Manager. Klikk på Bildemenyen og velg Komprimer bilder. Velg en kompresjonsinnstilling fra listen over alternativer i boksen til høyre:
Komprimer bildet med Microsoft Office. Du trenger Office 2010 eller tidligere for å gjøre dette (denne funksjonen ble fjernet i Office 2013). Åpne bildet med Microsoft Office 2010 Picture Manager. Klikk på Bildemenyen og velg Komprimer bilder. Velg en kompresjonsinnstilling fra listen over alternativer i boksen til høyre: - "Dokumenter" vil redusere bildestørrelsen litt og er ment for å sette inn et bilde i et Word-dokument. "Websider" krymper bildet mer og resulterer i en mindre filstørrelse enn Dokumenter. "E-postmeldinger" vil redusere bildet mest og resultere i den minste filstørrelsen. Bildet blir merkbart mindre.
- Alle tre alternativene vil endre den faktiske størrelsen (piksler) på bildet, i tillegg til filstørrelsen.
Metode 2 av 3: Forstørr et bilde
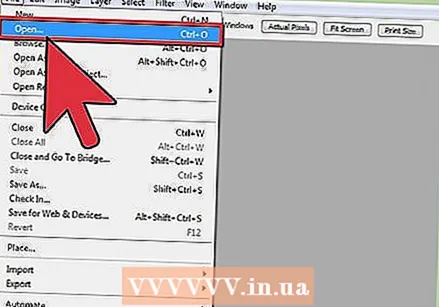 Åpne bildet i et bilderedigeringsprogram, for eksempel Photoshop. Å øke det faktiske bildet vil alltid føre til tap av kvalitet og en økning i pixelasjon. Det er ingen måte å forstørre et JPG-, PNG- eller BMP-bilde uten å miste kvaliteten.
Åpne bildet i et bilderedigeringsprogram, for eksempel Photoshop. Å øke det faktiske bildet vil alltid føre til tap av kvalitet og en økning i pixelasjon. Det er ingen måte å forstørre et JPG-, PNG- eller BMP-bilde uten å miste kvaliteten.  Åpne bildestørrelsesverktøyet. Du finner disse i bildemenyen til redigeringsprogrammet ditt. Et vindu åpnes som viser gjeldende størrelse på bildet.
Åpne bildestørrelsesverktøyet. Du finner disse i bildemenyen til redigeringsprogrammet ditt. Et vindu åpnes som viser gjeldende størrelse på bildet. 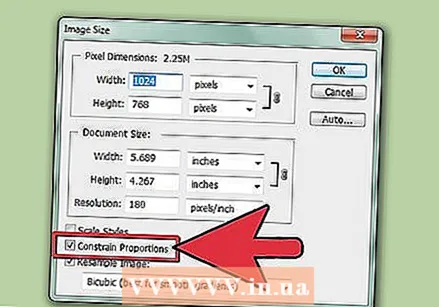 Merk av i boksen for å beholde størrelsesforholdet. Dette sikrer at lengden og bredden forblir i riktig forhold (størrelsesforhold). Merk også av i Resample-boksen, som vil legge til flere piksler, i et forsøk på å holde bildet intakt.
Merk av i boksen for å beholde størrelsesforholdet. Dette sikrer at lengden og bredden forblir i riktig forhold (størrelsesforhold). Merk også av i Resample-boksen, som vil legge til flere piksler, i et forsøk på å holde bildet intakt. 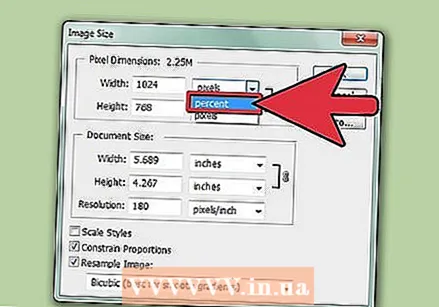 Endre enhetene dine fra piksler til prosent. I bildestørrelsesvinduet kan du endre verdiene som er bestemt av måleenhetene. Som standard er dette satt til piksler. Bruk rullegardinmenyen til å endre dette til Prosent.
Endre enhetene dine fra piksler til prosent. I bildestørrelsesvinduet kan du endre verdiene som er bestemt av måleenhetene. Som standard er dette satt til piksler. Bruk rullegardinmenyen til å endre dette til Prosent.  Forstør bildet opptil 10%. Du gjør dette ved å øke prosentandelen fra 100% til 110%. Klikk OK. Bildestørrelsen vil øke litt, og du vil merke at bildet blir litt kornigere.
Forstør bildet opptil 10%. Du gjør dette ved å øke prosentandelen fra 100% til 110%. Klikk OK. Bildestørrelsen vil øke litt, og du vil merke at bildet blir litt kornigere. - Gjenta til bildestørrelsen er akseptabel sammenlignet med kvalitetsreduksjonen. På et eller annet tidspunkt vil bildet bli for kornete til å være brukbart, og du vil ikke kunne forstørre det uten å gjøre det verre. Eksperimenter med bildet ditt til du finner en akseptabel balanse mellom størrelse og kvalitet.
Metode 3 av 3: Lag et bilde større (Windows 7)
 Gå til bildet du vil forstørre. Du skal legge til tekstinformasjon i filen for å få filen til å ta mer plass på harddisken. Denne metoden fungerer bare med JPG-filer, ikke PNG-filer.
Gå til bildet du vil forstørre. Du skal legge til tekstinformasjon i filen for å få filen til å ta mer plass på harddisken. Denne metoden fungerer bare med JPG-filer, ikke PNG-filer. - Å legge til tekst i bildefilen har ingen innvirkning på bildekvaliteten.
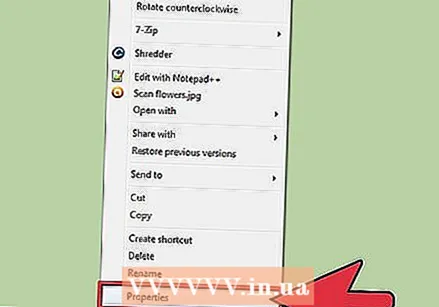 Høyreklikk på bildet og klikk Egenskaper.
Høyreklikk på bildet og klikk Egenskaper.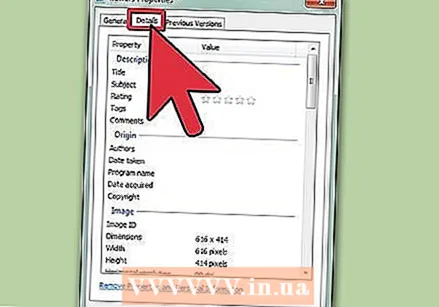 Klikk på kategorien Detaljer.
Klikk på kategorien Detaljer.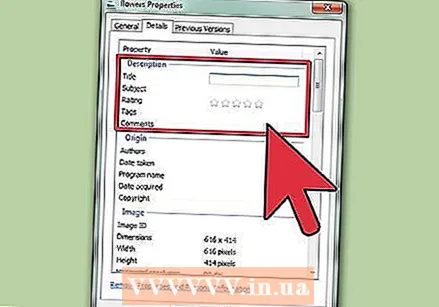 Skriv inn noe i de aktuelle tekstfeltene. Dette kan være en tittel, emne, tagger, kommentar, forfattere, etc. Jo mer tekst du legger til, jo større blir filen.
Skriv inn noe i de aktuelle tekstfeltene. Dette kan være en tittel, emne, tagger, kommentar, forfattere, etc. Jo mer tekst du legger til, jo større blir filen. 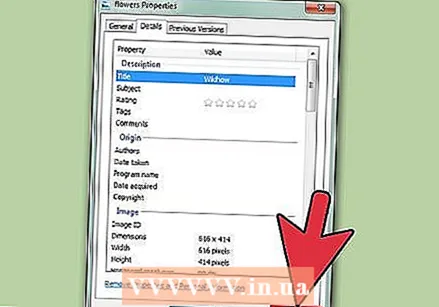 Klikk Bruk. Den nye teksten er lagret i bildet, og du vil se hva den nye størrelsen er i kategorien Generelt. Filen burde ha økt med flere KB.
Klikk Bruk. Den nye teksten er lagret i bildet, og du vil se hva den nye størrelsen er i kategorien Generelt. Filen burde ha økt med flere KB.