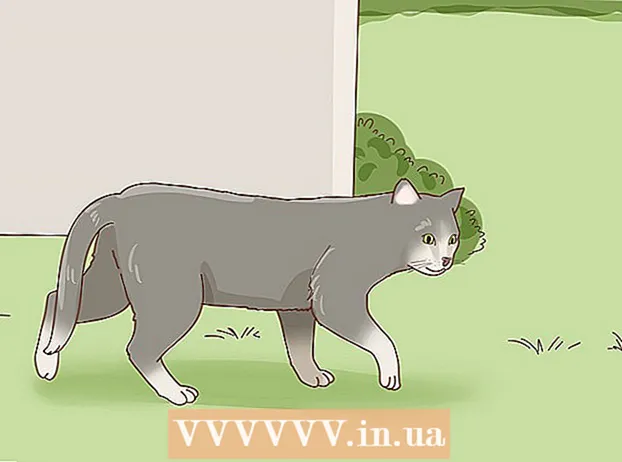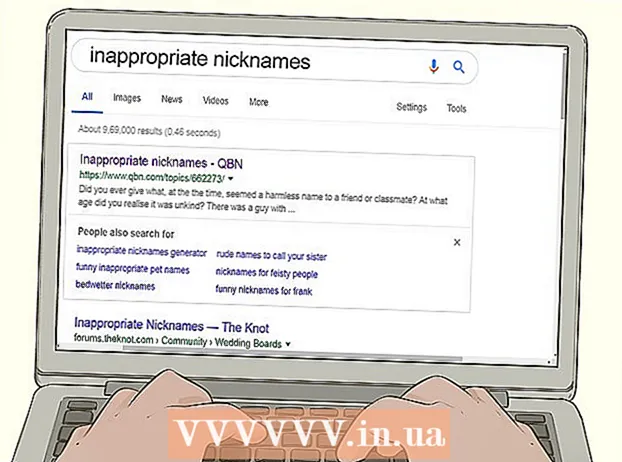Forfatter:
Roger Morrison
Opprettelsesdato:
18 September 2021
Oppdater Dato:
1 Juli 2024
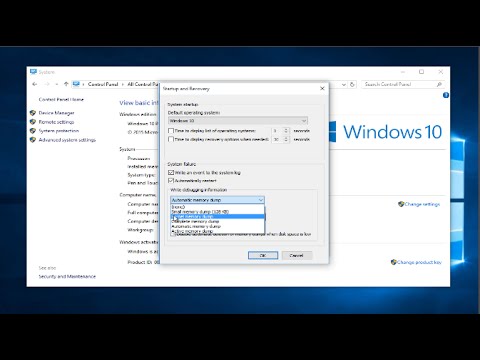
Innhold
Når et Windows-program krasjer eller stopper uventet, genereres en "crash dump-fil" for å lagre systeminformasjon rett før feilen. Lesing av minnehukommelsesfiler kan bidra til å løse årsaken til feilen. Med freeware-programmet "BlueScreenView" kan du raskt lære hva som gikk galt, eller bruke Windows Debugger-verktøy for mer detaljert informasjon.
Å trå
Metode 1 av 2: Bruke BlueScreenView
 Bruk BlueScreenView hvis du bare vil se hva som forårsaket krasj. De fleste brukere trenger bare crash dump-filer for å finne ut hva som kan være årsaken til et systemkrasj eller BSoD (Blue Screen of Death). BlueScreenView er et freeware-program fra NirSoft som analyserer dumpfiler og kan fortelle deg hvilken driver eller annen faktor som forårsaket krasj.
Bruk BlueScreenView hvis du bare vil se hva som forårsaket krasj. De fleste brukere trenger bare crash dump-filer for å finne ut hva som kan være årsaken til et systemkrasj eller BSoD (Blue Screen of Death). BlueScreenView er et freeware-program fra NirSoft som analyserer dumpfiler og kan fortelle deg hvilken driver eller annen faktor som forårsaket krasj. - Dippene som ble opprettet under et systemkrasj kalles "minidumps".
 Last ned BlueScreenView. Du kan laste ned BlueScreenView direkte fra NirSoft på nirsoft.net/utils/blue_screen_view.html.
Last ned BlueScreenView. Du kan laste ned BlueScreenView direkte fra NirSoft på nirsoft.net/utils/blue_screen_view.html. - Du kan laste ned programmet som en frittstående versjon (levert i ZIP-format). Dette lar deg kjøre den uten installasjon. Når du er ferdig med å laste ned ZIP-filen, høyreklikker du og velger "Pakk ut" for å opprette en ny mappe med BlueScreenView.
 Start BlueScreenView. Etter å ha hentet BlueScreenView fra ZIP-filen, kjører du programmet. Du vil motta et varsel fra Windows som spør om du vil fortsette.
Start BlueScreenView. Etter å ha hentet BlueScreenView fra ZIP-filen, kjører du programmet. Du vil motta et varsel fra Windows som spør om du vil fortsette.  Finn crash dump-filen du vil analysere. Når datamaskinen krasjer, opprettes en fil som heter "minidump" i Windows-katalogen. Disse filene har utvidelsen "dmp" og BlueScreenView kan lese dem og fortelle deg hva som skjedde. Minidump-filer finnes i C: Windows Minidump. Hvis du ikke ser filene, må du kanskje gjøre skjulte filer synlige:
Finn crash dump-filen du vil analysere. Når datamaskinen krasjer, opprettes en fil som heter "minidump" i Windows-katalogen. Disse filene har utvidelsen "dmp" og BlueScreenView kan lese dem og fortelle deg hva som skjedde. Minidump-filer finnes i C: Windows Minidump. Hvis du ikke ser filene, må du kanskje gjøre skjulte filer synlige: - I Windows 10 og 8 klikker du på "Vis" -fanen i Windows Utforsker og merker av for "Skjulte gjenstander".
- I Windows 7 og tidligere åpner du mappealternativer i Kontrollpanel, klikker deretter på "Vis" -fanen og velger "Vis skjulte filer, mapper og stasjoner".
 Dra den dmp-fil i BlueScreenView-vinduet. Den raskeste måten å åpne .dmp-filer på er å dra og slippe dem i BlueScreenView-vinduet. Filen blir ikke flyttet fra den opprinnelige plasseringen. Den nederste halvdelen av BlueScreenView-vinduet blir fylt med data etter å ha dratt filen inn i vinduet.
Dra den dmp-fil i BlueScreenView-vinduet. Den raskeste måten å åpne .dmp-filer på er å dra og slippe dem i BlueScreenView-vinduet. Filen blir ikke flyttet fra den opprinnelige plasseringen. Den nederste halvdelen av BlueScreenView-vinduet blir fylt med data etter å ha dratt filen inn i vinduet.  Gå til kolonnen "Forårsaket av sjåfør" i den øverste delen. Du må kanskje bla litt til høyre for å se det. Denne kolonnen viser hvilken driver som forårsaket systemkrasj.
Gå til kolonnen "Forårsaket av sjåfør" i den øverste delen. Du må kanskje bla litt til høyre for å se det. Denne kolonnen viser hvilken driver som forårsaket systemkrasj. - Det kan også være slik at den problematiske driveren er markert med rødt i nedre del av vinduet. Dobbeltklikk på dette uthevede elementet for mer informasjon, for eksempel produktnavn, beskrivelse og filsti.
 Bruk denne informasjonen til å finne problemet. Nå som du vet hvilken driver som forårsaket krasj, kan du starte feilsøking. Start med en online undersøkelse av "driver name" og "crash" for å se om andre har opplevd det samme problemet.
Bruk denne informasjonen til å finne problemet. Nå som du vet hvilken driver som forårsaket krasj, kan du starte feilsøking. Start med en online undersøkelse av "driver name" og "crash" for å se om andre har opplevd det samme problemet.
Metode 2 av 2: Med WinDBG
 Bruk denne metoden for en mer avansert analyse. De fleste brukere trenger ikke å bruke Windows Debugger-programmet for å åpne MEMORY.DMP-filer og undersøke koden som er dumpet fra minnet på grunn av et krasj. Hvis du vil ha mer informasjon om hvordan Windows bruker drivere og minne, eller hvis du trenger å analysere dumpfiler for programvareutvikling, kan Windows Debugger gi deg mye informasjon.
Bruk denne metoden for en mer avansert analyse. De fleste brukere trenger ikke å bruke Windows Debugger-programmet for å åpne MEMORY.DMP-filer og undersøke koden som er dumpet fra minnet på grunn av et krasj. Hvis du vil ha mer informasjon om hvordan Windows bruker drivere og minne, eller hvis du trenger å analysere dumpfiler for programvareutvikling, kan Windows Debugger gi deg mye informasjon.  Last ned Windows Software Development Kit (WDK). Dette programmet inneholder WinDBG-programmet som du bruker til å åpne dumpfilene. Du kan laste ned WDK-installasjonsprogrammet her.
Last ned Windows Software Development Kit (WDK). Dette programmet inneholder WinDBG-programmet som du bruker til å åpne dumpfilene. Du kan laste ned WDK-installasjonsprogrammet her.  Dobbeltklikk på sdksetup.exe. Dette starter installasjonsprogrammet. Gå gjennom de første skjermbildene, og la standardinnstillingene være uberørt.
Dobbeltklikk på sdksetup.exe. Dette starter installasjonsprogrammet. Gå gjennom de første skjermbildene, og la standardinnstillingene være uberørt.  Fjern merket for alt unntatt "Feilsøkingsverktøy for Windows". Du kan fjerne merket for alle andre alternativer, ettersom de ikke brukes til å åpne dumpfiler. Hvis du fjerner merket for det, vil installasjonen øke hastigheten og spare plass på harddisken.
Fjern merket for alt unntatt "Feilsøkingsverktøy for Windows". Du kan fjerne merket for alle andre alternativer, ettersom de ikke brukes til å åpne dumpfiler. Hvis du fjerner merket for det, vil installasjonen øke hastigheten og spare plass på harddisken.  Vent mens filene lastes ned og installeres. Dette kan ta flere minutter.
Vent mens filene lastes ned og installeres. Dette kan ta flere minutter.  Åpne kommandovinduet som administrator. Du må åpne kommandovinduet som administrator for å knytte dmp-filer til WinDBG slik at programmet kan analysere dem. Åpne kommandovinduet i "system32" -mappen.
Åpne kommandovinduet som administrator. Du må åpne kommandovinduet som administrator for å knytte dmp-filer til WinDBG slik at programmet kan analysere dem. Åpne kommandovinduet i "system32" -mappen. - Windows 10 og 8 - Høyreklikk på Windows-knappen og velg "Command Promt (Admin)".
- Windows 7 - Åpne Start-menyen og skriv cmd. trykk Ctrl+⇧ Skift+↵ Gå inn.
 Gå til katalogen til feilsøkingsprogrammet. Kjør følgende kommando for å endre til riktig katalog. Hvis du bruker Windows 10, kan du bare kopiere og lime inn. Med tidligere versjoner må du skrive kommandoen:
Gå til katalogen til feilsøkingsprogrammet. Kjør følgende kommando for å endre til riktig katalog. Hvis du bruker Windows 10, kan du bare kopiere og lime inn. Med tidligere versjoner må du skrive kommandoen: - cd Program Files (x86) Windows Kits 8.1 Debuggers x64
 Skriv inn kommandoen for å montere dumpfilene. Skriv inn følgende kommando for å knytte WinDBG til DMP-filer. Windows 10-brukere kan kopiere og lime inn denne kommandoen:
Skriv inn kommandoen for å montere dumpfilene. Skriv inn følgende kommando for å knytte WinDBG til DMP-filer. Windows 10-brukere kan kopiere og lime inn denne kommandoen: - windbg.exe -IA
- Hvis du skrev inn kommandoen riktig, vises et tomt WinDBG-vindu som du kan lukke.
 Start WinDBG. Du må konfigurere WinDBG for å laste de riktige filene slik at Microsoft dmp-filene kan åpnes. Du gjør dette innen WinDBG.
Start WinDBG. Du må konfigurere WinDBG for å laste de riktige filene slik at Microsoft dmp-filene kan åpnes. Du gjør dette innen WinDBG. - Den raskeste måten å starte programmet på er å trykke Vinn og skriv "windbg".
 Klikk på "File" og velg "Symbolfilbane ". Et nytt vindu åpnes.
Klikk på "File" og velg "Symbolfilbane ". Et nytt vindu åpnes.  Kopier og lim inn følgende adresse. Denne banen vil fortelle WinDBG å laste ned og lagre de nødvendige symbolene direkte fra Microsoft i C: SymCache:
Kopier og lim inn følgende adresse. Denne banen vil fortelle WinDBG å laste ned og lagre de nødvendige symbolene direkte fra Microsoft i C: SymCache: - SRV * C: SymCache * http: //msdl.microsoft.com/download/symbols
- Kartet C: SymCache vil vokse over tid når du åpner flere feilsøkingsfiler og laster ned flere symboler fra Microsoft.
 Finn crash dump-filen du vil analysere. Dump-filer (.dmp) genereres når systemet krasjer. Som standard vil du legge dumpfilen i katalogen C: Windows Minidump etter en kollisjon. Filen kan også være i C: Windows MEMORY. DMP stå. Hvis du ikke finner filene, må du kanskje skjule skjulte filer:
Finn crash dump-filen du vil analysere. Dump-filer (.dmp) genereres når systemet krasjer. Som standard vil du legge dumpfilen i katalogen C: Windows Minidump etter en kollisjon. Filen kan også være i C: Windows MEMORY. DMP stå. Hvis du ikke finner filene, må du kanskje skjule skjulte filer: - I Windows 10 og 8 klikker du på "Vis" -fanen i Windows Utforsker og merker av for "Skjulte gjenstander".
- I Windows 7 og tidligere, åpne mappealternativer i Kontrollpanel, klikk deretter kategorien "Vis" og velg "Vis skjulte filer, mapper og stasjoner.
 Dobbeltklikk dumpfilen. Så lenge WinDBG er riktig konfigurert, bør WinDBG starte og begynne å behandle filen.
Dobbeltklikk dumpfilen. Så lenge WinDBG er riktig konfigurert, bør WinDBG starte og begynne å behandle filen.  Vent mens dumpfilen er lastet inn. Første gang du åpner en dumpfil, må du vente mens symbolene lastes ned fra Microsoft. Ikke avbryt WinDBG-programmet mens du laster inn filen.
Vent mens dumpfilen er lastet inn. Første gang du åpner en dumpfil, må du vente mens symbolene lastes ned fra Microsoft. Ikke avbryt WinDBG-programmet mens du laster inn filen. - Stoppdumpfilen lastes mye raskere neste gang, siden du allerede har symbolene i mappen C: SymCache har stående.
- Du vil vite at dumpfilen er ferdig lastet når din Oppfølging: MachineOwner nederst i filen.
 Se etter linjen "Sannsynligvis forårsaket av". Dette er den raskeste måten å få en ide om årsaken til krasj. WinDBG vil analysere dumpfilen og rapportere hvilken prosess eller driver som sannsynligvis vil forårsake problemet. Du kan bruke denne informasjonen for videre feilsøking og forskning.
Se etter linjen "Sannsynligvis forårsaket av". Dette er den raskeste måten å få en ide om årsaken til krasj. WinDBG vil analysere dumpfilen og rapportere hvilken prosess eller driver som sannsynligvis vil forårsake problemet. Du kan bruke denne informasjonen for videre feilsøking og forskning.  Finn BugCheck-kodene. Dump-filen returnerer koder for spesifikke feil som oppstod under krasj. Se rett over linjen "Sannsynligvis forårsaket av". Du vil sannsynligvis se en to-tegns kode, for eksempel "9F".
Finn BugCheck-kodene. Dump-filen returnerer koder for spesifikke feil som oppstod under krasj. Se rett over linjen "Sannsynligvis forårsaket av". Du vil sannsynligvis se en to-tegns kode, for eksempel "9F". - Gå til Microsoft Bug Check Code Reference. Finn koden som samsvarer med BugCode ved å se på de to siste tegnene i hver oppføring.