Forfatter:
Frank Hunt
Opprettelsesdato:
16 Mars 2021
Oppdater Dato:
1 Juli 2024
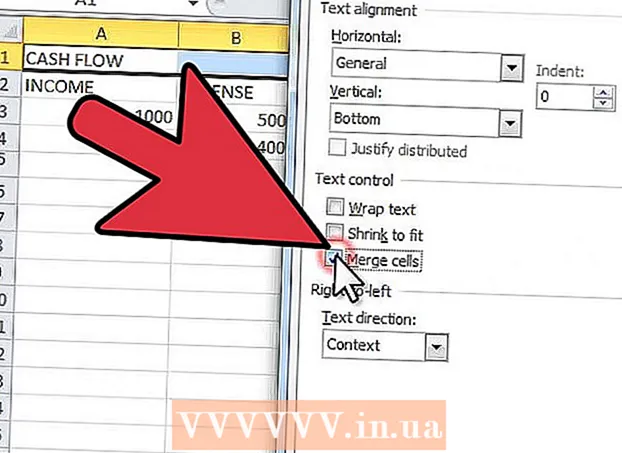
Innhold
Du kan opprette og endre grupper av celler eller individuelle celler med Excel-regnearkprogrammet i Microsoft Office. Du kan kombinere celler, også kjent som flette, for å kombinere data eller forbedre utseendet på regnearket. Lær hvordan du fletter celler i Microsoft Excel.
Å trå
Metode 1 av 2: Slå sammen med Format Toolbar
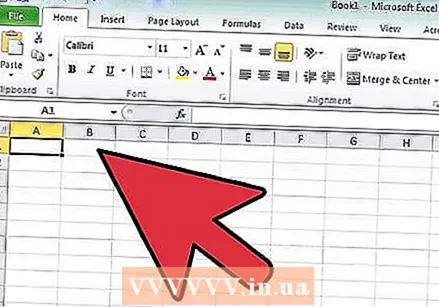 Åpne et Excel-dokument.
Åpne et Excel-dokument.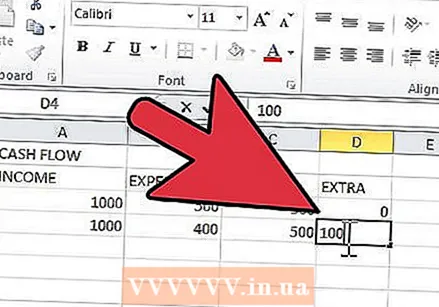 Skriv inn data i cellene.
Skriv inn data i cellene.- Husk at sammenslåing av celler kan føre til at du mister data. Bare dataene i den øverste cellen til venstre blir bevart når cellene slås sammen. Ikke legg data i hver celle hvis du vil slå sammen det tomme rommet i en celle.
- Hvis du vil slå sammen celler, men det er data i en av de midterste cellene, kopierer du dataene ved hjelp av "Rediger" -menyen og limer den inn i cellen øverst til venstre.
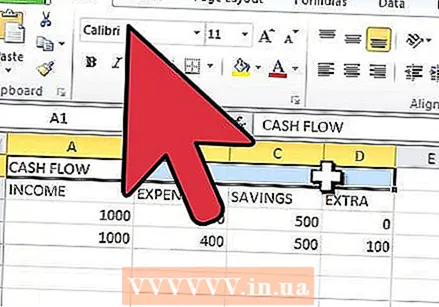 Velg cellene du vil slå sammen med markøren. Det er best å velge celler i en enkelt rad eller kolonne, for på den måten forstår du bedre hva kommandoen gjør.
Velg cellene du vil slå sammen med markøren. Det er best å velge celler i en enkelt rad eller kolonne, for på den måten forstår du bedre hva kommandoen gjør. 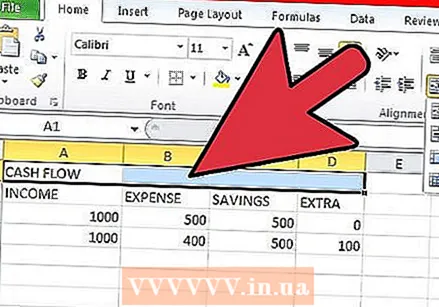 Formater cellen for å slå den sammen. Kommandoen avhenger av versjonen av Excel.
Formater cellen for å slå den sammen. Kommandoen avhenger av versjonen av Excel. - Nyere versjoner av Excel har en "Merge" -knapp i "Hjem" -fanen på båndet. Se etter gruppen "Justering" av alternativene, eller klikk på pilen til høyre for flere alternativer.
- I eldre versjoner av Excel, klikk på "Format" -menyen og velg "Merge" fra alternativene i rullegardinmenyen.
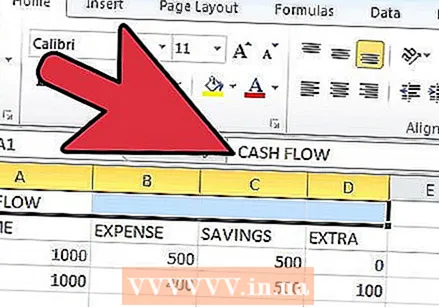 Klikk på "Merge and Center" -alternativet i listen over flettealternativer. Dette fletter cellene og plasserer dataene i midten, noe som gjør presentasjonen av data litt mer attraktiv.
Klikk på "Merge and Center" -alternativet i listen over flettealternativer. Dette fletter cellene og plasserer dataene i midten, noe som gjør presentasjonen av data litt mer attraktiv. - Du kan også velge "Slå sammen rad", som bringer dataene øverst til høyre, eller "Slå sammen celler".
Metode 2 av 2: Slå sammen med en museknapp
 Åpne Excel-dokumentet.
Åpne Excel-dokumentet.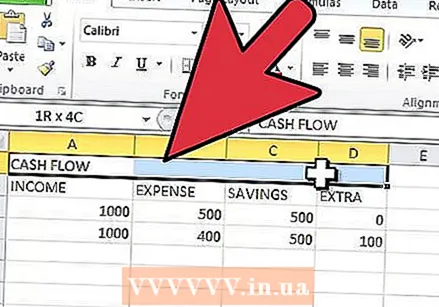 Velg cellene du vil slå sammen med musen.
Velg cellene du vil slå sammen med musen.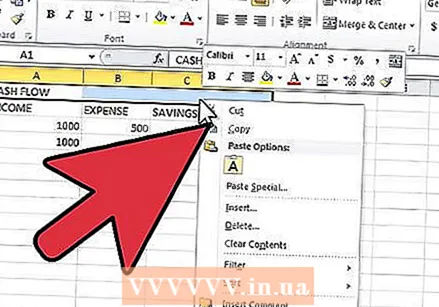 Klikk på høyre museknapp. En meny vises med flere alternativer for å endre dataene i cellene.
Klikk på høyre museknapp. En meny vises med flere alternativer for å endre dataene i cellene. 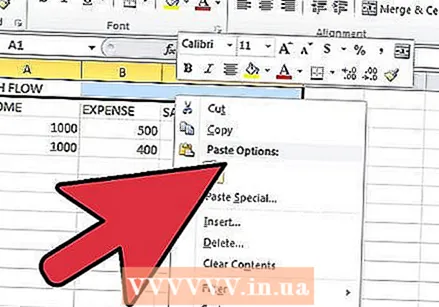 Klikk på "Cell Properties" -alternativet.
Klikk på "Cell Properties" -alternativet.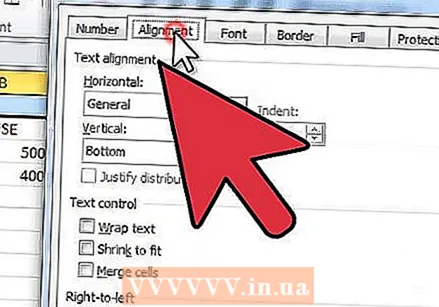 Velg kategorien "Justering" i dialogboksen Celleegenskaper.
Velg kategorien "Justering" i dialogboksen Celleegenskaper.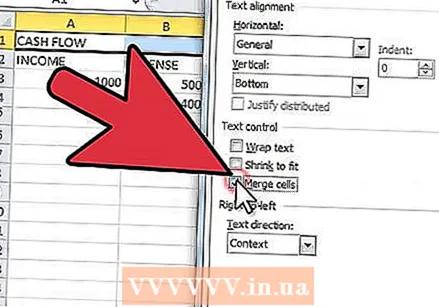 Merk av i boksen "Slå sammen celler". Du kan også velge vertikal og horisontal justering av dataene i de sammenslåtte cellene.
Merk av i boksen "Slå sammen celler". Du kan også velge vertikal og horisontal justering av dataene i de sammenslåtte cellene.
Tips
- Du kan også dele sammenslåtte celler igjen. Velg cellen du tidligere opprettet fra en sammenslåing. Gå tilbake til justeringsmenyen i kategorien Hjem, i Format-menyen eller i celleegenskapsgruppen. Velg "Slå sammen celler" eller "Del celler". Du kan også fjerne merket i ruten ved siden av "Slå sammen celler". Du kan ikke dele cellene som tidligere var sammenslått.



