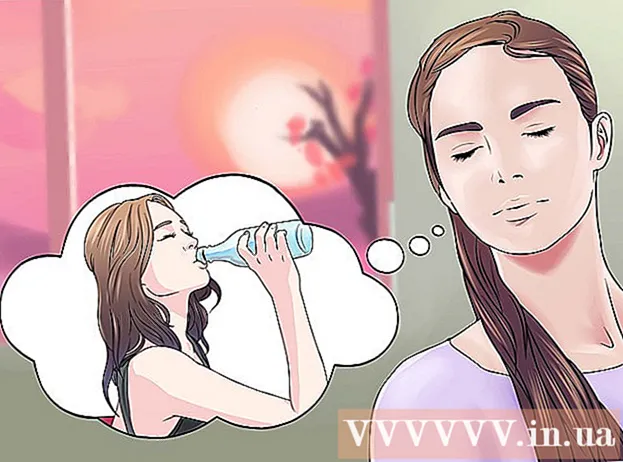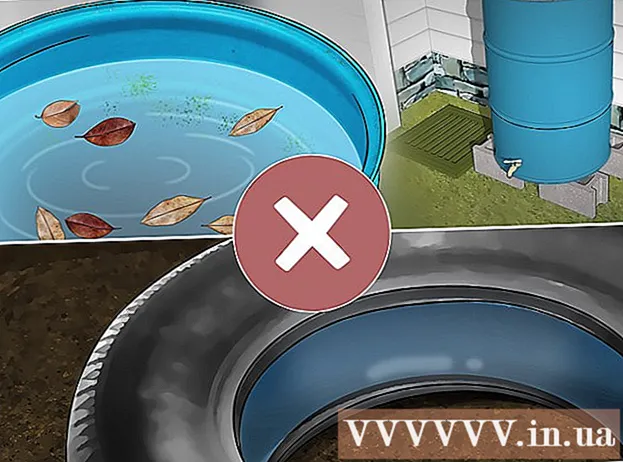Forfatter:
Roger Morrison
Opprettelsesdato:
5 September 2021
Oppdater Dato:
21 Juni 2024
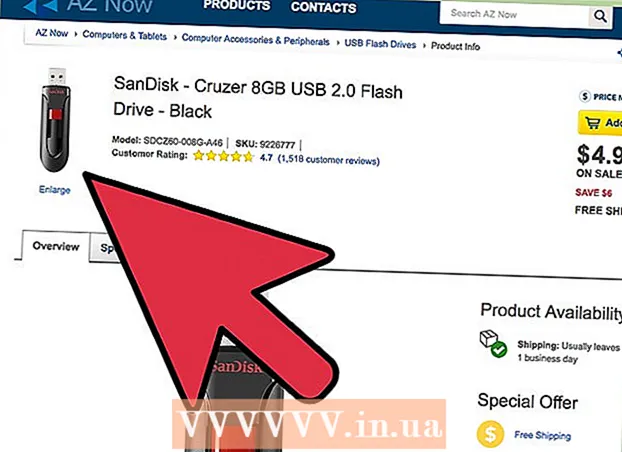
Innhold
- Å trå
- Metode 1 av 2: Bruke en minnepinne på en PC
- Metode 2 av 2: Bruke en minnepinne på en Mac
- Tips
- Advarsler
Minnepinner - mer kjent som "USB-pinner eller flash-stasjoner" - er bærbare miniatyrminner som du kan lagre filer, mapper, bilder og til og med hele programmer eller operativsystemer på, uavhengig av datamaskinens harddisk. Du kan legge til filer på en minnepinne ved å koble den til USB-porten på datamaskinen din og dra og slippe filer til den stasjonen.
Å trå
Metode 1 av 2: Bruke en minnepinne på en PC
 Finn USB-porten på PCen. USB-porter er rektangulære med et tykkere stykke plast på den øverste halvdelen av sporet og en tom plass i bunnen. Porten indikeres av et bilde av tre forgreningspiler som peker oppover (eller nedover, avhengig av PC-en din).
Finn USB-porten på PCen. USB-porter er rektangulære med et tykkere stykke plast på den øverste halvdelen av sporet og en tom plass i bunnen. Porten indikeres av et bilde av tre forgreningspiler som peker oppover (eller nedover, avhengig av PC-en din). - Hvis du bruker et skrivebord, er USB-portene sannsynligvis integrert i hovedkortet, mens USB-portene til en bærbar datamaskin vanligvis er på venstre eller høyre side av saken.
 Koble minnepinnen til USB-porten. Forsikre deg om at den solide delen på innsiden av minnepinnen er på bunnen når du kobler den til.
Koble minnepinnen til USB-porten. Forsikre deg om at den solide delen på innsiden av minnepinnen er på bunnen når du kobler den til.  Vent til minnepinne-grensesnittet vises. Dette kan ta noen minutter hvis dette er første gang du installerer denne minnepinnen på PCen.
Vent til minnepinne-grensesnittet vises. Dette kan ta noen minutter hvis dette er første gang du installerer denne minnepinnen på PCen. - Hvis minnepinnen ikke åpnes automatisk, dobbeltklikker du på "Min datamaskin" og finner navnet på minnepinnen under kategorien "Enheter og stasjoner". Dobbeltklikk på navnet for å åpne Memory Stick-vinduet.
 Velg filene du vil legge til på minnepinnen. Hvis filene dine er alle på samme sted, klikker du bare på det og drar markøren over filene dine til du har valgt dem alle.
Velg filene du vil legge til på minnepinnen. Hvis filene dine er alle på samme sted, klikker du bare på det og drar markøren over filene dine til du har valgt dem alle. - For å søke etter en fil på PCen, åpner du Start-menyen og skriver inn navnet på filen i søkefeltet nederst på menyen. Hvis du bruker Cortana, vil det si noe sånt som "Spør meg hva du vil".
 Liker Ctrl og trykk deretter på C. for å kopiere filene dine.
Liker Ctrl og trykk deretter på C. for å kopiere filene dine.- Hvis du ikke vil lagre filene på datamaskinen, er det bare å klikke og dra til minnepinne-vinduet og slippe dem der.
- Noen minnepinner dupliserer filene dine som standard, og etterlater de originale kopiene av filene på datamaskinen din.
 Klikk på minnepinne-vinduet. Dette vil velge minnepinnen som destinasjon for filene dine.
Klikk på minnepinne-vinduet. Dette vil velge minnepinnen som destinasjon for filene dine.  Beholde Ctrl og trykk deretter på V. å lime inn filene. De er nå satt på minnepinnen.
Beholde Ctrl og trykk deretter på V. å lime inn filene. De er nå satt på minnepinnen.  Vent til overføringen av filene dine er fullført. Avhengig av størrelsen på filene dine, kan det ta noen sekunder til timer å overføre dem til minnepinnen.
Vent til overføringen av filene dine er fullført. Avhengig av størrelsen på filene dine, kan det ta noen sekunder til timer å overføre dem til minnepinnen.  Se etter minnepinneikonet i systemstatusfeltet nederst til høyre. Systemstatusfeltet er i samme område som klokken. Ikonet ligner omrisset til en minnepinne med en hake ved siden av, og den skal vise uttrykket "Fjern maskinvare og ta ut media trygt" hvis du holder markøren over det.
Se etter minnepinneikonet i systemstatusfeltet nederst til høyre. Systemstatusfeltet er i samme område som klokken. Ikonet ligner omrisset til en minnepinne med en hake ved siden av, og den skal vise uttrykket "Fjern maskinvare og ta ut media trygt" hvis du holder markøren over det. - Du må kanskje klikke på pil opp i øvre venstre hjørne av varslingsområdet for å se flash-stasjonsikonet.
 Klikk på minnepinneikonet for å løse det ut. Det er viktig å ta ut minnepinnen før du fysisk fjerner den fra datamaskinen, fordi unnlatelse av å gjøre det kan skade filer på både datamaskinen og minnepinnen.
Klikk på minnepinneikonet for å løse det ut. Det er viktig å ta ut minnepinnen før du fysisk fjerner den fra datamaskinen, fordi unnlatelse av å gjøre det kan skade filer på både datamaskinen og minnepinnen. - Du kan også høyreklikke på navnet på minnepinnen i "Min datamaskin" -mappen og velge "Løs ut".
 Fjern minnepinnen fra datamaskinen. Gjør dette forsiktig, ellers kan du skade minnepinnen. Du har nå lagt til filer på minnepinnen!
Fjern minnepinnen fra datamaskinen. Gjør dette forsiktig, ellers kan du skade minnepinnen. Du har nå lagt til filer på minnepinnen!
Metode 2 av 2: Bruke en minnepinne på en Mac
 Finn USB-porten på din Mac. USB-porter er rektangulære med et tykkere stykke plast på den øverste halvdelen av sporet og en tom plass i bunnen. Sporet har et bilde ved siden av med tre forgreningspiler som peker oppover.
Finn USB-porten på din Mac. USB-porter er rektangulære med et tykkere stykke plast på den øverste halvdelen av sporet og en tom plass i bunnen. Sporet har et bilde ved siden av med tre forgreningspiler som peker oppover. - Hvis du er på et skrivebord, er Mac-ens USB-porter sannsynligvis integrert i skjermen, mens Mac-bærbare datamaskiner har en USB-port på venstre eller høyre side av tastaturvesken.
 Koble minnepinnen til USB-porten. Forsikre deg om at det tykkere plaststykket på innsiden av minnepinnen er på bunnen når du plugger det inn.
Koble minnepinnen til USB-porten. Forsikre deg om at det tykkere plaststykket på innsiden av minnepinnen er på bunnen når du plugger det inn.  Vent til minnepinneikonet vises på skrivebordet. Dette kan ta noen minutter hvis dette er første gang du installerer denne minnepinnen på din Mac.
Vent til minnepinneikonet vises på skrivebordet. Dette kan ta noen minutter hvis dette er første gang du installerer denne minnepinnen på din Mac. - Hvis minnepinneikonet ikke vises, åpner du Finder og finner navnet på minnepinnen til venstre i vinduet. Det skal være under fanen "Enheter".
 Dobbeltklikk på minnepinneikonet. Dette åpner Memory Stick-grensesnittet, som du kan legge til filer på samme måte som du vil legge til filer i en mappe.
Dobbeltklikk på minnepinneikonet. Dette åpner Memory Stick-grensesnittet, som du kan legge til filer på samme måte som du vil legge til filer i en mappe.  Velg filene du vil legge til på minnepinnen. Hvis filene dine er alle på samme sted, klikker du bare og drar markøren over filene dine til du har valgt dem alle.
Velg filene du vil legge til på minnepinnen. Hvis filene dine er alle på samme sted, klikker du bare og drar markøren over filene dine til du har valgt dem alle. - For å finne en fil manuelt, åpne Finder og skriv inn navnet på filen i søkefeltet i høyre hjørne av vinduet. Du kan åpne Finder ved å klikke på ordet "Finder" øverst til venstre på skjermen, eller du kan klikke på det blå ansiktsikonet i docken din.
 Beholde ⌘ Kommando og trykk deretter på C. for å kopiere filene.
Beholde ⌘ Kommando og trykk deretter på C. for å kopiere filene.- Hvis du ikke vil lagre filene på datamaskinen, er det bare å klikke og dra dem til minnepinne-vinduet og slippe dem der.
- Noen minnepinner dupliserer filene dine som standard, og etterlater de originale kopiene av filene på datamaskinen din.
 Klikk på vinduet på minnepinnen. Dette velger minnepinnen som målet for filene dine.
Klikk på vinduet på minnepinnen. Dette velger minnepinnen som målet for filene dine.  Beholde ⌘ Kommando og trykk deretter på V. å lime inn filene. Dette vil legge dem til minnepinnen.
Beholde ⌘ Kommando og trykk deretter på V. å lime inn filene. Dette vil legge dem til minnepinnen.  Vent til overføringen av filene dine er fullført. Avhengig av størrelsen på filene dine, kan det ta noen sekunder til timer å legge til filer på en minnepinne.
Vent til overføringen av filene dine er fullført. Avhengig av størrelsen på filene dine, kan det ta noen sekunder til timer å legge til filer på en minnepinne.  Beholde ⌘ Kommando og trykk deretter på E for å løse ut minnepinnen. Det er viktig å ta ut minnepinnen før du fysisk fjerner den fra datamaskinen, fordi unnlatelse av å gjøre det kan skade filer på både datamaskinen og minnepinnen.
Beholde ⌘ Kommando og trykk deretter på E for å løse ut minnepinnen. Det er viktig å ta ut minnepinnen før du fysisk fjerner den fra datamaskinen, fordi unnlatelse av å gjøre det kan skade filer på både datamaskinen og minnepinnen. - Du kan også klikke med to fingre på navnet på minnepinnen i Finder eller på skrivebordet ditt og velge "Løs ut [navn på minnepinne]".
 Fjern minnepinnen fra datamaskinen. Gjør dette forsiktig, ellers kan du skade minnepinnen. Du har lagt til filer på minnepinnen!
Fjern minnepinnen fra datamaskinen. Gjør dette forsiktig, ellers kan du skade minnepinnen. Du har lagt til filer på minnepinnen!
Tips
- Minnepinner kalles også flash-stasjoner eller USB-pinner.
- Din erfaring og innstillinger kan variere med operativsystemet ditt. I dette tilfellet er dokumentasjonen ofte lett tilgjengelig - søk på nettet etter riktig info.
- Minnepinner kan ha noen få hundre megabyte lagringsplass opptil hundre gigabyte - større bærbare harddisker kan gi opptil fem terabyte lagringsplass.
- Du kan når som helst slette filer fra minnepinnen ved å velge alle filene du ikke vil ha og trykke på knappen Slett å klikke.
- Slett unødvendige filer fra minnepinnen, men hvis minnepinnen inneholder programvarefiler som fulgte med pinnen, må du ha dem på pinnen, da de kan være nødvendige for at minnepinnen skal fungere skikkelig.
Advarsler
- Ikke oppbevar personlig informasjon på minnepinnen hvis du planlegger å ta den med deg til skolen eller jobben. Hvis du mister minnepinnen, kan andre få tilgang til informasjonen.
- Vær forsiktig med minnepinnen, spesielt hvis USB-tilkoblingen ikke er beskyttet - skade på utsiden eller innsiden av minnepinnen kan forhindre deg i å få tilgang til filene.