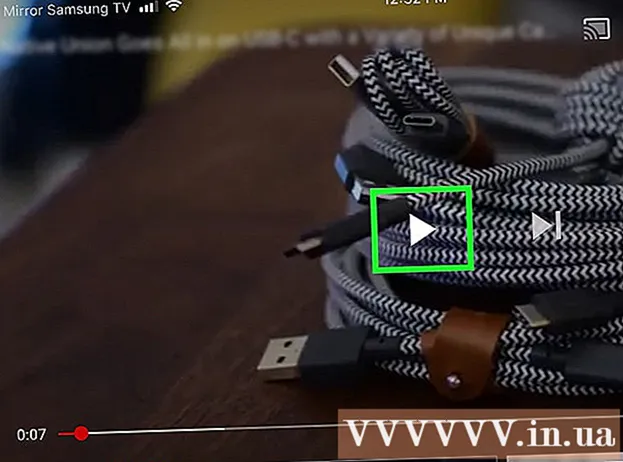Forfatter:
Frank Hunt
Opprettelsesdato:
16 Mars 2021
Oppdater Dato:
1 Juli 2024
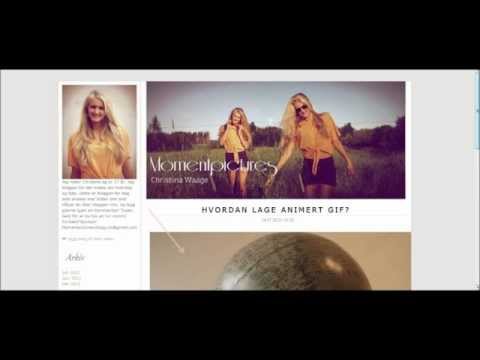
Innhold
- Å trå
- Metode 1 av 3: Bruke CS6
- Metode 2 av 3: Bruke CS3, 4 og 5 utvidet
- Metode 3 av 3: Bruke CS2
- Tips
- Advarsler
Animerte GIF-er tillater en designer å legge til bevegelse i bilder på nettet eller i avatarer. Ved hjelp av Photoshop kan du lage og redigere filmklipp og gjøre dem om til animerte GIF-er uten problemer! Vi viser deg hvordan du gjør dette med den nyeste versjonen av Photoshop, samt tidligere versjoner av Photoshop CS. Bare start med trinn 1 eller gå rett til de spesifikke delene for din versjon.
Å trå
Metode 1 av 3: Bruke CS6
 Start Photoshop. For å lage en animasjon med Photoshop, trenger du minst CS3 utvidet. Versjoner av Photoshop som starter med CS6 har animasjonsfunksjoner i alle versjoner.
Start Photoshop. For å lage en animasjon med Photoshop, trenger du minst CS3 utvidet. Versjoner av Photoshop som starter med CS6 har animasjonsfunksjoner i alle versjoner.  Åpne en video. Fra Fil menyen, velg Import > Videorammer til lag ...
Åpne en video. Fra Fil menyen, velg Import > Videorammer til lag ...- Velg en filmfil. Photoshop kan laste inn maksimalt 500 bilder. Hvis filmfilen din er lengre, må du trimme den.
 Juster importinnstillingene. I vinduet Importer video til lag kan du gjøre de nødvendige justeringene. Alternativene under Range to Import er de viktigste.
Juster importinnstillingene. I vinduet Importer video til lag kan du gjøre de nødvendige justeringene. Alternativene under Range to Import er de viktigste. - "Fra begynnelse til slutt" er det tydeligste. Photoshop vil prøve å importere alle rammer av filmen. Hvis det er mer enn 500 bilder, blir filmen kuttet på det tidspunktet.
- "Bare valgt utvalg" lar deg velge start- og sluttpunkt ved hjelp av kontrollene nederst. Bruk rulletommelen til å raskt søke gjennom filmen, og dra parentesene nederst for å indikere rekkevidden til bildene som skal importeres.
- Limit To Every [n] Rammer vil redusere antall bilder med minst halvparten, og forårsake et hakket bilde.
- Make Frame Animation konverterer filmen til lag og animerer disse lagene. Hvis du slår den av, lagres filmen fremdeles, men ikke animasjonen. Vi lar dette alternativet være valgt her.
- klikk på OK når du er klar til å importere filmen. Dette tar bare noen få sekunder. Etter det vil du se alle de individuelle rammene i lagmenyen, og alle rammene ved siden av hverandre langs tidslinjen.
 Juster animasjonen. Du kan bruke Photoshops justeringslag for å legge til effekter som fargekorrigering, lysstyrke og kontrast og mer. Justeringslag brukes som standard på alle underliggende lag.
Juster animasjonen. Du kan bruke Photoshops justeringslag for å legge til effekter som fargekorrigering, lysstyrke og kontrast og mer. Justeringslag brukes som standard på alle underliggende lag. - Du kan bruke et bredt utvalg av innebygde justeringer. Du kan også bruke et nytt lag med et overlegg for å endre karakteren på videoen, eller legge til en ny bakgrunn med et grunnlag.
- For eksempel kan du lage en kort video av noen som ser seg rundt. I det nederste laget legger du et bilde av en by - eller et land - for å plassere den i et bestemt miljø. Deretter kan du plassere et justeringslag på toppen for å gi lagene under en sepiatone. Du kan til og med gjenskape utseendet til de animerte avisene fra Harry Potterfilmer.
 Rediger enkeltlag. Klikk på en ramme i tidslinjen og finn tilsvarende lag. Som standard er rammenummeret det samme som nummeret på laget, slik at ramme 18 finnes i lag 18.
Rediger enkeltlag. Klikk på en ramme i tidslinjen og finn tilsvarende lag. Som standard er rammenummeret det samme som nummeret på laget, slik at ramme 18 finnes i lag 18. - Du kan justere hvilket som helst lag for å legge til effekter eller rydde opp hva du vil. Hvis du gjør dette på forskjellige rammer, kan du til og med animere effekten.
- Hvis du for eksempel bruker et objektivbluss på en bestemt ramme, kan du bruke det samme filteret i neste ramme ved å trykke på Control-Alt-F (Command-Option-F på Mac). Reduser effekten med 10%, fortsett deretter til neste ramme og gjenta prosedyren. Fortsett til du har redusert effekten til 0, og den vil ligne en objektivbluss-animasjon.
 Lagre den animerte GIF. I menyen Fil velg din Lagre for Internett .... Dette lar deg spesifisere størrelsen og utgangsalternativene til GIF, avhengig av hva du foretrekker.
Lagre den animerte GIF. I menyen Fil velg din Lagre for Internett .... Dette lar deg spesifisere størrelsen og utgangsalternativene til GIF, avhengig av hva du foretrekker.
Metode 2 av 3: Bruke CS3, 4 og 5 utvidet
 Lag et dokument. Plasser hver ramme av animasjonen på et eget lag.
Lag et dokument. Plasser hver ramme av animasjonen på et eget lag. - Eller åpne et eksisterende videoklipp. Velg mellom Fil meny for Import > Videorammer til lag ...
 Velg lagene. Velg lagene du vil bruke i animasjonen fra Lag-vinduet. For å velge en gruppe lag, velg topplaget, hold nede Skift, og velg deretter det nederste laget i gruppen. Med dette har du valgt alle mellomlag.
Velg lagene. Velg lagene du vil bruke i animasjonen fra Lag-vinduet. For å velge en gruppe lag, velg topplaget, hold nede Skift, og velg deretter det nederste laget i gruppen. Med dette har du valgt alle mellomlag.  Åpne vinduet Animasjon. I Vindu menyen, velg Animasjon. Når animasjonsvinduet åpnes, skal det se ut som bildet ovenfor. Hvis ikke, åpnes den i tidslinjevisningen.
Åpne vinduet Animasjon. I Vindu menyen, velg Animasjon. Når animasjonsvinduet åpnes, skal det se ut som bildet ovenfor. Hvis ikke, åpnes den i tidslinjevisningen.  Endre dette til Frame Animation. Klikk på "Flyout" -menyen øverst til høyre i animasjonsvinduet og velg "Convert to Frame Animation".
Endre dette til Frame Animation. Klikk på "Flyout" -menyen øverst til høyre i animasjonsvinduet og velg "Convert to Frame Animation".  Lag rammer for hvert lag. Klikk på "Flyout" -menyen i animasjonsvinduet og velg "Lag rammer fra lag."
Lag rammer for hvert lag. Klikk på "Flyout" -menyen i animasjonsvinduet og velg "Lag rammer fra lag." - Ikke alle lag trenger å være valgt. For å velge noen få lag, bruk knappen for kopieringslag nederst på animasjonspaletten for å legge til lag.
 Endre hver ramme etter ønske. Velg rammen i animasjonsvinduet og endre rammen som ønsket i hovedvinduet i Photoshop.
Endre hver ramme etter ønske. Velg rammen i animasjonsvinduet og endre rammen som ønsket i hovedvinduet i Photoshop. - For å legge til eller fjerne et bilde fra et annet lag til eller fra en hvilken som helst ramme, velger du rammen fra lagpaletten. Klikk på "øyet" for å slå synligheten til laget på eller av.
 Vis timing-menyen. Klikk på pilen under hver ramme for å vise tidsmenyen. Velg dette for hver ramme.
Vis timing-menyen. Klikk på pilen under hver ramme for å vise tidsmenyen. Velg dette for hver ramme.  Lagre GIF-en din. Velge Fil > "Save for Web and Devices" og deretter GIF fra rullegardinmenyen.
Lagre GIF-en din. Velge Fil > "Save for Web and Devices" og deretter GIF fra rullegardinmenyen. - Velg for å lagre videoen Fil > Eksport > Gjengi video for å eksportere dokumentet som en film.
Metode 3 av 3: Bruke CS2
 Gi gode skjermbilder. Du trenger en rekke skjermbilder av god kvalitet. Disse bør tas nøye etter hverandre og komme fra en ren, klar videokilde. Netflix er et godt alternativ hvis du kan dra nytte av det.
Gi gode skjermbilder. Du trenger en rekke skjermbilder av god kvalitet. Disse bør tas nøye etter hverandre og komme fra en ren, klar videokilde. Netflix er et godt alternativ hvis du kan dra nytte av det. - Navngi dem i rekkefølge. Hvis du beholder de originale skjermlokkene, kan du nevne dem f.eks.
- Hvis du ikke vet hvordan du får et skjermbilde, kan du sjekke ut wikiHow for opplæringsprogrammer. Vanligvis bruker du Printscreen (Prt Sc) -knappen og limer inn bildet i et bilderedigeringsprogram.
 Dra dem til forskjellige lag. Start med det første bildet som lag 1 i en ny Photoshop-fil, og dra hvert bilde til et nytt lag i den filen. Forsikre deg om at bestillingen er riktig.
Dra dem til forskjellige lag. Start med det første bildet som lag 1 i en ny Photoshop-fil, og dra hvert bilde til et nytt lag i den filen. Forsikre deg om at bestillingen er riktig. - Du må åpne hver fil i Photoshop for å kunne dra den til hovedfilen. Hvis dra ikke fungerer, er det bare å bruke kopier og lim inn og sørg for at bildet er plassert i et nytt lag.
- Forsikre deg om at bildene er riktig justert.
 Skjul de øverste lagene. Klikk på øynene ved siden av lagene i lagmenyen, bortsett fra det første bildet, for å skjule alle lagene.
Skjul de øverste lagene. Klikk på øynene ved siden av lagene i lagmenyen, bortsett fra det første bildet, for å skjule alle lagene.  Åpne animasjonsvinduet. Klikk på Vindu i den øverste linjen og åpne Animasjon.
Åpne animasjonsvinduet. Klikk på Vindu i den øverste linjen og åpne Animasjon.  Gjør lagene synlige igjen. Klikk på "Nytt lag" (denne knappen ser ut som et ark papir brettet) i animasjonsvinduet og klikk øyeknappen for neste bilde. Bytt mellom New Layer og Unhide for å gjøre hver ramme til en "animasjonscelle".
Gjør lagene synlige igjen. Klikk på "Nytt lag" (denne knappen ser ut som et ark papir brettet) i animasjonsvinduet og klikk øyeknappen for neste bilde. Bytt mellom New Layer og Unhide for å gjøre hver ramme til en "animasjonscelle".  Trim lerretet. Hvis du har overflødig materiale du vil kutte ut av skjermdekselet, for eksempel resten av skrivebordet, kan du bruke beskjæringsverktøyet til å beskjære bildene dine. Standardstørrelsen for en GIF finner du online. Bruk de spesifikke innstillingene fra toppmenyen for å stille inn størrelse, ikke manuell beskjæring eller via Bildestørrelse-menyen.
Trim lerretet. Hvis du har overflødig materiale du vil kutte ut av skjermdekselet, for eksempel resten av skrivebordet, kan du bruke beskjæringsverktøyet til å beskjære bildene dine. Standardstørrelsen for en GIF finner du online. Bruk de spesifikke innstillingene fra toppmenyen for å stille inn størrelse, ikke manuell beskjæring eller via Bildestørrelse-menyen.  Identifiser mellomstadene. Hvis animasjonen går for fort, kan du lage mellomliggende. Knappen for det finnes ved siden av New Layer-knappen i animasjonsmenyen. Lek med innstillingene til animasjonen ser bra ut.
Identifiser mellomstadene. Hvis animasjonen går for fort, kan du lage mellomliggende. Knappen for det finnes ved siden av New Layer-knappen i animasjonsmenyen. Lek med innstillingene til animasjonen ser bra ut. - Du må sette opasiteten til 79% for hver ramme imellom.
 Lagre filen. Klikk "Lagre for Internett" fra Fil-menyen. Forsikre deg om at filtypen er satt til GIF og med 256 farger. Selektiv diffusjon og dithring er 100%. Hvis innstillingene er riktige, klikker du på Lagre.
Lagre filen. Klikk "Lagre for Internett" fra Fil-menyen. Forsikre deg om at filtypen er satt til GIF og med 256 farger. Selektiv diffusjon og dithring er 100%. Hvis innstillingene er riktige, klikker du på Lagre.  Klar! Ha det gøy med GIF-en din!
Klar! Ha det gøy med GIF-en din!
Tips
- Merk: For å ha animasjonssløyfen kontinuerlig, velg "Lagre for Internett og enheter" under lagringsalternativet. Under "Sløyfealternativer" velger du "For alltid" og lagrer animasjonen. Du kan også velge "Andre" og angi antall ganger du vil gjenta animasjonen.
- Siden Adobe ImageReady ikke lenger er under utvikling, er de fleste av ImageReadys funksjoner tilgjengelig i Photoshop CS3. De som ikke er tilgjengelige, finner du i Adobe Fireworks.
- Hvis du lagrer en animert GIF-fil fra Photoshop CS3, vil animasjonsbildene gå tapt. For å fikse dette, åpne den animerte GIF-filen i Adobe Fireworks, som har redigerbare lag og tidslinjer for GIF-filer.
Advarsler
- Lagre arbeidet ditt regelmessig slik at du ikke mister timer med arbeid fordi du gjorde en feil.