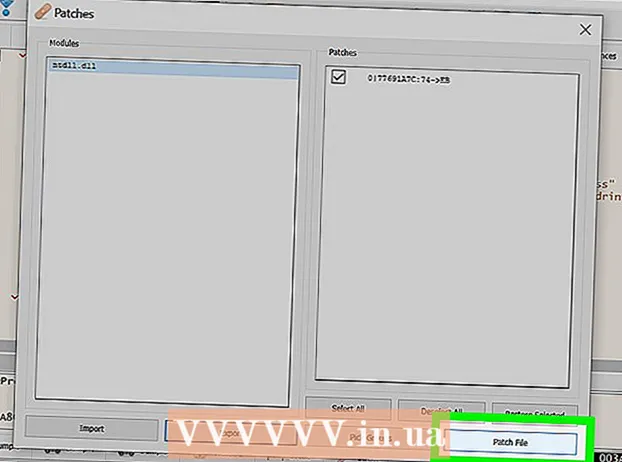Forfatter:
Frank Hunt
Opprettelsesdato:
19 Mars 2021
Oppdater Dato:
1 Juli 2024

Innhold
- Å trå
- Metode 1 av 3: Bruke et Internett-konverteringsprogram
- Metode 2 av 3: På en PC med Windows
- Metode 3 av 3: På en Mac
- Tips
- Advarsler
I denne artikkelen kan du lese hvordan du lagrer et bilde i JPG-format som en PNG-fil. Kvaliteten på et bilde i JPG-format forverres litt hver gang du lagrer det, mens en PNG-fil har et såkalt "lossless" -format, noe som betyr at kvaliteten ikke endres over tid. For å konvertere JPG-filer til PNG-filer, kan du bruke en omformer på Internett, eller du kan gjøre det med alternativene som er innebygd i Windows PC eller Mac.
Å trå
Metode 1 av 3: Bruke et Internett-konverteringsprogram
 Åpne en omformer for å konvertere JPG til PNG. Gå til https://jpg2png.com/ i datamaskinens nettleser. Ved hjelp av denne tjenesten kan du konvertere opptil 20 JPG-filer samtidig.
Åpne en omformer for å konvertere JPG til PNG. Gå til https://jpg2png.com/ i datamaskinens nettleser. Ved hjelp av denne tjenesten kan du konvertere opptil 20 JPG-filer samtidig. - Med denne JPG til PNG-omformeren kan du konvertere filer med en størrelse på opptil 50 megabyte hver.
 klikk på LAST OPP FILER. Dette alternativet er midt på siden. Dette åpner File Explorer-vinduet (på Windows) eller Finder-vinduet (på en Mac).
klikk på LAST OPP FILER. Dette alternativet er midt på siden. Dette åpner File Explorer-vinduet (på Windows) eller Finder-vinduet (på en Mac).  Velg bildet du vil konvertere. Gå til stedet for bildet du vil konvertere, og klikk en gang på filen.
Velg bildet du vil konvertere. Gå til stedet for bildet du vil konvertere, og klikk en gang på filen. - For å velge flere bilder, trykk og hold nede Ctrl (i Windows) eller ⌘ Kommando (på en Mac) mens du klikker på enkeltfilene du vil laste opp.
 klikk på Å åpne. Dette alternativet er nederst i høyre hjørne av vinduet. Filene dine blir nå lastet opp til omformerens nettsted.
klikk på Å åpne. Dette alternativet er nederst i høyre hjørne av vinduet. Filene dine blir nå lastet opp til omformerens nettsted.  Vent mens filene dine konverteres. Når du ser ordet "LAST NED" under hvert av bildene du har lastet opp, kan du fortsette.
Vent mens filene dine konverteres. Når du ser ordet "LAST NED" under hvert av bildene du har lastet opp, kan du fortsette.  klikk på LAST NED ALT. Det er en grå knapp nederst på siden. Dette vil laste ned PNG-filen (e) til datamaskinen din i form av en zip-fil.
klikk på LAST NED ALT. Det er en grå knapp nederst på siden. Dette vil laste ned PNG-filen (e) til datamaskinen din i form av en zip-fil. - Hvis du laster opp maksimalt antall 20 bilder, kan det ta noen minutter før denne knappen aktiveres.
 Pakk ut bildene dine. Siden PNG-filene lastes ned i en såkalt zip-mappe, må du først pakke ut zip-filen og lagre bildene i en vanlig mappe for å sikre at de vises best mulig:
Pakk ut bildene dine. Siden PNG-filene lastes ned i en såkalt zip-mappe, må du først pakke ut zip-filen og lagre bildene i en vanlig mappe for å sikre at de vises best mulig: - På en PC med Windows - Klikk to ganger på zip-filen du lastet ned, klikk Utpakking Klikk på øverst i vinduet Pakk ut alt i verktøylinjen som vises, og klikk når du blir bedt om det Utpakking.
- På en Mac - Klikk to ganger på zip-filen du lastet ned, og vent mens filene pakkes ut.
Metode 2 av 3: På en PC med Windows
 Åpne bildet du vil konvertere. For å gjøre dette, klikk to ganger på JPG-filen. For å åpne filen i Photos-verktøyet, hvis Photos er programmet der PC-en din åpner bilder som standard.
Åpne bildet du vil konvertere. For å gjøre dette, klikk to ganger på JPG-filen. For å åpne filen i Photos-verktøyet, hvis Photos er programmet der PC-en din åpner bilder som standard. - Hvis Windows 10 Photos-programmet ikke er programmet som datamaskinen automatisk åpner bilder med, høyreklikker du på bildet og deretter Åpne med velg og trykk Bilder klikk.
 klikk på Rediger og opprett. Det er en fane øverst til høyre i Bilder-vinduet. Hvis du klikker på den, åpnes en rullegardinmeny.
klikk på Rediger og opprett. Det er en fane øverst til høyre i Bilder-vinduet. Hvis du klikker på den, åpnes en rullegardinmeny.  klikk på Rediger med Paint 3D. Du finner dette alternativet i rullegardinmenyen. Slik åpner du JPG-programmet i Paint 3D-programmet.
klikk på Rediger med Paint 3D. Du finner dette alternativet i rullegardinmenyen. Slik åpner du JPG-programmet i Paint 3D-programmet.  klikk på Meny. Dette alternativet er øverst til venstre i vinduet. En meny vises.
klikk på Meny. Dette alternativet er øverst til venstre i vinduet. En meny vises.  klikk på Bilde. Dette alternativet er nederst til høyre på menyen. Ved å klikke på den åpnes vinduet "Lagre som".
klikk på Bilde. Dette alternativet er nederst til høyre på menyen. Ved å klikke på den åpnes vinduet "Lagre som".  Velg filtypen "PNG". Klikk "Lagre som type" -feltet som åpnes nederst i vinduet, og klikk deretter 2D - PNG ( *. Png) i rullegardinmenyen som du vil se.
Velg filtypen "PNG". Klikk "Lagre som type" -feltet som åpnes nederst i vinduet, og klikk deretter 2D - PNG ( *. Png) i rullegardinmenyen som du vil se. - Du kan også legge til et filnavn i tekstfeltet "Filnavn" og / eller velge stedet på venstre side av siden der du vil lagre filen før du fortsetter.
 klikk på Lagre. Dette alternativet er i nederste høyre hjørne av vinduet. Slik lagrer du JPG-filen igjen, men som en PNG-fil.
klikk på Lagre. Dette alternativet er i nederste høyre hjørne av vinduet. Slik lagrer du JPG-filen igjen, men som en PNG-fil.
Metode 3 av 3: På en Mac
 Åpne bildet i Forhåndsvisning. Hvis Preview er programmet datamaskinen din automatisk bruker til å åpne bilder, kan du bare dobbeltklikke på bildet for å åpne det. Hvis ikke, gjør du følgende:
Åpne bildet i Forhåndsvisning. Hvis Preview er programmet datamaskinen din automatisk bruker til å åpne bilder, kan du bare dobbeltklikke på bildet for å åpne det. Hvis ikke, gjør du følgende: - Klikk en gang på bildet du vil konvertere.
- klikk på Fil helt øverst på skjermen.
- Å velge Åpne med i rullegardinmenyen.
- klikk på Forhåndsvisning i rullegardinmenyen Åpne med.
 klikk på Fil. Dette alternativet er øverst på skjermen. Når du klikker på den, vises en rullegardinmeny.
klikk på Fil. Dette alternativet er øverst på skjermen. Når du klikker på den, vises en rullegardinmeny.  klikk på Eksport…. Dette er et av alternativene i rullegardinmenyen. Et vindu åpnes med tittelen Lagre som.
klikk på Eksport…. Dette er et av alternativene i rullegardinmenyen. Et vindu åpnes med tittelen Lagre som.  Klikk på rullegardinboksen "Format". Du bør se det nederst i vinduet. En rullegardinmeny vises.
Klikk på rullegardinboksen "Format". Du bør se det nederst i vinduet. En rullegardinmeny vises.  klikk på PNG. Det er en rullegardinmeny.
klikk på PNG. Det er en rullegardinmeny. - Du kan også legge til et navn i "Navn" tekstfeltet og / eller velge et sted på venstre side av siden for å lagre filen før du fortsetter.
 klikk på Lagre. Dette alternativet er nederst i vinduet. Dette lagrer en kopi av JPG-filen i PNG-format.
klikk på Lagre. Dette alternativet er nederst i vinduet. Dette lagrer en kopi av JPG-filen i PNG-format.
Tips
- PNG-filer har lengre levetid enn JPG-filer, men de tar mer plass på datamaskinen din.
Advarsler
- Dessverre, med de innebygde alternativene på en PC med Windows eller Mac, er det ikke mulig å lagre flere JPG-filer i PNG-format samtidig.