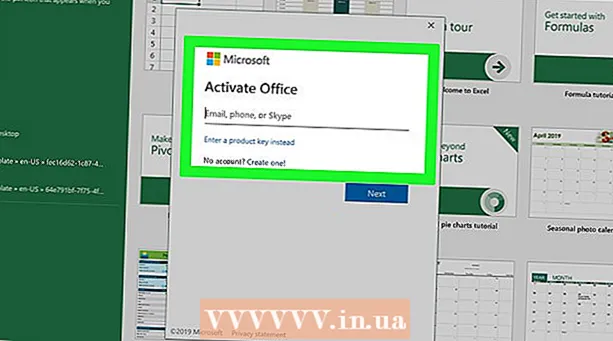Forfatter:
Gregory Harris
Opprettelsesdato:
8 April 2021
Oppdater Dato:
1 Juli 2024
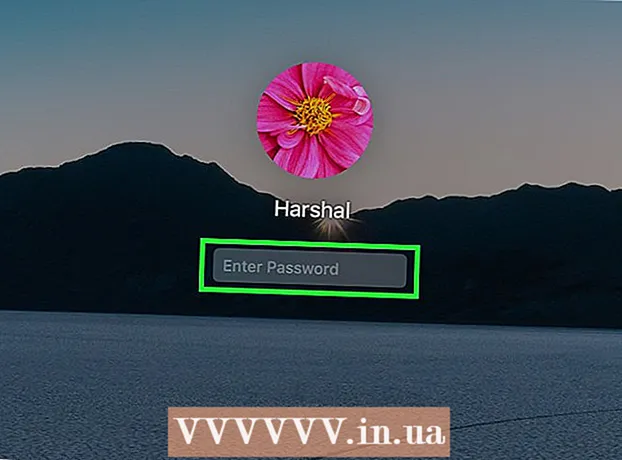
Innhold
- Trinn
- Metode 1 av 4: Bruke en Apple -ID
- Metode 2 av 4: Gjenopprettingsmodus
- Metode 3 av 4: Bruke en annen administratorkonto
- Metode 4 av 4: Endre passordet ditt hvis du vet det
- Tips
- Lignende artikler
Etter at du har logget deg på Mac -kontoen din med Apple -ID -en din, kan du bruke den til å tilbakestille administratorpassordet. Ellers kan du bruke gjenopprettingsmodus og kjøre verktøyet for tilbakestilling av passord. Du kan også tilbakestille passordet ditt hvis du logger på med en annen administratorkonto. Hvis du kjenner passordet ditt, kan du endre det i "Brukere og grupper" -menyen.
Trinn
Metode 1 av 4: Bruke en Apple -ID
 1 Prøv å skrive inn feil passord tre ganger. Hvis du aktiverte dette alternativet når du opprettet kontoen din, kan du bruke Apple -ID -en til å tilbakestille passordet ditt. Denne metoden fungerer bare hvis dette alternativet er aktivert.
1 Prøv å skrive inn feil passord tre ganger. Hvis du aktiverte dette alternativet når du opprettet kontoen din, kan du bruke Apple -ID -en til å tilbakestille passordet ditt. Denne metoden fungerer bare hvis dette alternativet er aktivert. - Hvis du har tilgang til en Mac, kan du aktivere dette alternativet ved å åpne Apple -menyen og velge Systemvalg. Klikk på alternativet "Brukere og grupper", og velg deretter kontoen din. Klikk på låseknappen for å låse opp innstillingene, og klikk deretter på alternativet "Tillat bruker å tilbakestille Apple ID -passord".
 2 Tilbakestill passordet ditt ved å klikke på lenken som vises. Det vises først etter at du har skrevet inn passordet feil tre ganger.Hvis dette alternativet ikke vises, er det ikke aktivert i kontoen din, og du må bruke en annen metode fra denne artikkelen.
2 Tilbakestill passordet ditt ved å klikke på lenken som vises. Det vises først etter at du har skrevet inn passordet feil tre ganger.Hvis dette alternativet ikke vises, er det ikke aktivert i kontoen din, og du må bruke en annen metode fra denne artikkelen.  3 Skriv inn Apple ID -passordet ditt. For å tilbakestille administratorpassordet må du skrive inn Apple ID -passordet ditt. Dette er identifikatoren som er knyttet til Mac -kontoen din.
3 Skriv inn Apple ID -passordet ditt. For å tilbakestille administratorpassordet må du skrive inn Apple ID -passordet ditt. Dette er identifikatoren som er knyttet til Mac -kontoen din.  4 Opprett et nytt administratorpassord. Etter at du har angitt Apple ID -passordet ditt, blir du bedt om å opprette et nytt administratorpassord. For å opprette det må du skrive inn et nytt passord to ganger.
4 Opprett et nytt administratorpassord. Etter at du har angitt Apple ID -passordet ditt, blir du bedt om å opprette et nytt administratorpassord. For å opprette det må du skrive inn et nytt passord to ganger.  5 Bruk det nye passordet etter omstart av systemet. Etter at du har opprettet et nytt administratorpassord, må du starte datamaskinen på nytt. Når datamaskinen starter på nytt, skriver du inn det nye passordet for å logge inn.
5 Bruk det nye passordet etter omstart av systemet. Etter at du har opprettet et nytt administratorpassord, må du starte datamaskinen på nytt. Når datamaskinen starter på nytt, skriver du inn det nye passordet for å logge inn.  6 Lag en ny nøkkelring. Så snart du logger deg på med det nye passordet, vil du bli varslet om at du ikke har tilgang til nøkkelringstilgangen. Dette skyldes det faktum at nøkkelringen bare ble beskyttet av det forrige administratorpassordet, og av sikkerhetsmessige årsaker er tilgangen til den med det nye passordet begrenset. Du må opprette en ny nøkkelring for passordene dine.
6 Lag en ny nøkkelring. Så snart du logger deg på med det nye passordet, vil du bli varslet om at du ikke har tilgang til nøkkelringstilgangen. Dette skyldes det faktum at nøkkelringen bare ble beskyttet av det forrige administratorpassordet, og av sikkerhetsmessige årsaker er tilgangen til den med det nye passordet begrenset. Du må opprette en ny nøkkelring for passordene dine.
Metode 2 av 4: Gjenopprettingsmodus
 1 Start datamaskinen på nytt. Hvis du ikke kan endre passordet ditt ved hjelp av Apple -ID -en, tilbakestiller du det med gjenopprettingsmodus. Gå inn i gjenopprettingsmodus mens datamaskinen starter.
1 Start datamaskinen på nytt. Hvis du ikke kan endre passordet ditt ved hjelp av Apple -ID -en, tilbakestiller du det med gjenopprettingsmodus. Gå inn i gjenopprettingsmodus mens datamaskinen starter.  2 Klype.⌘ Kommando+Rså snart du hører pipet. Fortsett å holde tastene til du ser lastelinjen. Dette vil starte gjenopprettingsmodus. Nedlastingen kan ta litt tid.
2 Klype.⌘ Kommando+Rså snart du hører pipet. Fortsett å holde tastene til du ser lastelinjen. Dette vil starte gjenopprettingsmodus. Nedlastingen kan ta litt tid.  3 Klikk på Verktøy -menyen og velg Terminal. Verktøy -menyen er øverst på skjermen.
3 Klikk på Verktøy -menyen og velg Terminal. Verktøy -menyen er øverst på skjermen.  4 Tast inn.tilbakestille passordog trykk på tasten⏎ Gå tilbake. Dette vil starte verktøyet "Recovery Mode".
4 Tast inn.tilbakestille passordog trykk på tasten⏎ Gå tilbake. Dette vil starte verktøyet "Recovery Mode".  5 Velg harddisken din. Hvis din Mac har flere harddisker, velger du den som inneholder operativsystemet. Det kalles vanligvis "Macintosh HD".
5 Velg harddisken din. Hvis din Mac har flere harddisker, velger du den som inneholder operativsystemet. Det kalles vanligvis "Macintosh HD".  6 Velg brukerkontoen du vil endre passordet for. Velg en konto fra rullegardinmenyen.
6 Velg brukerkontoen du vil endre passordet for. Velg en konto fra rullegardinmenyen.  7 Opprett et nytt administratorpassord. Skriv inn passordet ditt to ganger for å opprette et.
7 Opprett et nytt administratorpassord. Skriv inn passordet ditt to ganger for å opprette et.  8 Du kan også skrive inn et passordhint hvis du vil. Den kan vises hvis du har problemer med å logge deg på kontoen din.
8 Du kan også skrive inn et passordhint hvis du vil. Den kan vises hvis du har problemer med å logge deg på kontoen din.  9 Klikk på "Lagre" -knappen for å lagre det nye passordet. Du vil kunne bruke det nye passordet etter omstart av systemet.
9 Klikk på "Lagre" -knappen for å lagre det nye passordet. Du vil kunne bruke det nye passordet etter omstart av systemet.  10 Klikk på Apple -menyen og velg OS X -verktøy → Avslutt OS X -verktøy. Start datamaskinen på nytt når systemet blir bedt om det. Dette starter systemet på nytt og bruker det nye passordet.
10 Klikk på Apple -menyen og velg OS X -verktøy → Avslutt OS X -verktøy. Start datamaskinen på nytt når systemet blir bedt om det. Dette starter systemet på nytt og bruker det nye passordet.  11 Logg inn med det nye passordet. Etter at du har startet datamaskinen på nytt, velger du brukerkontoen din og logger på med det nye passordet.
11 Logg inn med det nye passordet. Etter at du har startet datamaskinen på nytt, velger du brukerkontoen din og logger på med det nye passordet.
Metode 3 av 4: Bruke en annen administratorkonto
 1 Logg på med en annen administratorkonto. For å gjøre dette må du ha en annen konto med administratorrettigheter på datamaskinen din, og du må kjenne passordet.
1 Logg på med en annen administratorkonto. For å gjøre dette må du ha en annen konto med administratorrettigheter på datamaskinen din, og du må kjenne passordet. - Hvis du er logget inn med kontoen din, logger du ut og velger den andre administratorkontoen.
 2 Klikk på Apple -menyen og velg Systemvalg. Dette åpner systemalternativene.
2 Klikk på Apple -menyen og velg Systemvalg. Dette åpner systemalternativene.  3 Velg alternativet "Brukere og grupper". Alle brukere vil vises på skjermen.
3 Velg alternativet "Brukere og grupper". Alle brukere vil vises på skjermen.  4 Klikk på låsen nederst på skjermen. Dette lar deg gjøre endringer i innstillingene for brukere og grupper. Du blir bedt om å angi administratorpassordet for kontoen du bruker.
4 Klikk på låsen nederst på skjermen. Dette lar deg gjøre endringer i innstillingene for brukere og grupper. Du blir bedt om å angi administratorpassordet for kontoen du bruker.  5 Velg den første kontoen. Det vil bli oppført i menyen til venstre. Du vil se kontoinnstillingene vises.
5 Velg den første kontoen. Det vil bli oppført i menyen til venstre. Du vil se kontoinnstillingene vises.  6 Klikk på knappen "Tilbakestill passord". Dette lar deg lage et nytt passord for kontoen din.
6 Klikk på knappen "Tilbakestill passord". Dette lar deg lage et nytt passord for kontoen din.  7 Opprett et nytt administratorpassord for den opprinnelige kontoen. For å bekrefte opprettelsen av et nytt passord, må du skrive det inn to ganger. Klikk på "Endre passord" -knappen for å lagre det.
7 Opprett et nytt administratorpassord for den opprinnelige kontoen. For å bekrefte opprettelsen av et nytt passord, må du skrive det inn to ganger. Klikk på "Endre passord" -knappen for å lagre det.  8 Logg av og logg deretter på den første kontoen med passordet du nettopp opprettet. Du vil kunne logge deg på kontoen din ved å skrive inn passordet du nettopp opprettet.
8 Logg av og logg deretter på den første kontoen med passordet du nettopp opprettet. Du vil kunne logge deg på kontoen din ved å skrive inn passordet du nettopp opprettet.  9 Lag en ny nøkkelring. Når du logger på med ditt nye passord, blir du bedt om å oppdatere nøkkelringstilgangen eller opprette et nytt. Du vil ikke kunne oppdatere det nye passordet fordi du ikke kjenner det forrige. Du må lage en ny nøkkelring som du vil bruke senere.
9 Lag en ny nøkkelring. Når du logger på med ditt nye passord, blir du bedt om å oppdatere nøkkelringstilgangen eller opprette et nytt. Du vil ikke kunne oppdatere det nye passordet fordi du ikke kjenner det forrige. Du må lage en ny nøkkelring som du vil bruke senere.
Metode 4 av 4: Endre passordet ditt hvis du vet det
 1 Klikk på Apple -menyen og velg Systemvalg. Dette åpner systemalternativene. Denne metoden for å endre passordet fungerer bare hvis du kjenner det gjeldende passordet. Hvis du ikke kan huske det, kan du bruke en annen metode fra denne artikkelen.
1 Klikk på Apple -menyen og velg Systemvalg. Dette åpner systemalternativene. Denne metoden for å endre passordet fungerer bare hvis du kjenner det gjeldende passordet. Hvis du ikke kan huske det, kan du bruke en annen metode fra denne artikkelen.  2 Velg alternativet "Brukere og grupper". Dette lar deg endre brukerpreferanser.
2 Velg alternativet "Brukere og grupper". Dette lar deg endre brukerpreferanser.  3 Klikk på hengelåsen i nedre venstre hjørne og skriv inn ditt nåværende passord. Her kan du endre systemparametrene.
3 Klikk på hengelåsen i nedre venstre hjørne og skriv inn ditt nåværende passord. Her kan du endre systemparametrene.  4 Velg kontoen din og klikk Endre passord. Et nytt vindu vil dukke opp der du kan endre passordet ditt.
4 Velg kontoen din og klikk Endre passord. Et nytt vindu vil dukke opp der du kan endre passordet ditt.  5 Skriv inn det gamle passordet i det første feltet. Dette er passordet du bruker for øyeblikket.
5 Skriv inn det gamle passordet i det første feltet. Dette er passordet du bruker for øyeblikket.  6 Opprett et nytt passord. Du må skrive det inn to ganger for å bekrefte det nye passordet. Klikk på "Endre passord" -knappen for å lagre det.
6 Opprett et nytt passord. Du må skrive det inn to ganger for å bekrefte det nye passordet. Klikk på "Endre passord" -knappen for å lagre det.  7 Legg til et hint (valgfritt). Du kan legge til et passordhint som vises hvis du har problemer med å logge på. Gjør dette slik at du ikke trenger å tilbakestille passordet ditt igjen hvis du plutselig glemmer det.
7 Legg til et hint (valgfritt). Du kan legge til et passordhint som vises hvis du har problemer med å logge på. Gjør dette slik at du ikke trenger å tilbakestille passordet ditt igjen hvis du plutselig glemmer det.  8 Begynn å bruke det nye passordet ditt. Systemet vil umiddelbart godta passordet. Bruk den med hver systemforespørsel.
8 Begynn å bruke det nye passordet ditt. Systemet vil umiddelbart godta passordet. Bruk den med hver systemforespørsel.
Tips
- Skriv ned passordet et sted som er lite synlig (for eksempel på innsiden av favorittboken) for å forhindre utilsiktet låsing av systemet.
- Hvis FileVault er aktivert på datamaskinen din, vil du ikke kunne låse opp verktøyet Tilbakestill passord uten bekreftelseskoden og passordet du mottok da du konfigurerte FileVault. Uten denne informasjonen har du ikke tilgang til filene dine.
Lignende artikler
- Slik installerer du Subversion på Mac OS X
- Slik installerer du Mac OS X 10.3 (Panther) på Windows -datamaskinen
- Hvordan få Windows XP -skrivebordet til å ligne Mac OS -skrivebordet
- Slik brenner du en plate på Mac OS X
- Slik tar du et skjermbilde på Mac OS X
- Slik tvinger du til å avslutte et program på MacOS X
- Slik åpner du en RAR -arkivfil på Mac OS X
- Slik endrer du størrelsen på et bilde (for Mac)