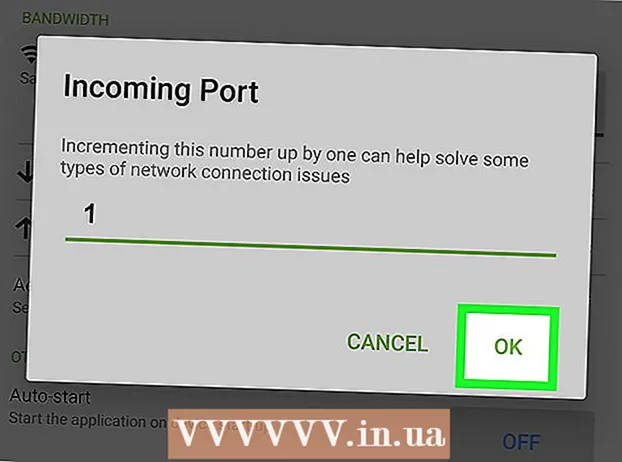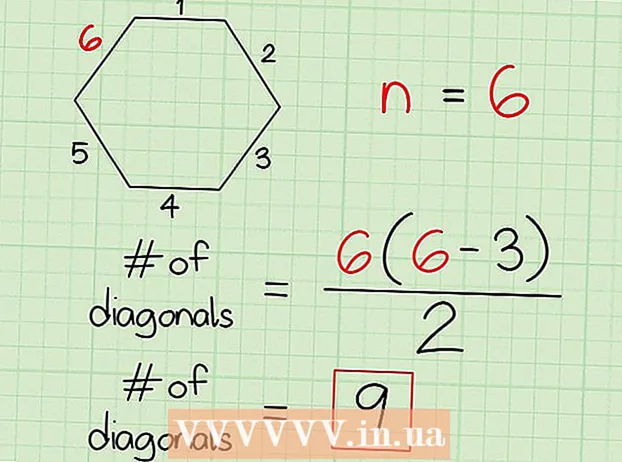Forfatter:
Florence Bailey
Opprettelsesdato:
28 Mars 2021
Oppdater Dato:
1 Juli 2024
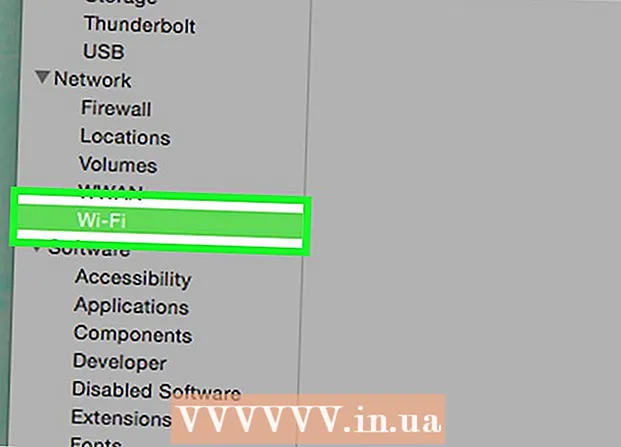
Innhold
- Trinn
- Metode 1 av 4: Bestemme din bærbare modell
- Metode 2 av 4: Oppdag på Windows 7 og tidligere
- Metode 3 av 4: Oppdag på Windows 8 og nyere
- Metode 4 av 4: Identifiser på en Mac med OSX Yosemite
- Tips
- Advarsler
De fleste bærbare datamaskiner utgitt de siste fem årene har en innebygd Wi-Fi-adapter. Hvis du har en eldre modell eller bare vil være sikker på alt selv, er det bare noen få museklikk nok til at du kan finne ut om den bærbare datamaskinen din har en WiFi -adapter eller ikke.
Trinn
Metode 1 av 4: Bestemme din bærbare modell
 1 Se på baksiden av den bærbare datamaskinen og finn modellnummeret. Modellnummeret må skrives ut på baksiden av den bærbare datamaskinen, bestående av tall og bokstaver. Skriv det ned på et stykke papir.
1 Se på baksiden av den bærbare datamaskinen og finn modellnummeret. Modellnummeret må skrives ut på baksiden av den bærbare datamaskinen, bestående av tall og bokstaver. Skriv det ned på et stykke papir. - Hvis modellnummeret ikke er på baksiden av den bærbare datamaskinen, sjekker du batterihuset. Det kan være trykt på innsiden.
 2 Søk etter modellen på internett. Skriv inn modellnummeret ditt i en søkemotor, så finner du enkelt spesifikasjonene for den bærbare datamaskinen. Fra informasjonen du mottar, kan du finne ut om en Wi-Fi-adapter er installert i den bærbare datamaskinen.
2 Søk etter modellen på internett. Skriv inn modellnummeret ditt i en søkemotor, så finner du enkelt spesifikasjonene for den bærbare datamaskinen. Fra informasjonen du mottar, kan du finne ut om en Wi-Fi-adapter er installert i den bærbare datamaskinen. - Hvis den bærbare datamaskinen har gjennomgått noen endringer eller ble kjøpt brukt siden den ble produsert, kan det være lurt å bruke en annen metode.
Metode 2 av 4: Oppdag på Windows 7 og tidligere
 1 Åpne "Kontrollpanel" fra "Start" -menyen. Start -menyen ligger i nedre venstre hjørne av dataskjermen. Klikk på "Start" -knappen for å åpne menyen og deretter åpne "Kontrollpanel".
1 Åpne "Kontrollpanel" fra "Start" -menyen. Start -menyen ligger i nedre venstre hjørne av dataskjermen. Klikk på "Start" -knappen for å åpne menyen og deretter åpne "Kontrollpanel".  2 Finn Enhetsbehandling under System og sikkerhet. Når "Kontrollpanel" åpnes, ser du etter et ikon med ordene "System og sikkerhet". Klikk på den og velg deretter "System". I "System" -delen vil det være "Enhetsbehandling". Klikk på den for å åpne den.
2 Finn Enhetsbehandling under System og sikkerhet. Når "Kontrollpanel" åpnes, ser du etter et ikon med ordene "System og sikkerhet". Klikk på den og velg deretter "System". I "System" -delen vil det være "Enhetsbehandling". Klikk på den for å åpne den. - Når du åpner Enhetsbehandling, kan du bli bedt om å angi et administratorpassord eller bekrefte avgjørelsen.
 3 Klikk på "Nettverkskort". Enhetsbehandling lar deg se en liste over maskinvaren som er installert på datamaskinen. Klikk på kategorien Nettverkskort for å finne en liste over alle Bluetooth-, Ethernet- eller Wi-Fi-adaptere.
3 Klikk på "Nettverkskort". Enhetsbehandling lar deg se en liste over maskinvaren som er installert på datamaskinen. Klikk på kategorien Nettverkskort for å finne en liste over alle Bluetooth-, Ethernet- eller Wi-Fi-adaptere.  4 Finn en WiFi -adapter. Det er ikke et enkelt enhetlig navn for WiFi -adaptere, så du må gå gjennom listen på jakt etter en enhet som inneholder ordene "trådløs", "802.11" eller "WiFi" i navnet.
4 Finn en WiFi -adapter. Det er ikke et enkelt enhetlig navn for WiFi -adaptere, så du må gå gjennom listen på jakt etter en enhet som inneholder ordene "trådløs", "802.11" eller "WiFi" i navnet. - Hvis navnet på enhetene ikke inneholder ordene "trådløs" eller "WiFi", har du ikke en trådløs adapter.
Metode 3 av 4: Oppdag på Windows 8 og nyere
 1 Åpne sidemenyen i øvre høyre hjørne av skjermen. Flytt musemarkøren til øvre høyre hjørne av skjermen og skyv den fra topp til bunn. En sidemeny vil vises foran deg.
1 Åpne sidemenyen i øvre høyre hjørne av skjermen. Flytt musemarkøren til øvre høyre hjørne av skjermen og skyv den fra topp til bunn. En sidemeny vil vises foran deg.  2 Åpne alternativer. "Alternativer" -delen vil være nederst på menyen. Klikk på den for å åpne den.
2 Åpne alternativer. "Alternativer" -delen vil være nederst på menyen. Klikk på den for å åpne den.  3 Ta en titt på det første ikonet av de seks som vises. Når du klikker på Alternativer -knappen, viser sidemenyen fem interaktive faner, med seks ikoner under dem. Det første av de seks ikonene vil se ut som fem søyler, arrangert fra minste til største. Hvis dette ikonet er tilstede, har den bærbare datamaskinen en Wi-Fi-adapter.
3 Ta en titt på det første ikonet av de seks som vises. Når du klikker på Alternativer -knappen, viser sidemenyen fem interaktive faner, med seks ikoner under dem. Det første av de seks ikonene vil se ut som fem søyler, arrangert fra minste til største. Hvis dette ikonet er tilstede, har den bærbare datamaskinen en Wi-Fi-adapter.
Metode 4 av 4: Identifiser på en Mac med OSX Yosemite
 1 Åpne Om denne Macen. Hold markøren over Apple -logoen i øvre venstre hjørne av skjermen. Klikk på den for å åpne rullegardinmenyen, og velg deretter About This Mac.
1 Åpne Om denne Macen. Hold markøren over Apple -logoen i øvre venstre hjørne av skjermen. Klikk på den for å åpne rullegardinmenyen, og velg deretter About This Mac.  2 Klikk på "Systemrapport". Det er forskjellige faner øverst i vinduet About This Mac. Hold deg til fanen Oversikt. Finn knappen som sier "Systemrapport" og klikk på den.
2 Klikk på "Systemrapport". Det er forskjellige faner øverst i vinduet About This Mac. Hold deg til fanen Oversikt. Finn knappen som sier "Systemrapport" og klikk på den.  3 Klikk på kategorien Nettverk for å se WiFi -sammendraget. Bla gjennom listen i venstre rute til du finner kategorien Nettverk, og utvid den. Klikk på "Wi-Fi".
3 Klikk på kategorien Nettverk for å se WiFi -sammendraget. Bla gjennom listen i venstre rute til du finner kategorien Nettverk, og utvid den. Klikk på "Wi-Fi".  4 Informasjon om adapteren finner du i delen "Grensesnitt". Hvis du har en Wi-Fi-adapter, vises den her. I delen "Type" vil navnet på adapteren bli presentert, for eksempel "AirPort Extreme" (du kan kalle det annerledes).
4 Informasjon om adapteren finner du i delen "Grensesnitt". Hvis du har en Wi-Fi-adapter, vises den her. I delen "Type" vil navnet på adapteren bli presentert, for eksempel "AirPort Extreme" (du kan kalle det annerledes). - Hvis det ikke er noen adapter, vises en feilmelding øverst til høyre på skjermen ved siden av datoen - "Wi -Fi: Enheten er ikke installert."
Tips
- I vinduet Enhetsbehandling kan du se all maskinvaren som er installert på datamaskinen.
Advarsler
- Ikke fjern enheten med mindre du vet hva du gjør. Enheten fungerer ikke hvis det ikke finnes tilsvarende filer på datamaskinen.