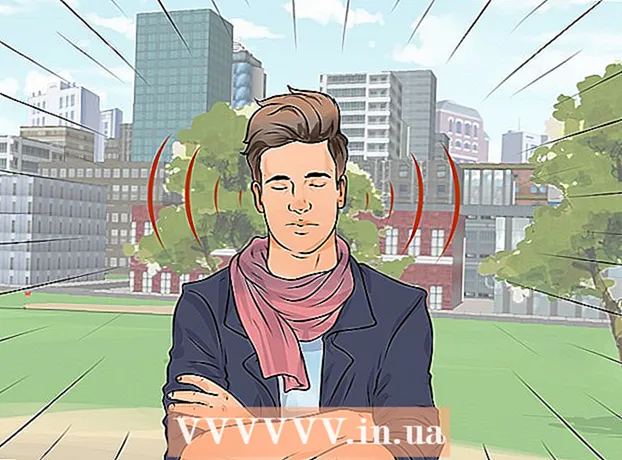Forfatter:
William Ramirez
Opprettelsesdato:
22 September 2021
Oppdater Dato:
1 Juli 2024

Innhold
- Trinn
- Del 1 av 8: Slik installerer og konfigurerer du WhatsApp
- Del 2 av 8: Slik sender du en tekstmelding
- Del 3 av 8: Slik sender du en fil og endrer formatet på meldingsteksten
- Del 4 av 8: Slik foretar du et taleanrop eller videosamtale
- Del 5 av 8: Slik legger du til en kontakt
- Del 6 av 8: Hvordan lage en gruppechat
- Del 7 av 8: Hvordan lage en status
- Del 8 av 8: Hvordan bruke kameraet
- Tips
- Advarsler
I denne artikkelen viser vi deg hvordan du installerer og bruker WhatsApp på en iPhone eller Android -smarttelefon. WhatsApp er et gratis meldingsprogram som lar deg sende meldinger eller ringe andre WhatsApp -brukere når smarttelefonen er koblet til et trådløst eller mobilt datanettverk.
Trinn
Del 1 av 8: Slik installerer og konfigurerer du WhatsApp
 1 Last ned Whatsapp. Dette kan gjøres i appbutikken til smarttelefonen din.
1 Last ned Whatsapp. Dette kan gjøres i appbutikken til smarttelefonen din.  2 Start WhatsApp. Klikk "Åpne" i appbutikken for smarttelefoner, eller trykk på taleskyikonet med et håndsett inne på en grønn bakgrunn. Vanligvis kan programikonet bli funnet på et av skrivebordene eller i programfeltet.
2 Start WhatsApp. Klikk "Åpne" i appbutikken for smarttelefoner, eller trykk på taleskyikonet med et håndsett inne på en grønn bakgrunn. Vanligvis kan programikonet bli funnet på et av skrivebordene eller i programfeltet.  3 Klikk på OKnår du blir bedt om det. WhatsApp får tilgang til kontaktene dine.
3 Klikk på OKnår du blir bedt om det. WhatsApp får tilgang til kontaktene dine. - Du må kanskje tillate WhatsApp å sende varsler; For å gjøre dette, klikk "Tillat".
- Trykk også på Tillat på din Android -smarttelefon.
 4 Klikk på Enig og fortsett. Det er nederst på skjermen.
4 Klikk på Enig og fortsett. Det er nederst på skjermen. - Klikk også på Godta og fortsett på Android -smarttelefonen.
 5 Tast inn ditt telefonnummer. Gjør dette i tekstboksen på midten av siden.
5 Tast inn ditt telefonnummer. Gjør dette i tekstboksen på midten av siden.  6 Klikk på Klar. Det er i øvre høyre hjørne av skjermen.
6 Klikk på Klar. Det er i øvre høyre hjørne av skjermen. - Trykk på Neste nederst på skjermen på en Android -smarttelefon.
 7 Klikk på OKnår du blir bedt om det. WhatsApp sender en tekstmelding med en bekreftelseskode.
7 Klikk på OKnår du blir bedt om det. WhatsApp sender en tekstmelding med en bekreftelseskode.  8 Åpne SMS -appen.
8 Åpne SMS -appen. 9 Klikk på meldingen fra WhatsApp. I den vil du se “WhatsApp -koden din er [### - ###]. Du kan også trykke på denne lenken for å bekrefte telefonen din: "(WhatsApp -koden din er [### - ###]. Du kan også bruke denne lenken til å bekrefte telefonnummeret ditt :). Denne setningen etterfølges av en lenke.
9 Klikk på meldingen fra WhatsApp. I den vil du se “WhatsApp -koden din er [### - ###]. Du kan også trykke på denne lenken for å bekrefte telefonen din: "(WhatsApp -koden din er [### - ###]. Du kan også bruke denne lenken til å bekrefte telefonnummeret ditt :). Denne setningen etterfølges av en lenke.  10 Skriv inn koden i feltet. Hvis koden er riktig, blir telefonnummeret ditt bekreftet, og du blir ført til siden for opprettelse av konto.
10 Skriv inn koden i feltet. Hvis koden er riktig, blir telefonnummeret ditt bekreftet, og du blir ført til siden for opprettelse av konto.  11 Skriv inn et navn og legg til et bilde. Det er ikke nødvendig å legge til et bilde, men det vil tillate andre brukere å identifisere deg.
11 Skriv inn et navn og legg til et bilde. Det er ikke nødvendig å legge til et bilde, men det vil tillate andre brukere å identifisere deg. - Hvis du har installert WhatsApp før, får du muligheten til å gjenopprette gamle meldinger.
- Du kan også klikke Bruk Facebook -data for å bruke Facebook -bildet og navnet ditt.
 12 Klikk på Klar. Du kan nå begynne å sende meldinger med WhatsApp.
12 Klikk på Klar. Du kan nå begynne å sende meldinger med WhatsApp.
Del 2 av 8: Slik sender du en tekstmelding
 1 Klikk på Chatterom. Det er en fane nederst på skjermen.
1 Klikk på Chatterom. Det er en fane nederst på skjermen. - På en Android -smarttelefon er denne kategorien øverst på skjermen.
 2 Klikk på "Ny chat" -ikonet
2 Klikk på "Ny chat" -ikonet  . Det er i øvre høyre hjørne av skjermen.
. Det er i øvre høyre hjørne av skjermen. - På en Android -smarttelefon trykker du på det hvite taleskyikonet på en grønn bakgrunn i nedre høyre hjørne av skjermen.
 3 Velg en kontakt. Trykk på navnet på kontakten du vil sende en melding til. En chat med denne kontakten åpnes.
3 Velg en kontakt. Trykk på navnet på kontakten du vil sende en melding til. En chat med denne kontakten åpnes.  4 Trykk på tekstboksen. Det er nederst på skjermen.
4 Trykk på tekstboksen. Det er nederst på skjermen.  5 Skriv inn teksten til meldingen du vil sende.
5 Skriv inn teksten til meldingen du vil sende.- Du kan sette inn emoji i meldingen din ved å bruke tastaturet på skjermen.
 6 Send en melding. For å gjøre dette, klikk på "Send" -ikonet
6 Send en melding. For å gjøre dette, klikk på "Send" -ikonet  til høyre for tekstboksen. Meldingen vil vises på høyre side av chatten.
til høyre for tekstboksen. Meldingen vil vises på høyre side av chatten.
Del 3 av 8: Slik sender du en fil og endrer formatet på meldingsteksten
 1 Åpne en chat. Hvis du ikke allerede chatter med en bestemt kontakt, opprett en chat først.
1 Åpne en chat. Hvis du ikke allerede chatter med en bestemt kontakt, opprett en chat først.  2 Send inn et bilde. For dette:
2 Send inn et bilde. For dette: - Trykk på det kameraformede ikonet til høyre for tekstboksen.
- Klikk OK eller Tillat når du blir bedt om det (to eller tre ganger).
- Velg et ferdig bilde eller ta et bilde.
- Hvis det er ønskelig, skriver du inn en signatur i tekstboksen Legg til signatur.
- Klikk på "Send" -ikonet
 .
.
 3 Klikk på +. Dette ikonet er i nedre venstre hjørne av skjermen. En meny åpnes.
3 Klikk på +. Dette ikonet er i nedre venstre hjørne av skjermen. En meny åpnes. - Trykk på ikonet på en Android -smarttelefon
 på høyre side av tekstboksen.
på høyre side av tekstboksen.
- Trykk på ikonet på en Android -smarttelefon
 4 Velg filtypen du vil sende. Velg ett av følgende alternativer:
4 Velg filtypen du vil sende. Velg ett av følgende alternativer: - Dokument - velg et dokument (for eksempel et PDF -dokument) som er lagret på smarttelefonen.
- Et sted - et kart over din nåværende posisjon vil bli sendt.
- Ta kontakt med - kontaktinformasjon vil bli sendt.
- Lyd (bare på Android -smarttelefon) - lydfilen blir sendt.
 5 Send et dokument, kontaktinformasjon eller kart med posisjonen din. Avhengig av alternativet du valgte i forrige trinn, gjør du følgende:
5 Send et dokument, kontaktinformasjon eller kart med posisjonen din. Avhengig av alternativet du valgte i forrige trinn, gjør du følgende: - Dokument - gå til mappen med det nødvendige dokumentet, velg det og klikk "Send".
- Et sted - Tillat det smarttelefonen din ber om, og trykk deretter på "Send nåværende posisjon" for å sende kartet.
- Ta kontakt med - velg en kontakt, sjekk informasjonen og klikk "Send".
- Lyd - velg den nødvendige lydfilen og klikk "OK".
 6 Endre formatet på meldingsteksten. For å gjøre dette, bruk forskjellige tekstkoder (for eksempel for å gjøre teksten fet):
6 Endre formatet på meldingsteksten. For å gjøre dette, bruk forskjellige tekstkoder (for eksempel for å gjøre teksten fet): - Modig - Skriv inn en stjerne " *" i begynnelsen og på slutten av teksten (for eksempel vil * hei * bli Hei).
- Kursiv - i begynnelsen og på slutten av teksten, skriv inn en understreking "_" (for eksempel _vil_ bli samtidig som).
- Krysset ut - i begynnelsen og på slutten av teksten, skriv inn tilde "~" (for eksempel ~ ananas på pizza ~).
- Programkode - i begynnelsen og på slutten av teksten, skriv inn tre tilbakeslag "'" (for eksempel, `` Jeg er en robot' 'blir til Jeg er en robot).
Del 4 av 8: Slik foretar du et taleanrop eller videosamtale
 1 Gå tilbake til fanen "Chatter". For å gjøre dette, trykk på "Tilbake" -knappen.
1 Gå tilbake til fanen "Chatter". For å gjøre dette, trykk på "Tilbake" -knappen.  2 Klikk på "Ny chat" -ikonet
2 Klikk på "Ny chat" -ikonet  . Det er i øvre høyre hjørne av skjermen.
. Det er i øvre høyre hjørne av skjermen. - På en Android -smarttelefon trykker du på det hvite taleskyikonet på en grønn bakgrunn i nedre høyre hjørne av skjermen.
 3 Velg en kontakt. Trykk på navnet på kontakten du vil ringe. En chat med denne kontakten åpnes.
3 Velg en kontakt. Trykk på navnet på kontakten du vil ringe. En chat med denne kontakten åpnes. - Du kan ikke ringe flere kontakter samtidig.
 4 Klikk på anropsikonet. Det er et håndsettformet ikon øverst til høyre på skjermen. Du vil ringe den valgte kontakten via WhatsApp.
4 Klikk på anropsikonet. Det er et håndsettformet ikon øverst til høyre på skjermen. Du vil ringe den valgte kontakten via WhatsApp.  5 Bytt til videosamtale. Når personen svarer deg, trykker du på det videokameraformede ikonet øverst på skjermen.
5 Bytt til videosamtale. Når personen svarer deg, trykker du på det videokameraformede ikonet øverst på skjermen. - Du kan også foreta en videosamtale umiddelbart. For å gjøre dette, trykk på videokameraikonet i stedet for håndsettikonet.
Del 5 av 8: Slik legger du til en kontakt
 1 Gå tilbake til fanen "Chatter". For å gjøre dette, trykk på "Tilbake" -knappen.
1 Gå tilbake til fanen "Chatter". For å gjøre dette, trykk på "Tilbake" -knappen.  2 Klikk på "Ny chat" -ikonet
2 Klikk på "Ny chat" -ikonet  . Det er i øvre høyre hjørne av skjermen.
. Det er i øvre høyre hjørne av skjermen. - På en Android -smarttelefon trykker du på det hvite taleskyikonet på en grønn bakgrunn i nedre høyre hjørne av skjermen.
 3 Klikk på ny kontakt. Det er nær toppen av siden.
3 Klikk på ny kontakt. Det er nær toppen av siden.  4 Skriv inn kontaktens navn. Trykk på tekstboksen Navn og skriv inn kontaktens navn.
4 Skriv inn kontaktens navn. Trykk på tekstboksen Navn og skriv inn kontaktens navn. - På din Android -smarttelefon trykker du også på Navn -feltet.
- Du kan også skrive inn etternavn og firmanavn, men du må minst angi kontaktens fornavn.
 5 Klikk på Legg til telefon. Dette alternativet er midt på skjermen.
5 Klikk på Legg til telefon. Dette alternativet er midt på skjermen. - Trykk på Telefon på en Android -smarttelefon.
 6 Tast inn ditt telefonnummer. Skriv inn telefonnummeret til personen du vil legge til som en kontakt.
6 Tast inn ditt telefonnummer. Skriv inn telefonnummeret til personen du vil legge til som en kontakt. - Denne personens smarttelefon må ha en WhatsApp -applikasjon registrert på telefonnummeret du angir.
 7 Klikk på Klar. Det er i øvre høyre hjørne av skjermen.
7 Klikk på Klar. Det er i øvre høyre hjørne av skjermen. - Trykk på Lagre på Android -smarttelefonen, og hopp over neste trinn.
 8 Klikk på Klar. Det er øverst til venstre på skjermen. Kontakten vil bli lagt til din WhatsApp -kontaktliste.
8 Klikk på Klar. Det er øverst til venstre på skjermen. Kontakten vil bli lagt til din WhatsApp -kontaktliste.  9 Inviter vennene dine til WhatsApp. For å legge til venner som ikke bruker WhatsApp, inviter dem til å registrere seg for WhatsApp. For dette:
9 Inviter vennene dine til WhatsApp. For å legge til venner som ikke bruker WhatsApp, inviter dem til å registrere seg for WhatsApp. For dette: - Åpne siden Ny chat.
- Rull ned og trykk på Inviter venner til WhatsApp (på Android, trykk på Inviter venner).
- Velg en leveringsmetode for invitasjonen (for eksempel "melding").
- Skriv inn vennens kontaktinformasjon.
- Send en invitasjon.
Del 6 av 8: Hvordan lage en gruppechat
 1 Gå tilbake til fanen "Chatter". For å gjøre dette, trykk på "Tilbake" -knappen.
1 Gå tilbake til fanen "Chatter". For å gjøre dette, trykk på "Tilbake" -knappen.  2 Klikk på En ny gruppe. Det er nær toppen av Chats -fanen. En liste over WhatsApp -kontaktene dine åpnes.
2 Klikk på En ny gruppe. Det er nær toppen av Chats -fanen. En liste over WhatsApp -kontaktene dine åpnes. - På en Android -smarttelefon klikker du først på "⋮" -ikonet øverst til høyre på skjermen, og deretter velger du "Ny gruppe" fra menyen.
 3 Velg kontakter for gruppen. Trykk på hver kontakt du vil legge til i gruppechatten.
3 Velg kontakter for gruppen. Trykk på hver kontakt du vil legge til i gruppechatten. - En gruppechat kan ha opptil 256 personer.
 4 Klikk på Lengre. Det er i øvre høyre hjørne av skjermen.
4 Klikk på Lengre. Det er i øvre høyre hjørne av skjermen. - På en Android-smarttelefon trykker du på pilen til høyre i nedre høyre hjørne av skjermen.
 5 Skriv inn et navn for gruppen. Navnet kan være hva som helst.
5 Skriv inn et navn for gruppen. Navnet kan være hva som helst. - Navnet må ikke overstige 25 tegn.
- Du kan også legge til et gruppebilde. For å gjøre dette, trykk på det kameraformede ikonet, velg fototype, og trykk deretter på det ferdige bildet eller ta et bilde.
 6 Klikk på Skape. Det er i øvre høyre hjørne av skjermen. Gruppechatten vil bli opprettet og åpnet.
6 Klikk på Skape. Det er i øvre høyre hjørne av skjermen. Gruppechatten vil bli opprettet og åpnet. - Trykk på ikonet på en Android -smarttelefon
 .
.
- Trykk på ikonet på en Android -smarttelefon
 7 Send gruppechatmeldingen som vanlig. Når gruppechatten åpnes, sender du meldinger, filer og legger til emoji akkurat som enhver annen chat.
7 Send gruppechatmeldingen som vanlig. Når gruppechatten åpnes, sender du meldinger, filer og legger til emoji akkurat som enhver annen chat. - Dessverre kan du ikke foreta et taleanrop eller videosamtale i en gruppechat.
Del 7 av 8: Hvordan lage en status
 1 Gå tilbake til fanen "Chatter". For å gjøre dette, trykk på "Tilbake" -knappen.
1 Gå tilbake til fanen "Chatter". For å gjøre dette, trykk på "Tilbake" -knappen.  2 Klikk på Status. Det er nederst til venstre på skjermen.
2 Klikk på Status. Det er nederst til venstre på skjermen. - Trykk på Status øverst på skjermen på Android -smarttelefonen.
 3 Klikk på det kameraformede ikonet. Du finner den til høyre for statusoverskriften øverst på siden.
3 Klikk på det kameraformede ikonet. Du finner den til høyre for statusoverskriften øverst på siden. - Trykk på blyantikonet for å opprette en tekststatus.
- På en Android-smarttelefon er det kameraformede ikonet plassert i nedre høyre hjørne av skjermen.
 4 Opprett en status. Pek smarttelefonkameraet mot motivet du vil fotografere, og trykk deretter på den runde lukkerknappen.
4 Opprett en status. Pek smarttelefonkameraet mot motivet du vil fotografere, og trykk deretter på den runde lukkerknappen. - Hvis du oppretter en tekststatus, skriver du inn teksten. Du kan også trykke på ikonet for malingspalett for å endre bakgrunnsfargen, eller på T -ikonet for å endre skriften.
 5 Klikk på "Send" -ikonet
5 Klikk på "Send" -ikonet  . Den ligger i nedre høyre hjørne av skjermen.
. Den ligger i nedre høyre hjørne av skjermen. - Du kan bli bedt om å bekrefte handlingene dine. Klikk i så fall på Send på nytt.
Del 8 av 8: Hvordan bruke kameraet
 1 Gå til fanen Kamera. Det er nederst på skjermen. Smarttelefonkameraet slås på.
1 Gå til fanen Kamera. Det er nederst på skjermen. Smarttelefonkameraet slås på. - På en Android-smarttelefon er kategorien Kamera et kameraformet ikon øverst til venstre på skjermen.
 2 Ta et bilde. Pek smarttelefonkameraet mot motivet du vil fotografere, og trykk deretter på den runde lukkerknappen nederst på skjermen.
2 Ta et bilde. Pek smarttelefonkameraet mot motivet du vil fotografere, og trykk deretter på den runde lukkerknappen nederst på skjermen. - Du kan også velge et ferdig bilde i Camera Roll -albumet.
 3 Roter bildet. Trykk på Roter -ikonet (det ser ut som en firkant) øverst på skjermen, og trykk deretter på det firkantede ikonet med en pil nederst til venstre på skjermen for å rotere bildet til ønsket vinkel. Klikk deretter Fullfør for å lagre endringene.
3 Roter bildet. Trykk på Roter -ikonet (det ser ut som en firkant) øverst på skjermen, og trykk deretter på det firkantede ikonet med en pil nederst til venstre på skjermen for å rotere bildet til ønsket vinkel. Klikk deretter Fullfør for å lagre endringene.  4 Legg til klistremerker på bildet ditt. Klikk på
4 Legg til klistremerker på bildet ditt. Klikk på  øverst på skjermen, og velg deretter en emoji eller et klistremerke fra menyen.
øverst på skjermen, og velg deretter en emoji eller et klistremerke fra menyen. - Når du legger til en emoji eller et klistremerke, drar du den til ønsket punkt på bildet.
 5 Legg til tekst på bildet ditt. Klikk på det T-formede ikonet øverst til høyre på skjermen, velg en skriftfarge fra den vertikale fargelinjen på høyre side av skjermen, og skriv deretter inn teksten.
5 Legg til tekst på bildet ditt. Klikk på det T-formede ikonet øverst til høyre på skjermen, velg en skriftfarge fra den vertikale fargelinjen på høyre side av skjermen, og skriv deretter inn teksten.  6 Tegn på bildet. Trykk på det blyantformede ikonet i øvre høyre hjørne av skjermen, velg en farge fra den vertikale fargelinjen på høyre side av skjermen, legg deretter fingeren på skjermen og tegn noe på bildet.
6 Tegn på bildet. Trykk på det blyantformede ikonet i øvre høyre hjørne av skjermen, velg en farge fra den vertikale fargelinjen på høyre side av skjermen, legg deretter fingeren på skjermen og tegn noe på bildet.  7 Klikk på "Send" -ikonet
7 Klikk på "Send" -ikonet  . Den ligger i nedre høyre hjørne av skjermen.
. Den ligger i nedre høyre hjørne av skjermen. - Trykk på på en Android -smarttelefon
 .
.
- Trykk på på en Android -smarttelefon
 8 Velg hvor du vil sende bildet. Den kan sendes til en chat ved å klikke på navnet til en chat eller person i delen "Nylige chatter", eller i status ved å klikke "My status" øverst på siden.
8 Velg hvor du vil sende bildet. Den kan sendes til en chat ved å klikke på navnet til en chat eller person i delen "Nylige chatter", eller i status ved å klikke "My status" øverst på siden.  9 Klikk på sende. Det er i nedre høyre hjørne av skjermen. Bildet vil bli sendt.
9 Klikk på sende. Det er i nedre høyre hjørne av skjermen. Bildet vil bli sendt. - Trykk på ikonet på en Android -smarttelefon
 .
.
- Trykk på ikonet på en Android -smarttelefon
Tips
- Hvis kategorien "Chatter" er rotete, sletter du den gamle korrespondansen.
- Lag et nyhetsbrev for å sende en melding til flere kontakter hvis du ikke vil opprette en gruppechat.
Advarsler
- WhatsApp kan installeres på et Android -nettbrett ved hjelp av en APK -fil.
- Hvis mobiltrafikken din er begrenset, kan bruk av WhatsApp medføre ekstra kostnader for mobilkommunikasjon (med mindre selvfølgelig smarttelefonen er koblet til et trådløst nettverk). Deaktiver WhatsApp når smarttelefonen er koblet til et mobildatanettverk for å unngå unødvendige kostnader.