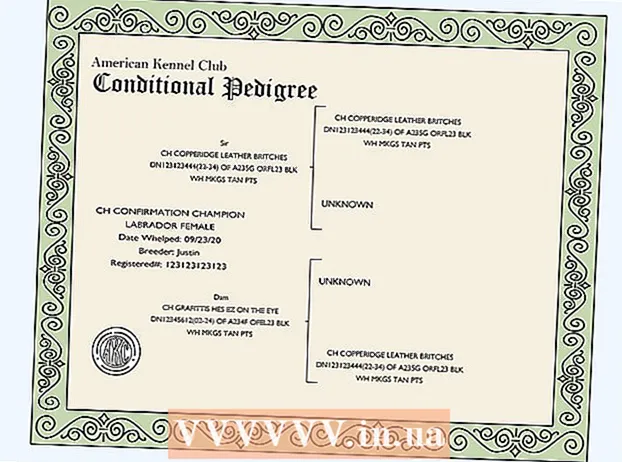Forfatter:
Bobbie Johnson
Opprettelsesdato:
8 April 2021
Oppdater Dato:
1 Juli 2024
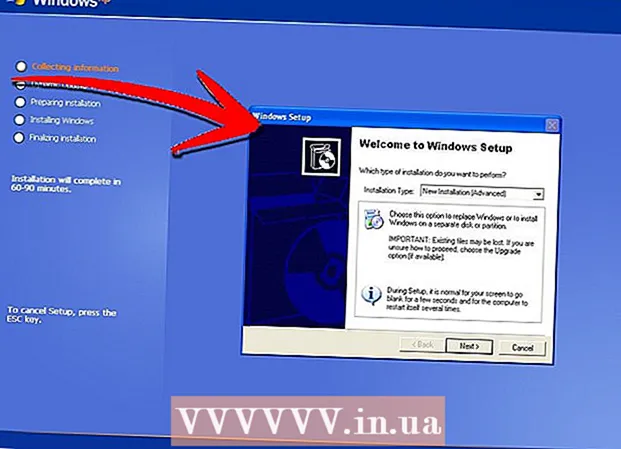
Innhold
- Trinn
- Metode 1 av 3: Gjenoppretting
- Metode 2 av 3: Formater og installer
- Metode 3 av 3: Installer uten disk
- Tips
Når systemfiler blir skadet, blir Windows ubrukelig. Kanskje alle programmer begynner å kjøre sakte, og du vil gå tilbake til forrige forestilling. Heldigvis er det enkelt å gjenopprette og installere Windows XP på nytt. Følg denne opplæringen for å lære hvordan du lager dem, uavhengig av hvilken versjon av Windows XP du bruker.
Trinn
Metode 1 av 3: Gjenoppretting
 1 Sett inn Windows XP -platen. Hvis du ikke har en slik plate, må du kontakte datamaskinleverandøren eller laste ned .iso -filen fra Internett for å brenne den til en tom plate. Vær forsiktig med virus, og husk at du fortsatt må skrive inn en aktiveringskode.
1 Sett inn Windows XP -platen. Hvis du ikke har en slik plate, må du kontakte datamaskinleverandøren eller laste ned .iso -filen fra Internett for å brenne den til en tom plate. Vær forsiktig med virus, og husk at du fortsatt må skrive inn en aktiveringskode. - 2 Skriv ned aktiveringskoden. Det er viktig å gjøre dette før du begynner installasjonen. Dette er en 25-sifret kode som du må skrive inn for å installere Windows. Den kan vanligvis finnes på to steder:
- Leveres med Windows XP -platen, vanligvis på baksiden.

- Leveres med datamaskinen. Hvis dette er en hjemmemaskin, ligger koden på baksiden av systemenheten. På bærbare datamaskiner er den plassert på bunnen av lokket.
- Leveres med Windows XP -platen, vanligvis på baksiden.
 3 Start datamaskinen på nytt. Kontroller at Windows XP -platen er satt inn. Datamaskinen må konfigureres for å starte fra CD. For å gjøre dette må du gå til BIOS -innstillingsmenyen.
3 Start datamaskinen på nytt. Kontroller at Windows XP -platen er satt inn. Datamaskinen må konfigureres for å starte fra CD. For å gjøre dette må du gå til BIOS -innstillingsmenyen. - For å gjøre dette, trykk på "Setup-knappen" når produsentens logo vises under oppstart. Denne knappen er forskjellig for forskjellige datamaskiner, men oftest er det F2, F10, F12 eller Del. Knappen din vises på samme skjerm som produsentens logo.

- Mens du er i BIOS, åpner du Oppstart -fanen. Sett CD -en som 1. oppstartsenhet. Avhengig av BIOS og innstillingene kan dette elementet kalles DVD, optisk stasjon eller CD / DVD -stasjon.

- Lagre innstillinger og avslutt BIOS. Datamaskinen starter på nytt.

- For å gjøre dette, trykk på "Setup-knappen" når produsentens logo vises under oppstart. Denne knappen er forskjellig for forskjellige datamaskiner, men oftest er det F2, F10, F12 eller Del. Knappen din vises på samme skjerm som produsentens logo.
 4 Start installasjonen. Etter at produsentens logo forsvinner, vil du se uttrykket Trykk på hvilken som helst tast for å starte opp fra CD. Trykk på hvilken som helst tast på tastaturet for å starte installasjonsprosessen. Hvis du ikke trykker på noe, starter datamaskinen fra harddisken som vanlig.
4 Start installasjonen. Etter at produsentens logo forsvinner, vil du se uttrykket Trykk på hvilken som helst tast for å starte opp fra CD. Trykk på hvilken som helst tast på tastaturet for å starte installasjonsprosessen. Hvis du ikke trykker på noe, starter datamaskinen fra harddisken som vanlig.  5 Vent til driverne er lastet inn. For å starte installasjonsprosessen må Windows laste ned de nødvendige driverne. Da vil du se et velkomstvindu. Trykk Enter for å starte installasjonen. Ikke start gjenopprettingskonsollen.
5 Vent til driverne er lastet inn. For å starte installasjonsprosessen må Windows laste ned de nødvendige driverne. Da vil du se et velkomstvindu. Trykk Enter for å starte installasjonen. Ikke start gjenopprettingskonsollen.  6 Les avtalen. Trykk deretter på F8 for å godta og fortsette. Programmet viser en liste over Windows som er tilgjengelige for installasjon. De fleste brukere vil bare se ett alternativ.
6 Les avtalen. Trykk deretter på F8 for å godta og fortsette. Programmet viser en liste over Windows som er tilgjengelige for installasjon. De fleste brukere vil bare se ett alternativ.  7 Velg installasjonsalternativet. Hvis du bare har en, vil den bli valgt som standard. Trykk på R for å starte gjenopprettingsprosessen. Windows vil begynne å kopiere filene og senere starte datamaskinen automatisk på nytt. Etter det starter selve gjenopprettingsprosessen direkte.
7 Velg installasjonsalternativet. Hvis du bare har en, vil den bli valgt som standard. Trykk på R for å starte gjenopprettingsprosessen. Windows vil begynne å kopiere filene og senere starte datamaskinen automatisk på nytt. Etter det starter selve gjenopprettingsprosessen direkte. - Du må bekrefte dato og klokkeslett og andre grunnleggende innstillinger. Standardinnstillingene vil være fine i de fleste tilfeller.

- Du må bekrefte dato og klokkeslett og andre grunnleggende innstillinger. Standardinnstillingene vil være fine i de fleste tilfeller.
 8 Skriv inn aktiveringskoden. Mot slutten av installasjonen må du skrive inn en aktiveringskode. Windows vil bekrefte denne koden for ektheten før du fortsetter.
8 Skriv inn aktiveringskoden. Mot slutten av installasjonen må du skrive inn en aktiveringskode. Windows vil bekrefte denne koden for ektheten før du fortsetter. - Etter installasjonen må du autorisere din kopi av Windows online eller over telefonen. Etter at du har logget deg på det nye gjenopprettede systemet, ser du produktaktiveringsveiviseren. Hvis du har en internettforbindelse, kan du autorisere din kopi av Windows med ett klikk.

- Etter installasjonen må du autorisere din kopi av Windows online eller over telefonen. Etter at du har logget deg på det nye gjenopprettede systemet, ser du produktaktiveringsveiviseren. Hvis du har en internettforbindelse, kan du autorisere din kopi av Windows med ett klikk.
- 9 Sjekk programmene. Etter at installasjonen er fullført, starter det gjenopprettede Windows. Siden systemfilene har endret seg, er det ikke sikkert at noen av programmene dine fungerer - de må installeres på nytt.
- Du må kanskje installere drivere på nytt for noen av enhetene dine.For å finne ut hvilke enheter som ikke fungerer som de skal, åpner du Start og høyreklikker på Min datamaskin> Egenskaper> Enhetsbehandling. Hvis du ser enheter med et gult ikon og et utropstegn, må du installere driverne for dem på nytt.

- Dine personlige data og dokumenter bør være intakte under gjenoppretting. Sjekk om alt er på plass.

- Du må kanskje installere drivere på nytt for noen av enhetene dine.For å finne ut hvilke enheter som ikke fungerer som de skal, åpner du Start og høyreklikker på Min datamaskin> Egenskaper> Enhetsbehandling. Hvis du ser enheter med et gult ikon og et utropstegn, må du installere driverne for dem på nytt.
Metode 2 av 3: Formater og installer
 1 Lagre dataene dine. Formatering og installering av Windows på nytt vil rydde opp i harddisken. Sørg for å ta sikkerhetskopi av alle viktige data før du starter installasjonen. Bilder, filmer og musikk blir slettet.
1 Lagre dataene dine. Formatering og installering av Windows på nytt vil rydde opp i harddisken. Sørg for å ta sikkerhetskopi av alle viktige data før du starter installasjonen. Bilder, filmer og musikk blir slettet.  2 Sett inn Windows -platen. Noter deg aktiveringskoden, du trenger den under installasjonen. Konfigurer oppstart fra CD for å kjøre installasjonsprogrammet.
2 Sett inn Windows -platen. Noter deg aktiveringskoden, du trenger den under installasjonen. Konfigurer oppstart fra CD for å kjøre installasjonsprogrammet. - Denne handlingen er detaljert i trinn 1-4 i den første delen av artikkelen.
 3 Vent til driverne er lastet inn. For å starte installasjonsprosessen må Windows laste ned de nødvendige driverne. Etter det vil du se et velkomstvindu. Trykk Enter for å starte installasjonen. Ikke start gjenopprettingskonsollen.
3 Vent til driverne er lastet inn. For å starte installasjonsprosessen må Windows laste ned de nødvendige driverne. Etter det vil du se et velkomstvindu. Trykk Enter for å starte installasjonen. Ikke start gjenopprettingskonsollen.  4 Les avtalen. Trykk deretter på F8 for å godta og fortsette. Programmet viser en liste over Windows som er tilgjengelige for installasjon.
4 Les avtalen. Trykk deretter på F8 for å godta og fortsette. Programmet viser en liste over Windows som er tilgjengelige for installasjon. - 5 Slett partisjoner. Du vil se en liste over harddiskpartisjonene. Dette er C: og D: stasjoner (bokstavene avhenger av systeminnstillingene).
- Dette er din siste sjanse til å starte datamaskinen på nytt og lagre dataene dine hvis du glemmer noe. Etter at partisjonen er slettet, blir dataene slettet.

- Merk partisjonen som inneholder Windows. Dette er vanligvis seksjon C. Trykk på D for å slette delen. Bekreft sletting av partisjonen ved å trykke Enter.

- Du har en sjanse til å gå tilbake. For å faktisk bekrefte slettingen av partisjonen, trykk på L.

- Dette er din siste sjanse til å starte datamaskinen på nytt og lagre dataene dine hvis du glemmer noe. Etter at partisjonen er slettet, blir dataene slettet.
 6 Lag en ny seksjon. Velg et ikke -tildelt område. Trykk på C for å opprette en ny seksjon. Skriv inn maksimal verdi og trykk Enter.
6 Lag en ny seksjon. Velg et ikke -tildelt område. Trykk på C for å opprette en ny seksjon. Skriv inn maksimal verdi og trykk Enter. - Du kan opprette en mindre partisjon hvis du planlegger å opprette andre partisjoner senere gjennom Windows. Det er flere grunner til at du kan gjøre dette, men for de fleste brukere vil den med størst mulig volum fungere.

- Du kan opprette en mindre partisjon hvis du planlegger å opprette andre partisjoner senere gjennom Windows. Det er flere grunner til at du kan gjøre dette, men for de fleste brukere vil den med størst mulig volum fungere.
- 7 Begynn å installere Windows. Når du har opprettet partisjonen din, merker du den og trykker Enter for å begynne å installere Windows. Du må formatere denne delen. Velg "Formater partisjonen ved hjelp av filsystemet NTFS". Velg NTFS fremfor FAT da NTFS fungerer mye bedre med Windows.
- Formateringen starter. Det kan vare opptil flere timer, avhengig av størrelsen og hastigheten på harddisken. For de fleste brukere tar det imidlertid bare noen få minutter.

- Etter vellykket formatering vil Windows kopiere filene den trenger å installere. Det tar også noen minutter og krever ingen brukerintervensjon.

- Formateringen starter. Det kan vare opptil flere timer, avhengig av størrelsen og hastigheten på harddisken. For de fleste brukere tar det imidlertid bare noen få minutter.
 8 Windows starter installasjonen. Dette er en automatisk prosess der du bare trenger å skrive inn noen data. Først og fremst er dette språket og regionen din. Endre standardinnstillingene hvis de ikke er passende. Klikk deretter "Neste".
8 Windows starter installasjonen. Dette er en automatisk prosess der du bare trenger å skrive inn noen data. Først og fremst er dette språket og regionen din. Endre standardinnstillingene hvis de ikke er passende. Klikk deretter "Neste". - Skriv inn navn og organisasjon. De vil bli brukt til å signere dokumenter og kan endres senere i Windows.

- Skriv inn navn og organisasjon. De vil bli brukt til å signere dokumenter og kan endres senere i Windows.
 9 Skriv inn aktiveringskoden. Du må skrive inn en 25-sifret kode. Hvis du installerer Windows XP SP3 fra en plate, trenger du ikke angi den på dette stadiet.
9 Skriv inn aktiveringskoden. Du må skrive inn en 25-sifret kode. Hvis du installerer Windows XP SP3 fra en plate, trenger du ikke angi den på dette stadiet.  10 Skriv inn datamaskinnavnet. Dette navnet vil vises på nettverket for å beskrive datamaskinen din. Windows oppretter automatisk et navn for deg, selv om du enkelt kan endre det til noe annet.
10 Skriv inn datamaskinnavnet. Dette navnet vil vises på nettverket for å beskrive datamaskinen din. Windows oppretter automatisk et navn for deg, selv om du enkelt kan endre det til noe annet. - I XP Professional blir du bedt om å opprette et passord for administratorkontoen.

- I XP Professional blir du bedt om å opprette et passord for administratorkontoen.
 11 Still inn riktig dato og klokkeslett. Du vil se en kalender og klokke som du kan tilpasse. Du kan også angi tidssonen for regionen din.
11 Still inn riktig dato og klokkeslett. Du vil se en kalender og klokke som du kan tilpasse. Du kan også angi tidssonen for regionen din.  12 Gjør grunnleggende nettverksinnstillinger. Du må velge mellom standard og manuell nettverkskonfigurasjon. For de fleste brukere er standardinnstillingene fine. Ta kontakt med administratoren hvis du installerer systemet i et bedriftsmiljø.
12 Gjør grunnleggende nettverksinnstillinger. Du må velge mellom standard og manuell nettverkskonfigurasjon. For de fleste brukere er standardinnstillingene fine. Ta kontakt med administratoren hvis du installerer systemet i et bedriftsmiljø. - Når de blir bedt om å angi et lagnavn, vil de fleste brukerne velge det første alternativet og forlate standarden. Hvis du er i et bedriftsmiljø, må du spesifisere domenet manuelt. Ta kontakt med administratoren din om dette.

- Når de blir bedt om å angi et lagnavn, vil de fleste brukerne velge det første alternativet og forlate standarden. Hvis du er i et bedriftsmiljø, må du spesifisere domenet manuelt. Ta kontakt med administratoren din om dette.
 13 Windows fullfører installasjonen. Dette tar noen minutter og krever ikke brukerintervensjon. Etter at installasjonen er fullført, starter datamaskinen automatisk på nytt og starter Windows XP.
13 Windows fullfører installasjonen. Dette tar noen minutter og krever ikke brukerintervensjon. Etter at installasjonen er fullført, starter datamaskinen automatisk på nytt og starter Windows XP. - Hvis du endret BIOS -innstillingene for å starte opp fra CD, kan du se Trykk på hvilken som helst tast for å starte opp fra CD igjen. Ikke klikk på noe og vent til uttrykket forsvinner. Dette vil tillate datamaskinen å fortsette oppstarten fra harddisken og fullføre Windows -installasjonen.

- Hvis du endret BIOS -innstillingene for å starte opp fra CD, kan du se Trykk på hvilken som helst tast for å starte opp fra CD igjen. Ikke klikk på noe og vent til uttrykket forsvinner. Dette vil tillate datamaskinen å fortsette oppstarten fra harddisken og fullføre Windows -installasjonen.
 14 Klikk OK for å justere skjermoppløsningen. Windows prøver å justere skjermoppløsningen for datamaskinen automatisk. Under oppsettet blir du spurt om du kan lese teksten på skjermen. Klikk i så fall på OK for å fortsette. Hvis ikke, klikk på Avbryt, eller vent 20 sekunder til skjermen går tilbake til standardinnstillingene.
14 Klikk OK for å justere skjermoppløsningen. Windows prøver å justere skjermoppløsningen for datamaskinen automatisk. Under oppsettet blir du spurt om du kan lese teksten på skjermen. Klikk i så fall på OK for å fortsette. Hvis ikke, klikk på Avbryt, eller vent 20 sekunder til skjermen går tilbake til standardinnstillingene. - 15 Klikk på Neste for å fortsette installasjonen. Etter at du har konfigurert skjermen, vil du se Windows -velkomstvinduet. Det tar bare et par minutter.
- Windows vil også sjekke internettforbindelsen din. Hvis du planlegger å konfigurere det senere, kan du hoppe over dette trinnet.

- Deretter vil Windows spørre deg om du er koblet til hjemmenettverket eller direkte til Internett. Hvis du bruker en ruter, velger du det første elementet. Hvis modemet er koblet direkte til datamaskinen, velger du det andre elementet.

- Du blir bedt om å registrere produktet ditt hos Microsoft. Bestem om du trenger det eller ikke. Det er ikke nødvendig å bruke Windows.

- Windows vil også sjekke internettforbindelsen din. Hvis du planlegger å konfigurere det senere, kan du hoppe over dette trinnet.
 16 Skriv inn brukernavnet ditt. Du kan opprette flere kontoer på datamaskinen din. Du må lage minst én. I dette vinduet kan du legge til opptil fem brukere. Flere kan legges til via kontrollpanelet etter installasjonen.
16 Skriv inn brukernavnet ditt. Du kan opprette flere kontoer på datamaskinen din. Du må lage minst én. I dette vinduet kan du legge til opptil fem brukere. Flere kan legges til via kontrollpanelet etter installasjonen. - Etter at du har angitt navnene, klikker du på Fullfør for å fullføre installasjonen. Windows begynner å laste, og du vil snart se det nye skrivebordet ditt.

- Etter at du har angitt navnene, klikker du på Fullfør for å fullføre installasjonen. Windows begynner å laste, og du vil snart se det nye skrivebordet ditt.
 17 Kjør Windows Update. Installasjonen er fullført, men du bør først kjøre Windows Update for å laste ned de siste systemoppdateringene. Dette er veldig viktig ettersom de fikser systemproblemer og forbedrer stabiliteten.
17 Kjør Windows Update. Installasjonen er fullført, men du bør først kjøre Windows Update for å laste ned de siste systemoppdateringene. Dette er veldig viktig ettersom de fikser systemproblemer og forbedrer stabiliteten.  18 Installer driverne. Du må mest sannsynlig installere driverne på nytt fordi datamaskinen ble formatert. Avhengig av komponentene på datamaskinen din, kan disse være drivere for et skjermkort, modem, nettverkskort, lydkort, etc.
18 Installer driverne. Du må mest sannsynlig installere driverne på nytt fordi datamaskinen ble formatert. Avhengig av komponentene på datamaskinen din, kan disse være drivere for et skjermkort, modem, nettverkskort, lydkort, etc. - Disse driverne finnes på platene som fulgte med datamaskinen eller lastet ned fra produsentens nettsted.
Metode 3 av 3: Installer uten disk
- 1 Installerer fra gjenopprettingspartisjonen. De fleste dataprodusenter sender datamaskinene sine med en harddiskpartisjon som inneholder Windows -oppsettfiler. For å starte installasjonen må du starte opp fra gjenopprettingspartisjonen.
- Den mest brukte nøkkelen for å starte gjenopprettingspartisjonen er F11 -nøkkelen. Du vil se hvilken tast du skal trykke ved siden av produsentens logo mens datamaskinen starter opp.

- Gjenopprettingspartisjoner er forskjellige fra produsent til produsent. Følg instruksjonene på skjermen for å starte Windows Setup. Følg deretter instruksjonene i trinn 3 i forrige del av artikkelen.

- Den mest brukte nøkkelen for å starte gjenopprettingspartisjonen er F11 -nøkkelen. Du vil se hvilken tast du skal trykke ved siden av produsentens logo mens datamaskinen starter opp.
 2 Installasjon fra Windows. Du må bruke filen winnt32.exe. Dette er en Windows -oppstartsfil som du finner i Windows XP. For å gjøre dette, åpne Start og klikk Søk. Velg Alle filer og mapper til venstre. Skriv inn "winnt32.exe" i søkefeltet.
2 Installasjon fra Windows. Du må bruke filen winnt32.exe. Dette er en Windows -oppstartsfil som du finner i Windows XP. For å gjøre dette, åpne Start og klikk Søk. Velg Alle filer og mapper til venstre. Skriv inn "winnt32.exe" i søkefeltet. - Å kjøre winnt32.exe starter datamaskinen på nytt for å starte Windows -installasjonen. Fra nå av følger du instruksjonene i trinn 3 i forrige seksjon i artikkelen. Du må fortsatt angi en aktiveringskode. Dataene dine blir slettet som ved en vanlig installasjon.

- Å kjøre winnt32.exe starter datamaskinen på nytt for å starte Windows -installasjonen. Fra nå av følger du instruksjonene i trinn 3 i forrige seksjon i artikkelen. Du må fortsatt angi en aktiveringskode. Dataene dine blir slettet som ved en vanlig installasjon.
Tips
- Før du starter installasjonen, må du kontrollere at du har alt du trenger. Se etter en aktiveringskode. Last ned alle nødvendige drivere til en disk, slik at du kan installere dem rett etter at Windows -oppsettet er fullført.