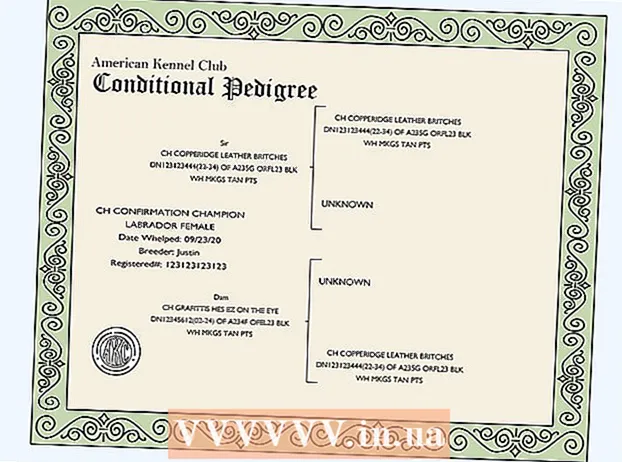Forfatter:
William Ramirez
Opprettelsesdato:
16 September 2021
Oppdater Dato:
1 Juli 2024

Innhold
- Trinn
- Metode 1 av 6: Direkte tilkobling
- Metode 2 av 6: USB -kortleser
- Metode 3 av 6: E -post
- Metode 4 av 6: Cloud
- Metode 5 av 6: iCloud
- Metode 6 av 6: Windows XP
Digitale kameraer har vekket fotografer i mange av oss, slik at vi kan oppnå et kreativt nivå uten sidestykke - og som et resultat begynte vi å ta bilder i hundrevis!
Selvfølgelig er det ikke mulig å se bilder med venner på den lille kameraskjermen. Så den eneste måten å nyte bildene dine (og laste dem opp til Facebook) er å laste dem opp til datamaskinen din. Vi viser deg noen måter å gjøre dette på.
Trinn
Metode 1 av 6: Direkte tilkobling
 1 Bruk en USB -kabel. Siden mange kameraer i dag støtter USB -tilkoblingsfunksjonen, er dette en veldig enkel metode. Det er imidlertid ikke alltid effektivt, ettersom det avhenger av den spesifikke kombinasjonen av kameraet, datamaskinen og operativsystemet.
1 Bruk en USB -kabel. Siden mange kameraer i dag støtter USB -tilkoblingsfunksjonen, er dette en veldig enkel metode. Det er imidlertid ikke alltid effektivt, ettersom det avhenger av den spesifikke kombinasjonen av kameraet, datamaskinen og operativsystemet.  2 Slå av kameraet. Når du kobler til eller fra elektroniske enheter, spesielt sensitive som digitale kameraer, er det best å slå dem av først.
2 Slå av kameraet. Når du kobler til eller fra elektroniske enheter, spesielt sensitive som digitale kameraer, er det best å slå dem av først. - Koble den ene enden av kabelen (vanligvis med en liten plugg) til kameraet.

- Koble den andre enden av kabelen (bred kontakt) til datamaskinens USB -port.

- Koble den ene enden av kabelen (vanligvis med en liten plugg) til kameraet.
 3 Skru på kameraet. Kameraet ditt skal vises som en stasjon på skrivebordet.
3 Skru på kameraet. Kameraet ditt skal vises som en stasjon på skrivebordet.
Metode 2 av 6: USB -kortleser
- 1 Finn en SD -kortleser. Det er en liten ekstern enhet som en boks som kobles til en USB -port.
 2 Koble kortleseren til en USB -port på datamaskinen. Enheten kan kobles direkte til en datamaskin eller ha en USB -kabel i den ene enden.
2 Koble kortleseren til en USB -port på datamaskinen. Enheten kan kobles direkte til en datamaskin eller ha en USB -kabel i den ene enden.  3 Sett inn SD -kortet fra kameraet i kortleseren. Kartet vil vises på skrivebordet som en disk.
3 Sett inn SD -kortet fra kameraet i kortleseren. Kartet vil vises på skrivebordet som en disk. - Dra bilder fra kortet til datamaskinen. Klar!

- Dra bilder fra kortet til datamaskinen. Klar!
Metode 3 av 6: E -post
 1 Ta bilder med smarttelefonkameraet. Tom er ikke et kamera på nivået til Canon EOS 7D, men kameraer på moderne smarttelefoner er nok til å ta bilder av høy kvalitet.
1 Ta bilder med smarttelefonkameraet. Tom er ikke et kamera på nivået til Canon EOS 7D, men kameraer på moderne smarttelefoner er nok til å ta bilder av høy kvalitet.  2 Ta et bilde. Alle bildene starter med å trykke på kamerautløserknappen!
2 Ta et bilde. Alle bildene starter med å trykke på kamerautløserknappen!  3 Lag et nytt e -postdokument. Legg ved et bilde som en vedlagt fil og send en e -post til deg selv.
3 Lag et nytt e -postdokument. Legg ved et bilde som en vedlagt fil og send en e -post til deg selv.
Metode 4 av 6: Cloud
 1 Bruk smarttelefonens kamera. Noen apper, som Instagram, laster automatisk opp bilder til det delte rommet. Dermed vil bildene dine være tilgjengelige for deg eller andre brukere å laste ned til datamaskinen din.
1 Bruk smarttelefonens kamera. Noen apper, som Instagram, laster automatisk opp bilder til det delte rommet. Dermed vil bildene dine være tilgjengelige for deg eller andre brukere å laste ned til datamaskinen din.  2 Ta et bilde med Instagram. Påfør filtre etter ønske.
2 Ta et bilde med Instagram. Påfør filtre etter ønske.  3 Legg ut et bilde på Instagram og send e -post derfra til deg selv.
3 Legg ut et bilde på Instagram og send e -post derfra til deg selv.
Metode 5 av 6: iCloud
 1 Gå til iCloud. Dette er muligens den enkleste og raskeste måten å overføre bilder fra kameraet til datamaskinen på. Med iCloud blir bildene fra iOS-kameraet automatisk lastet opp til skyen og gjort tilgjengelig for iCloud-aktiverte enheter, det være seg Mac eller PC.
1 Gå til iCloud. Dette er muligens den enkleste og raskeste måten å overføre bilder fra kameraet til datamaskinen på. Med iCloud blir bildene fra iOS-kameraet automatisk lastet opp til skyen og gjort tilgjengelig for iCloud-aktiverte enheter, det være seg Mac eller PC.  2 Ta et bilde. Når du kommer hjem, får du tilgang til Photo Stream med iPhoto, Aperture eller en hvilken som helst enhet som gjenkjenner Photo Stream.
2 Ta et bilde. Når du kommer hjem, får du tilgang til Photo Stream med iPhoto, Aperture eller en hvilken som helst enhet som gjenkjenner Photo Stream.
Metode 6 av 6: Windows XP
 1 Koble kameraet eller minnekortet til datamaskinen. Dette er et enkelt trinn. Du kan koble kameraet direkte til datamaskinen eller fjerne minnekortet og sette det inn i en kortleser som er koblet til datamaskinen. Vanligvis er tilkoblingen via USB.
1 Koble kameraet eller minnekortet til datamaskinen. Dette er et enkelt trinn. Du kan koble kameraet direkte til datamaskinen eller fjerne minnekortet og sette det inn i en kortleser som er koblet til datamaskinen. Vanligvis er tilkoblingen via USB. - Vinduet Veiviser for kameratilkobling skal vises. Hvis den ikke vises, kan du kalle den manuelt: Start> Tilbehør> Veiviser for arbeid med skanner eller digitalkamera.
 2 Velg bilder. Dette trinnet lar deg velge bildene du vil flytte. Veiviseren lar deg også rotere bilder og se informasjon om dem, for eksempel datoen de ble tatt. På denne måten kan du selv definere hva du vil kalle mappen for bilder. I de fleste tilfeller kopierer du bare alle bildene til en mappe på datamaskinen din, men hvis du trenger informasjon, vil veiviseren gi deg den.
2 Velg bilder. Dette trinnet lar deg velge bildene du vil flytte. Veiviseren lar deg også rotere bilder og se informasjon om dem, for eksempel datoen de ble tatt. På denne måten kan du selv definere hva du vil kalle mappen for bilder. I de fleste tilfeller kopierer du bare alle bildene til en mappe på datamaskinen din, men hvis du trenger informasjon, vil veiviseren gi deg den.  3 Velg målmappen. Nå må du fylle ut to felt.
3 Velg målmappen. Nå må du fylle ut to felt. - Første felt: "Skriv inn et navn for fotogruppen." Verdien du angir, vises i navnet på hver fil som flyttes til datamaskinen. For eksempel: hvis du vet at bildene ble tatt 21. juni 2012 i parken, så navngi filgruppen "210612 - Park", deretter vil hvert filnavn inneholde dette navnet og telleren: 01, 02, etc. På denne måten vil du kunne identifisere hvert bilde ved navn.

- Andre felt: "Velg et sted for å lagre denne gruppen av bilder." Det er her du vil lagre gruppen av bilder. Klikk på "Bla gjennom" -knappen (gul mappe) og velg et lagringssted på harddisken.

- Første felt: "Skriv inn et navn for fotogruppen." Verdien du angir, vises i navnet på hver fil som flyttes til datamaskinen. For eksempel: hvis du vet at bildene ble tatt 21. juni 2012 i parken, så navngi filgruppen "210612 - Park", deretter vil hvert filnavn inneholde dette navnet og telleren: 01, 02, etc. På denne måten vil du kunne identifisere hvert bilde ved navn.
 4 Vent til kopieringen er fullført. Sjekk målmappen - alle bildene skal være i den.
4 Vent til kopieringen er fullført. Sjekk målmappen - alle bildene skal være i den.  5 Merk: denne metoden fungerer bare på Windows XP.
5 Merk: denne metoden fungerer bare på Windows XP.