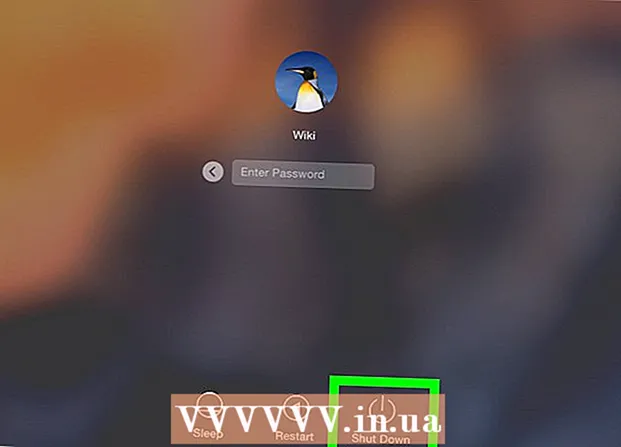Forfatter:
Janice Evans
Opprettelsesdato:
1 Juli 2021
Oppdater Dato:
1 Juli 2024
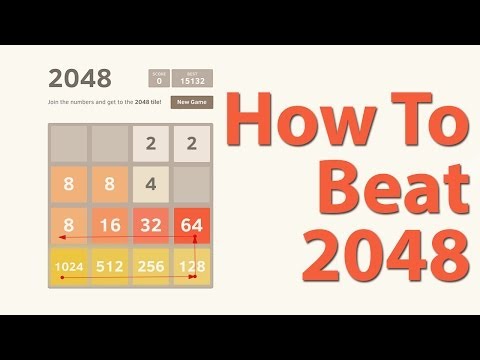
Innhold
- Trinn
- Metode 1 av 3: Bruke bilder
- Metode 2 av 3: Bruke AirDrop
- Metode 3 av 3: Bruke iCloud Music Library
- Tips
- Advarsler
Denne artikkelen viser deg hvordan du overfører bilder fra iPhone til Mac.Du kan gjøre dette ved å bruke Photos eller Image Capture, eller AirDrop. Dessuten kan bilder lastes opp til iCloud og deretter lastes ned til datamaskinen. Det viktige å huske her er at iCloud -kapasiteten må være stor nok til å holde alle iPhone -bildene dine.
Trinn
Metode 1 av 3: Bruke bilder
 1 Koble iPhone til datamaskinen. Koble den ene enden av smarttelefonens ladekabel til ladeporten på iPhone og den andre enden til en USB -port på datamaskinen.
1 Koble iPhone til datamaskinen. Koble den ene enden av smarttelefonens ladekabel til ladeporten på iPhone og den andre enden til en USB -port på datamaskinen.  2 Åpne Bilder -appen. Klikk på det flerfargede blomsterformede ikonet i kaien din.
2 Åpne Bilder -appen. Klikk på det flerfargede blomsterformede ikonet i kaien din. - Kanskje dette programmet vil åpne seg hvis du kobler iPhone til datamaskinen din; i dette tilfellet, hopp over dette trinnet.
 3 Velg iPhone. Klikk på iPhone -navnet på venstre side av vinduet for å velge enheten. Du finner navnet under delen "Enheter".
3 Velg iPhone. Klikk på iPhone -navnet på venstre side av vinduet for å velge enheten. Du finner navnet under delen "Enheter". - Hvis smarttelefonen ikke er i denne delen, låser du opp iPhone.
 4 Velg bildene du vil kopiere. Klikk på hvert bilde og / eller video du vil overføre til datamaskinen.
4 Velg bildene du vil kopiere. Klikk på hvert bilde og / eller video du vil overføre til datamaskinen. - Hvis du vil kopiere alle bildene som ikke allerede er på iPhone, hopper du over dette trinnet.
 5 Klikk på Import valgt. Det er i øvre høyre hjørne av skjermen. Denne grå knappen vil også vise antall valgte bilder (for eksempel "Importer 34 utvalgte").
5 Klikk på Import valgt. Det er i øvre høyre hjørne av skjermen. Denne grå knappen vil også vise antall valgte bilder (for eksempel "Importer 34 utvalgte"). - Klikk på Importer alle nye bilder for å kopiere alle nye bilder.
 6 Vent til kopieringsprosessen er fullført. Klikk nå på "Mine album" (på venstre side av vinduet) for å se de kopierte bildene på datamaskinen din.
6 Vent til kopieringsprosessen er fullført. Klikk nå på "Mine album" (på venstre side av vinduet) for å se de kopierte bildene på datamaskinen din.
Metode 2 av 3: Bruke AirDrop
 1 Aktiver AirDrop på din Mac. For å gjøre dette, åpne Finder, klikk på AirDrop (på venstre side av Finder-vinduet), klikk på lenken Tillat min oppdagelse, og velg Alle fra rullegardinmenyen.
1 Aktiver AirDrop på din Mac. For å gjøre dette, åpne Finder, klikk på AirDrop (på venstre side av Finder-vinduet), klikk på lenken Tillat min oppdagelse, og velg Alle fra rullegardinmenyen. - Hvis du ser en Bluetooth -aktiveringsknapp i midten av AirDrop -vinduet, klikker du på den for å aktivere Bluetooth på datamaskinen.
 2 Åpne Bilder -appen på iPhone. Klikk på det flerfargede blomsterikonet.
2 Åpne Bilder -appen på iPhone. Klikk på det flerfargede blomsterikonet.  3 Klikk på Album. Du finner dette alternativet i nedre høyre hjørne av skjermen.
3 Klikk på Album. Du finner dette alternativet i nedre høyre hjørne av skjermen. - Hvis Bilder -appen er åpen for Album -siden, hopper du over dette trinnet.
- Hvis en liste med bilder er åpen i Bilder -appen, trykker du på Tilbake i øvre venstre hjørne av skjermen og går deretter til neste trinn.
 4 Klikk på Kamerarull. Dette er det øverste alternativet på skjermen. En liste over bilder som er lagret på iPhone, åpnes.
4 Klikk på Kamerarull. Dette er det øverste alternativet på skjermen. En liste over bilder som er lagret på iPhone, åpnes. - Hvis du har slått på iCloud Music Library, vil dette alternativet bli kalt Alle bilder.
 5 Klikk på Velge. Det er i øvre høyre hjørne av skjermen.
5 Klikk på Velge. Det er i øvre høyre hjørne av skjermen.  6 Velg bilder. Klikk på hvert bilde du vil overføre til datamaskinen. Et blått og hvitt ikon vises i hjørnet av hvert bilde du velger.
6 Velg bilder. Klikk på hvert bilde du vil overføre til datamaskinen. Et blått og hvitt ikon vises i hjørnet av hvert bilde du velger.  7 Klikk "Del"
7 Klikk "Del"  . Dette pilformede ikonet er i nedre venstre hjørne av skjermen. En meny åpnes.
. Dette pilformede ikonet er i nedre venstre hjørne av skjermen. En meny åpnes.  8 Klikk på "AirDrop" -ikonet. Det ser ut som en serie konsentriske sirkler og ligger øverst på Del -menyen. Smarttelefonens Bluetooth og Wi-Fi slås på (hvis deaktivert) og datamaskinnavnet vises på skjermen.
8 Klikk på "AirDrop" -ikonet. Det ser ut som en serie konsentriske sirkler og ligger øverst på Del -menyen. Smarttelefonens Bluetooth og Wi-Fi slås på (hvis deaktivert) og datamaskinnavnet vises på skjermen.  9 Klikk på datamaskinnavnet. Det er i AirDrop -menyen. Bildene blir lastet opp til nedlastingsmappen på datamaskinen din. For å åpne den, klikk på Nedlastinger på venstre side av Finder -vinduet.
9 Klikk på datamaskinnavnet. Det er i AirDrop -menyen. Bildene blir lastet opp til nedlastingsmappen på datamaskinen din. For å åpne den, klikk på Nedlastinger på venstre side av Finder -vinduet. - Hvis du har forskjellige Apple -ID -er på datamaskinen og smarttelefonen, må du bekrefte å kopiere bildene når du blir bedt om det.
Metode 3 av 3: Bruke iCloud Music Library
 1 Sørg for at du har nok ledig plass i iCloud. Denne metoden innebærer å laste opp alle bildene dine til iCloud, og deretter laste dem ned til en datamaskin som har internettilgang. Imidlertid må iCloud -lagring være større enn den samlede størrelsen på alle bildene. Gratis lagringsplass er 5 GB, men du må kanskje kjøpe mer lagringsplass.
1 Sørg for at du har nok ledig plass i iCloud. Denne metoden innebærer å laste opp alle bildene dine til iCloud, og deretter laste dem ned til en datamaskin som har internettilgang. Imidlertid må iCloud -lagring være større enn den samlede størrelsen på alle bildene. Gratis lagringsplass er 5 GB, men du må kanskje kjøpe mer lagringsplass.  2 Åpne appen "Innstillinger" på smarttelefonen
2 Åpne appen "Innstillinger" på smarttelefonen  . Klikk på det grå tannhjulikonet.
. Klikk på det grå tannhjulikonet.  3 Trykk på Apple -ID -en din. Det er øverst på innstillingssiden.
3 Trykk på Apple -ID -en din. Det er øverst på innstillingssiden. - Hvis du ikke har logget deg på ennå, klikker du Logg på, skriv inn Apple -ID og passord, og klikk deretter Logg på.
 4 Klikk på iCloud. Dette alternativet er midt på skjermen.
4 Klikk på iCloud. Dette alternativet er midt på skjermen.  5 Trykk på Bilde. Du finner dette alternativet øverst i delen Programmer ved hjelp av iCloud.
5 Trykk på Bilde. Du finner dette alternativet øverst i delen Programmer ved hjelp av iCloud.  6 Klikk på den hvite glidebryteren for iCloud Music Library
6 Klikk på den hvite glidebryteren for iCloud Music Library  . Det blir grønt
. Det blir grønt  ... Prosessen med å laste opp bilder til iCloud begynner.
... Prosessen med å laste opp bilder til iCloud begynner. - Lastetiden varierer avhengig av antall bilder, så sørg for at iPhone -batteriet er fulladet (eller koble smarttelefonen til en lader) og at smarttelefonen er koblet til et trådløst nettverk.
- For å frigjøre plass på iPhone, klikker du på Optimaliser lagring når du blir bedt om det.
- For å automatisk laste opp bilder du tar i fremtiden til iCloud, klikker du på den hvite My Photo Stream -bryteren.
 7 Åpne Apple -menyen
7 Åpne Apple -menyen  på datamaskinen. Klikk på Apple -logoen i øvre venstre hjørne av skjermen. En rullegardinmeny åpnes.
på datamaskinen. Klikk på Apple -logoen i øvre venstre hjørne av skjermen. En rullegardinmeny åpnes.  8 Klikk på Systeminnstillinger. Det er nær toppen av rullegardinmenyen. Vinduet Systemvalg åpnes.
8 Klikk på Systeminnstillinger. Det er nær toppen av rullegardinmenyen. Vinduet Systemvalg åpnes.  9 Klikk "iCloud"
9 Klikk "iCloud"  . Du finner dette skyformede ikonet på venstre side av Systemvalg-vinduet.
. Du finner dette skyformede ikonet på venstre side av Systemvalg-vinduet.  10 Klikk på Innstillinger. Det er i øvre høyre hjørne av skjermen. Et nytt vindu åpnes.
10 Klikk på Innstillinger. Det er i øvre høyre hjørne av skjermen. Et nytt vindu åpnes.  11 Aktiver fotosynkronisering. Merk av i boksen ved siden av iCloud Library og My Photo Stream. Nå vil bildene som er lagret i iPhone -minnet, være tilgjengelige på datamaskinen.
11 Aktiver fotosynkronisering. Merk av i boksen ved siden av iCloud Library og My Photo Stream. Nå vil bildene som er lagret i iPhone -minnet, være tilgjengelige på datamaskinen.  12 Klikk på Klar. Det er en blå knapp nederst i vinduet. Endringene som gjøres, blir lagret. Bilder på iPhone kan nå åpnes i Photos -appen på datamaskinen din, selv om det kan ta litt tid før de blir tilgjengelige.
12 Klikk på Klar. Det er en blå knapp nederst i vinduet. Endringene som gjøres, blir lagret. Bilder på iPhone kan nå åpnes i Photos -appen på datamaskinen din, selv om det kan ta litt tid før de blir tilgjengelige.
Tips
- For å overføre bare noen få bilder, send dem til deg selv via iMessage, og åpne og lagre deretter med PC -versjonen av Meldinger -appen.
- Du kan også bruke hvilken som helst skylagring som OneDrive eller Google Drive til å laste opp bilder til den og deretter laste dem ned til datamaskinen din.
Advarsler
- Bilder tar mye plass. Hvis datamaskinens harddisk har lite ledig plass, kan du lagre bildene dine i iCloud eller overføre dem til en ekstern harddisk ved hjelp av Image Capture (alternativet Andre).