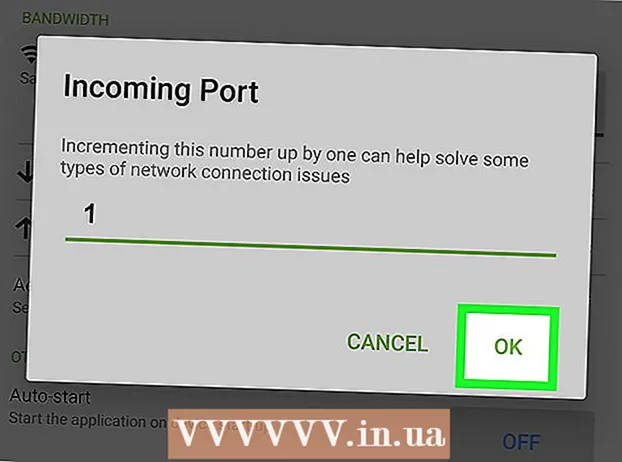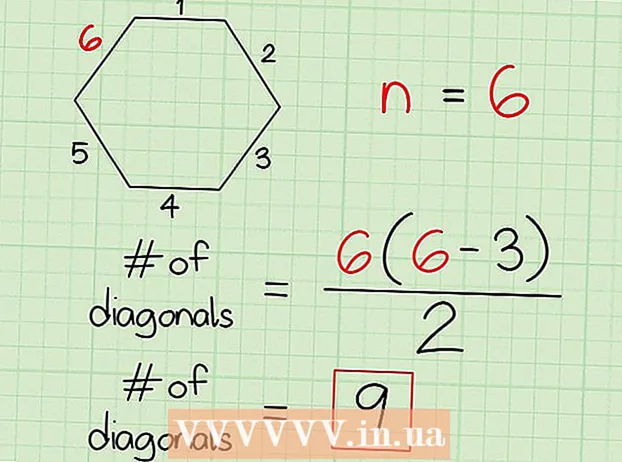Forfatter:
Virginia Floyd
Opprettelsesdato:
12 August 2021
Oppdater Dato:
1 Juli 2024

Innhold
- Trinn
- Metode 1 av 3: På Windows
- Metode 2 av 3: På Mac OS X
- Metode 3 av 3: Bruke en lastbalansert ruter
- Tips
- Advarsler
I denne artikkelen lærer du hvordan du kombinerer to eller flere Internett -tilkoblinger til en hovedforbindelse. Dette vil dele nedlastingshastigheten mellom to eller flere internettforbindelser, slik at den totale nedlastingshastigheten til nettsider ikke er avhengig av nedlasting av store filer eller streaming av data.
Trinn
Metode 1 av 3: På Windows
- 1 Kjøp en USB trådløs LAN-adapter (Wi-Fi-adapter). Du trenger minst en slik adapter for at datamaskinen din skal koble til et annet trådløst nettverk.
- Wi-Fi-adaptere selges i elektronikkbutikker eller online datamaskinbutikker.
- 2 Koble Wi-Fi-adapteren til en USB-port på datamaskinen.
- Når du blir bedt om det, følger du instruksjonene på skjermen for å konfigurere adapteren.
- 3 Koble til et annet trådløst nettverk. Klikk på det trådløse ikonet
 nederst til høyre på skjermen klikker du på rullegardinlisten øverst i hurtigmenyen, klikker på Trådløs 2 og kobler deg deretter til et annet trådløst nettverk.
nederst til høyre på skjermen klikker du på rullegardinlisten øverst i hurtigmenyen, klikker på Trådløs 2 og kobler deg deretter til et annet trådløst nettverk. - 4 Åpne startmenyen
 . Klikk på Windows -logoen i nedre venstre hjørne av skjermen.
. Klikk på Windows -logoen i nedre venstre hjørne av skjermen. - 5 Klikk "Alternativer"
 . Det er et tannhjulformet ikon i nedre venstre side av Start-menyen.
. Det er et tannhjulformet ikon i nedre venstre side av Start-menyen. - 6 Klikk på "Nettverk og Internett"
 . Dette globusformede ikonet er i innstillingsvinduet.
. Dette globusformede ikonet er i innstillingsvinduet. - 7 Klikk på Endre adapterinnstillinger. Det er under Endre nettverksinnstillinger -delen på midten av siden. Kontrollpanel -vinduet åpnes med en liste over alle Internett -tilkoblinger.
- 8 Dobbeltklikk på den grunnleggende trådløse nettverkstilkoblingen. Dette er nettverket du var koblet til før du koblet Wi-Fi-adapteren til datamaskinen. Et popup-vindu åpnes.
- 9 Endre egenskapene til tilkoblingen. For å aktivere to trådløse tilkoblinger samtidig, må du endre innstillingene for begge, og starte med den viktigste:
- Klikk på Egenskaper.
- Velg Internett -protokoll versjon 4 (TCP / IPv4).
- Klikk på Egenskaper.
- Klikk Avansert.
- Fjern merket for Automatisk tilordning av metrikk.
- Tast inn 15 i tekstboksen Grensesnittmetrisk.
- Klikk "OK" i de to vinduene.
- Klikk på "Lukk".
- 10 Endre innstillingene for den andre tilkoblingen. Gjør det på samme måte som med den første tilkoblingen - ikke glem å gå inn 15 i tekstboksen Grensesnittmetrisk.
- 11 Start datamaskinen på nytt. Klikk Start
 > "Slå av"
> "Slå av"  > Start på nytt. Når datamaskinen starter på nytt, bruker den begge Internett -tilkoblinger, som deler datamaskinens båndbredde.
> Start på nytt. Når datamaskinen starter på nytt, bruker den begge Internett -tilkoblinger, som deler datamaskinens båndbredde.
Metode 2 av 3: På Mac OS X
- 1 Sørg for at datamaskinen har to Ethernet -porter. For å koble to Internett -tilkoblinger på en Mac uten å bruke en dedikert ruter, må ruterne deres være koblet til datamaskinen med Ethernet -kabler. Derfor må datamaskinen ha to Ethernet -porter, eller muligheten til å koble til en Ethernet -adapter:
- Hvis datamaskinen din har en Ethernet-port og minst en USB-C (Thunderbolt 3) -port, kan du kjøpe en USB / C til Ethernet-adapter for å få en annen Ethernet-port.
- Hvis datamaskinen din ikke har noen Ethernet-porter, men det er minst to USB-C (Thunderbolt 3) porter, kjøper du to USB / C til Ethernet-adaptere for å få to Ethernet-porter.
- Hvis datamaskinen din bare har en USB-C-port (Thunderbolt 3) og ingen Ethernet-port, kan du ikke kombinere de to Internett-tilkoblingene via Ethernet. I dette tilfellet, bruk en dedikert ruter.
- Siden bare to 802.3ad Internett -tilkoblinger kan lenkes på en Mac, kan du ikke bruke en USB 3.0 til Ethernet -adapter.
- 2 Koble begge ruterne til datamaskinen din. Koble hver Ethernet -kabel til en LAN -port eller lignende på baksiden av ruteren og til en Ethernet -port på datamaskinen.
- Hvis datamaskinen din bare har én Ethernet -port, må du først koble Ethernet -adapteren til datamaskinen.
- 3 Åpne Apple -menyen
 . Klikk på Apple -logoen i øvre venstre hjørne av skjermen.
. Klikk på Apple -logoen i øvre venstre hjørne av skjermen. - 4 Klikk på Systeminnstillinger. Det er nær toppen av menyen. Vinduet Systemvalg åpnes.
- 5 Klikk på Nettverk. Du finner dette globusformede ikonet i vinduet Systemvalg. Vinduet "Nettverk" åpnes.
- 6 Klikk på det tannhjulformede ikonet. Det er nederst til venstre i vinduet. En meny åpnes.
- 7 Klikk på Administrasjon av virtuelt grensesnitt. Dette alternativet er på menyen. Et nytt vindu åpnes.
- 8 Klikk på +. Det er nederst til venstre i det nye vinduet. En meny åpnes.
- 9 Klikk på Konsolidering av nye kanaler. Dette alternativet er på menyen.
- 10 Velg Ethernet -porter. Merk av i boksen til venstre for hver av Ethernet -tilkoblingene.
- 11 Skriv inn navnet ditt. Skriv inn et navn for den nye tilkoblingen i tekstboksen øverst i vinduet.
- 12 Klikk på Skape > Søke om. En samlet internettforbindelse vil bli opprettet, og du vil koble til den. Datamaskinen vil automatisk dele nedlastings- og strømningshastigheten mellom de to tilkoblingene.
Metode 3 av 3: Bruke en lastbalansert ruter
- 1 Kjøp en lastbalansert ruter. Den vil kombinere alle internettforbindelsene dine til en felles nettverkstilkobling. Flere modemer kan kobles til en slik ruter, slik at den håndterer internettforbindelsene deres.
- En lastbalansert ruter for to tilkoblinger koster 1.500-6.000 rubler.
 2 Koble modemene til ruteren. Hvis du har to eller flere trådløse nettverk som er opprettet av separate modemer, kobler du dem til en lastbalansert ruter. For å gjøre dette, koble en Ethernet -kabel til den firkantede "Internett" -porten på modemet og til den firkantede Ethernet -porten på baksiden av ruteren.
2 Koble modemene til ruteren. Hvis du har to eller flere trådløse nettverk som er opprettet av separate modemer, kobler du dem til en lastbalansert ruter. For å gjøre dette, koble en Ethernet -kabel til den firkantede "Internett" -porten på modemet og til den firkantede Ethernet -porten på baksiden av ruteren.  3 Åpne ruterens konfigurasjonsside på datamaskinen. For å gjøre dette, skriv inn IP -adressen til ditt vanlige nettverk i adressefeltet i nettleseren din; Denne adressen finner du i tilkoblingsinnstillingene.
3 Åpne ruterens konfigurasjonsside på datamaskinen. For å gjøre dette, skriv inn IP -adressen til ditt vanlige nettverk i adressefeltet i nettleseren din; Denne adressen finner du i tilkoblingsinnstillingene. - Hvis du ikke kan åpne ruterens konfigurasjonsside via IP -adressen, finner du den riktige adressen i ruterens manual.
 4 Klikk på Avansert (I tillegg). Vanligvis er denne kategorien i den venstre ruten på konfigurasjonssiden.
4 Klikk på Avansert (I tillegg). Vanligvis er denne kategorien i den venstre ruten på konfigurasjonssiden. - De fleste rutere har et lignende konfigurasjonssidegrensesnitt, men noen ganger heter det angitte alternativet annerledes og ligger andre steder på konfigurasjonssiden.
 5 Klikk på Lastbalanse (Lastbalansering). Du finner dette alternativet i venstre rute.
5 Klikk på Lastbalanse (Lastbalansering). Du finner dette alternativet i venstre rute.  6 Merk av i boksen ved siden av Aktiver programoptimalisert ruting. Du vil mest sannsynlig finne dette alternativet øverst på siden.
6 Merk av i boksen ved siden av Aktiver programoptimalisert ruting. Du vil mest sannsynlig finne dette alternativet øverst på siden.  7 Fjern merket for Aktiver båndbreddebasert balanseruting. Lastbalansert ruter vil nå kombinere alle internettforbindelser til en nettverkstilkobling.
7 Fjern merket for Aktiver båndbreddebasert balanseruting. Lastbalansert ruter vil nå kombinere alle internettforbindelser til en nettverkstilkobling.  8 Klikk på OK eller Lagre (Lagre). Innstillingene blir lagret.
8 Klikk på OK eller Lagre (Lagre). Innstillingene blir lagret.  9 Bruk den økte hastigheten på den delte nettverkstilkoblingen. Hvis du allerede har konfigurert en lastbalansert ruter og datamaskinen er koblet til den (se etter navnet på ruteren din i listen over trådløse nettverk), vil du merke en forskjell i nedlastingshastigheten.
9 Bruk den økte hastigheten på den delte nettverkstilkoblingen. Hvis du allerede har konfigurert en lastbalansert ruter og datamaskinen er koblet til den (se etter navnet på ruteren din i listen over trådløse nettverk), vil du merke en forskjell i nedlastingshastigheten.
Tips
- Konsolidering av Internett -tilkoblinger vil ikke doble nedlastningshastigheten, men øke båndbredden (det vil si mengden data som overføres per tidsenhet) ved å dele aktiviteten mellom de to tilkoblingene.
- Etter å ha kombinert internettforbindelsene dine, spill av streamingvideoen og begynn å laste ned en stor fil for å se hvor mye båndbredden har blitt bedre.
- Hvis du ikke har et annet trådløst nettverk enn hjemmenettverket eller bedriftsnettverket, gjør du smarttelefonen til et trådløst sone og oppretter et annet trådløst nettverk.
Advarsler
- Å koble til internettforbindelsene dine kan være i strid med retningslinjene til internettleverandøren din. Les derfor først avtalen om levering av Internett -tilgangstjenester inngått med leverandøren.