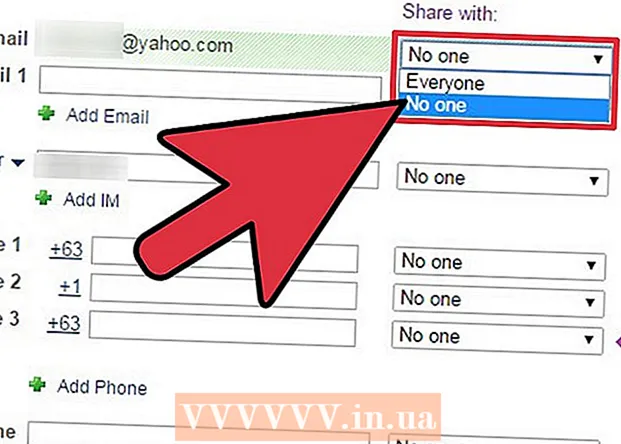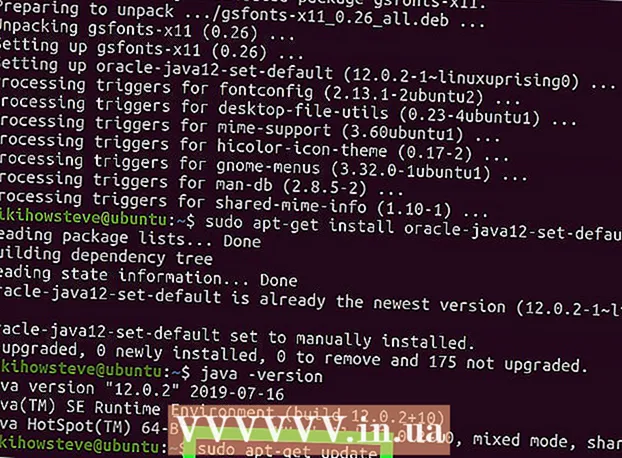Forfatter:
Carl Weaver
Opprettelsesdato:
28 Februar 2021
Oppdater Dato:
1 Juli 2024
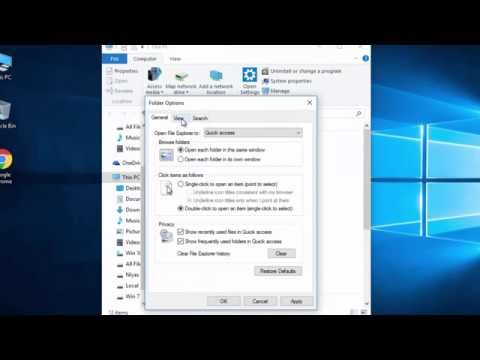
Innhold
- Trinn
- Del 1 av 2: Slik viser du skjulte mapper og filer
- Del 2 av 2: Hvordan finne skjulte mapper og filer
- Tips
- Advarsler
Denne artikkelen viser deg hvordan du viser og finner skjulte filer og mapper i Windows.
Trinn
Del 1 av 2: Slik viser du skjulte mapper og filer
 1 Åpne startmenyen. For å gjøre dette, klikk på Windows -logoen i nedre venstre hjørne av skjermen eller trykk på tasten ⊞ Vinn på tastaturet.
1 Åpne startmenyen. For å gjøre dette, klikk på Windows -logoen i nedre venstre hjørne av skjermen eller trykk på tasten ⊞ Vinn på tastaturet. - I Windows 8, flytt musen til øvre høyre hjørne av skjermen og klikk på forstørrelsesglasset som vises.
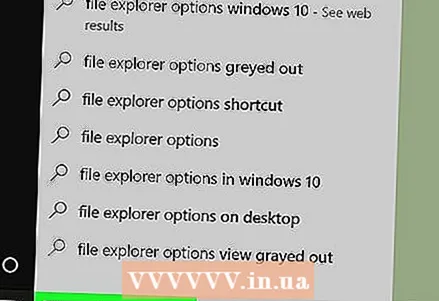 2 Skriv inn i søkefeltet innstillinger for mapper. Ikonet Mappealternativer vises øverst på Start -menyen.
2 Skriv inn i søkefeltet innstillinger for mapper. Ikonet Mappealternativer vises øverst på Start -menyen.  3 Klikk på verktøyikonet Innstillinger for mapper. Det er et mappeformet ikon øverst på Start-menyen.
3 Klikk på verktøyikonet Innstillinger for mapper. Det er et mappeformet ikon øverst på Start-menyen.  4 Klikk på fanen Utsikt. Du finner den øverst i vinduet Mappealternativer.
4 Klikk på fanen Utsikt. Du finner den øverst i vinduet Mappealternativer. 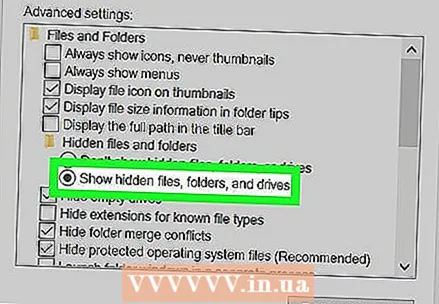 5 Klikk på Vis skjulte filer, mapper og stasjoner. Det er under delen Avanserte alternativer.
5 Klikk på Vis skjulte filer, mapper og stasjoner. Det er under delen Avanserte alternativer. - Hvis det angitte alternativet ikke vises, dobbeltklikker du på linjen "Skjulte filer og mapper". Hvis denne linjen er skjult, dobbeltklikker du på "Filer og mapper" øverst i delen "Avanserte alternativer".
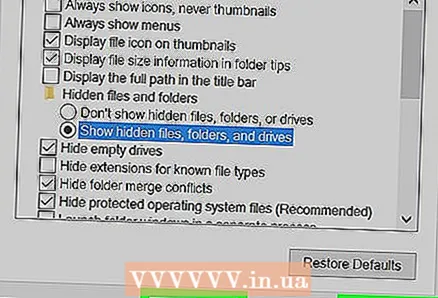 6 Klikk på Søke omog trykk deretter OK. Disse knappene er nederst i vinduet. Dette viser alle skjulte filer, mapper, stasjoner og andre elementer på datamaskinen din.
6 Klikk på Søke omog trykk deretter OK. Disse knappene er nederst i vinduet. Dette viser alle skjulte filer, mapper, stasjoner og andre elementer på datamaskinen din.
Del 2 av 2: Hvordan finne skjulte mapper og filer
 1 Åpne Windows Utforsker. Ikonet for dette verktøyet er en mappe og ligger på oppgavelinjen.
1 Åpne Windows Utforsker. Ikonet for dette verktøyet er en mappe og ligger på oppgavelinjen. - Eller åpne Start -menyen, skriv i søkefeltet dirigent og trykk på ↵ Skriv inn.
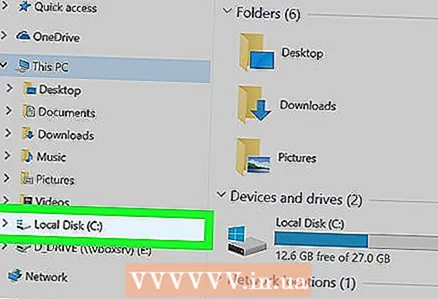 2 Klikk på bokstaven i systemstasjonen. Stasjonsbokstaver vises i venstre kolonne. I de fleste tilfeller må du klikke på "C:".
2 Klikk på bokstaven i systemstasjonen. Stasjonsbokstaver vises i venstre kolonne. I de fleste tilfeller må du klikke på "C:". 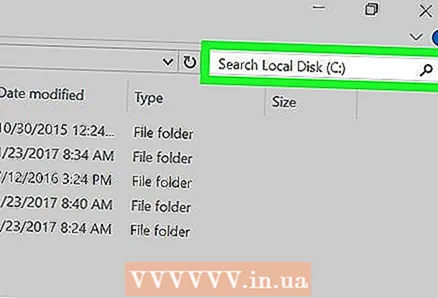 3 Klikk på søkefeltet. Det er i øvre høyre hjørne av Utforsker -vinduet.
3 Klikk på søkefeltet. Det er i øvre høyre hjørne av Utforsker -vinduet.  4 Skriv inn et navn på det skjulte elementet. Hvis du ikke kjenner navnet på elementet, skriver du inn en stjerne og skriver inn filtypen (for eksempel vil "JPG" finne alle JPG -bildene).
4 Skriv inn et navn på det skjulte elementet. Hvis du ikke kjenner navnet på elementet, skriver du inn en stjerne og skriver inn filtypen (for eksempel vil "JPG" finne alle JPG -bildene).  5 Se gjennom søkeresultatene. Du vil se flere skjulte mapper og filer.
5 Se gjennom søkeresultatene. Du vil se flere skjulte mapper og filer. - Slike filer og mapper finner du ikke i søkefeltet på Start -menyen.
- Hvis du ikke ser den skjulte filen, mappen eller annet element du vil ha, klikker du Denne PCen (i venstre kolonne) og søker på nytt.
Tips
- Hvis du ikke kjenner navnet på en skjult fil eller mappe, kan du prøve å finne plasseringen på Internett.
Advarsler
- Hvis du sletter en skjult systemfil, vil det føre til ustabilitet eller krasj av Windows.