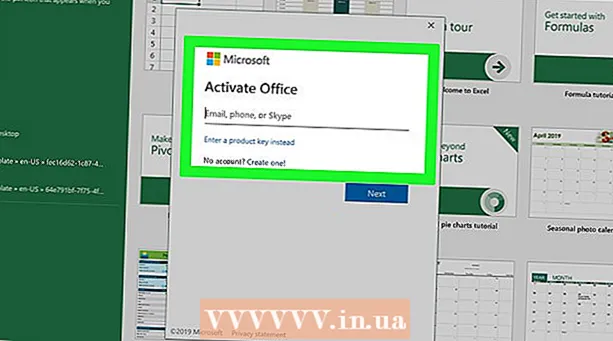Forfatter:
Eric Farmer
Opprettelsesdato:
6 Mars 2021
Oppdater Dato:
1 Juli 2024

Innhold
- Trinn
- Metode 1 av 4: LICEcap
- Metode 2 av 4: Online GIF -generator
- Metode 3 av 4: Microsoft GIF Animator (bare AVI -filer)
- Metode 4 av 4: Gratis video til GIF -omformer
- Tips
Det er mange grunner til at noen ønsker å konvertere en video til GIF -animasjon. Den viktigste er å gjøre det mulig for folk å laste opp animasjon til internett uten å streame video. Men for de som ikke er kjent med prosessen, kan dette virke vanskelig. Her er tre måter å konvertere video til GIF -animasjon fra filmer du lastet ned eller fant på Internett.
Trinn
Metode 1 av 4: LICEcap
 1 Last ned og kjør installasjonen av LICEcap -programmet. [1] LICEcap er en veldig enkel og brukervennlig gratis applikasjon som fanger skjermbildet til en GIF-fil. Det fungerer på Windows og Mac OSX. Du kan bruke LICEcap til å spille inn alt du ser på skjermen, ikke bare video.
1 Last ned og kjør installasjonen av LICEcap -programmet. [1] LICEcap er en veldig enkel og brukervennlig gratis applikasjon som fanger skjermbildet til en GIF-fil. Det fungerer på Windows og Mac OSX. Du kan bruke LICEcap til å spille inn alt du ser på skjermen, ikke bare video.  2 Finn videoen du vil konvertere til GIF.
2 Finn videoen du vil konvertere til GIF.- Finn delen av videoen du vil spille inn, og sett den på pause noen sekunder før sluttiden.
- Tenk på størrelsen på GIF -animasjonen. I de fleste nettlesere kan du trykk på kontrolltasten og trykk på pluss- eller minustastene (+ -) for å zoome inn og ut. Hvis du bruker en mediespiller, kan du endre størrelsen på vinduet for å endre størrelsen på GIF -animasjonen.
 3 Åpne LICEcap og gjør deg klar til å spille inn.
3 Åpne LICEcap og gjør deg klar til å spille inn.- Endre størrelsen på LICEcap -vinduet for å passe til området du vil ta opp. Husk at videoen beveger seg, så hvis du tar opp en liten del av en større video, må du sørge for at det du prøver å ta opp ikke går ut av rammen.
- Bestem hvilken bildefrekvens du vil bruke. En bildefrekvens på 12 kan fange opp rask bevegelse. Men hvis GIF -en din er for stor, vil ikke datamaskinen kunne ta opp alt jevnt med en høyere bildefrekvens.
 4 Ta opp GIF -video. Vær oppmerksom på at LICEcap er ikke bildeditor - den skriver bare til GIF. Derfor krever denne metoden litt koordinering gjennom prøving og feiling for å få alt perfekt. Du kan alltid bruke et bilderedigeringsprogram som GIMP etterpå for å gjøre det kortere, større osv.
4 Ta opp GIF -video. Vær oppmerksom på at LICEcap er ikke bildeditor - den skriver bare til GIF. Derfor krever denne metoden litt koordinering gjennom prøving og feiling for å få alt perfekt. Du kan alltid bruke et bilderedigeringsprogram som GIMP etterpå for å gjøre det kortere, større osv. - Klikk på "Record ..." -knappen. Ikke bekymre deg, den starter ikke opptaket med en gang. Her blir du bedt om å velge et filnavn og hvor du vil lagre det. Det er også noen andre alternativer du kan legge igjen som standard.
- Klikk "Lagre". Du får 3 sekunder til å starte innspillingen. Når du klikker lagre, vil LICEcap -vinduet forbli over de andre vinduene.
- Begynn å spille av video før slutten av nedtellingen. Du kan trykke på mellomromstasten eller klikke på videoen for å få YouTube til å begynne å spille av videoen, men det vil ta sekunder å starte og vise avspillingsknappen over videoen.
- Klikk Stopp i LICEcap -vinduet for å stoppe opptaket.
 5 Det er alt! Beundre arbeidet ditt.
5 Det er alt! Beundre arbeidet ditt. - Du kan se GIF ved å åpne den med en nettleser. Det er lettest å dra og slippe. Windows Photo Viewer (standard Windows -program) viser ikke GIF -animasjon.
- Last opp animasjonen din til internett og del den hvis du vil. Noen bildevertsider vil endre bilder. Jeg foretrekker postimg.org.
Metode 2 av 4: Online GIF -generator
 1 Søk etter GIF -generator på internett. I en søkemotor skriver du "GIF -generator" og velger den hvis rykte ser mer respektert ut.
1 Søk etter GIF -generator på internett. I en søkemotor skriver du "GIF -generator" og velger den hvis rykte ser mer respektert ut.  2 Finn videoen du vil gjøre til GIF. Videoen kan enten streames eller lastes ned på forhånd.
2 Finn videoen du vil gjøre til GIF. Videoen kan enten streames eller lastes ned på forhånd.  3 Lim inn video -URL -en i GIF -generatoren eller last ned den tidligere opplastede videoen.
3 Lim inn video -URL -en i GIF -generatoren eller last ned den tidligere opplastede videoen.- For noen store videoer og for YouTube -videoer må du laste ned Mp4 -filen og deretter laste den ned i stedet for å laste ned filen direkte.
 4 Velg hvilken del av videoen du vil konvertere til GIF. De fleste generatorer har veksle- og forhåndsvisningsknapper som lar deg se hvordan GIF -en din vil se ut før du konverterer.
4 Velg hvilken del av videoen du vil konvertere til GIF. De fleste generatorer har veksle- og forhåndsvisningsknapper som lar deg se hvordan GIF -en din vil se ut før du konverterer.  5 Navngi og merk GIF etter behov. Du kan bytte til dette trinnet. Når du har gjort det, klikker du på "Lag GIF" -knappen.
5 Navngi og merk GIF etter behov. Du kan bytte til dette trinnet. Når du har gjort det, klikker du på "Lag GIF" -knappen.  6 Last ned GIF eller del ved å kopiere og lagre nettadressen.
6 Last ned GIF eller del ved å kopiere og lagre nettadressen.
Metode 3 av 4: Microsoft GIF Animator (bare AVI -filer)
 1 Åpne programmet og klikk på Åpne -knappen. Denne knappen viser en mappe med åpne filer.
1 Åpne programmet og klikk på Åpne -knappen. Denne knappen viser en mappe med åpne filer.  2 Naviger til ønsket AVI -video og velg Åpne. Nå vil programmet lese individuelle rammer fra videoen.
2 Naviger til ønsket AVI -video og velg Åpne. Nå vil programmet lese individuelle rammer fra videoen. - Dette kan ta en stund hvis du har en stor video. Hvis du prøver å ta en liten del av en stor video, kutter du bare ut ønsket del av videoen før du åpner den i MS GIF Animator. Du kan gjøre dette med den flotte og gratis VirtualDubMod -appen.
 3 Vær oppmerksom på listen over bilder i kø. Det vil vise deg forskjellige rammer av videoen din mens du ruller gjennom den. Hvis du trykker på knappen Spille, videoen din skal spilles av. Imidlertid er det ikke sikkert at farten er det du ønsker.
3 Vær oppmerksom på listen over bilder i kø. Det vil vise deg forskjellige rammer av videoen din mens du ruller gjennom den. Hvis du trykker på knappen Spille, videoen din skal spilles av. Imidlertid er det ikke sikkert at farten er det du ønsker.  4 Velg alle rammer ved å klikke på Velg alle -knappen. Det er en knapp med tre firkanter på.
4 Velg alle rammer ved å klikke på Velg alle -knappen. Det er en knapp med tre firkanter på.  5 Slå på videoen din. Klikk på fanen Animasjon (Animasjon), velg Looping (Loop), og angi hvor mange ganger du vil at den skal sløyfe. Vennligst velg for alltid (Alltid) hvis du vil sløyfe den kontinuerlig (i de fleste tilfeller bør du velge dette).
5 Slå på videoen din. Klikk på fanen Animasjon (Animasjon), velg Looping (Loop), og angi hvor mange ganger du vil at den skal sløyfe. Vennligst velg for alltid (Alltid) hvis du vil sløyfe den kontinuerlig (i de fleste tilfeller bør du velge dette).  6 Klikk på kategorien Bilde og bruk glidebryteren for å angi varigheten til hver ramme. Hver gang du endrer varigheten, spiller du den igjen og ser hvordan den ser ut. Vanligvis fungerer 2 - 6 bra, men avhengig av bildefrekvensen for videoen din, kan du trenge mer eller mindre.
6 Klikk på kategorien Bilde og bruk glidebryteren for å angi varigheten til hver ramme. Hver gang du endrer varigheten, spiller du den igjen og ser hvordan den ser ut. Vanligvis fungerer 2 - 6 bra, men avhengig av bildefrekvensen for videoen din, kan du trenge mer eller mindre.  7 Klikk på Lagre som -knappen. Dette er en knapp med flere disketter. Lagre GIF -filen i ønsket mappe.
7 Klikk på Lagre som -knappen. Dette er en knapp med flere disketter. Lagre GIF -filen i ønsket mappe.
Metode 4 av 4: Gratis video til GIF -omformer
 1 Åpne programmet og klikk på "Se video"...’
1 Åpne programmet og klikk på "Se video"...’  2Klikk "Neste"
2Klikk "Neste"  3 Under trinn 2 Lag GIF -fane, slett unødvendige rammer. Velg riktig farge: Normal eller Utmerket kvalitet
3 Under trinn 2 Lag GIF -fane, slett unødvendige rammer. Velg riktig farge: Normal eller Utmerket kvalitet  4Klikk på "Lag GIF" -knappen
4Klikk på "Lag GIF" -knappen  5Hvis du vil åpne den nå, klikker du på "Ja" -knappen
5Hvis du vil åpne den nå, klikker du på "Ja" -knappen
Tips
- På den annen side, hvis du har Photoshop, kan du åpne Fil -menyen, deretter Import, og deretter velge ett av alternativene merket "Ramme fra video" eller "Videorammer til lag". Dette lar deg importere rammer fra videoer til Photoshop, hvor du raskt kan konvertere dem til GIF.
- Sørg for at du har administratorrettigheter på datamaskinen din, eller at du kanskje ikke kan installere noen av de nødvendige programmene.
- Noen ganger må du konvertere videofilformatet før du bruker disse programmene. For mer hjelp, sjekk "Hvordan konvertere videofiler med AVS -programvare".