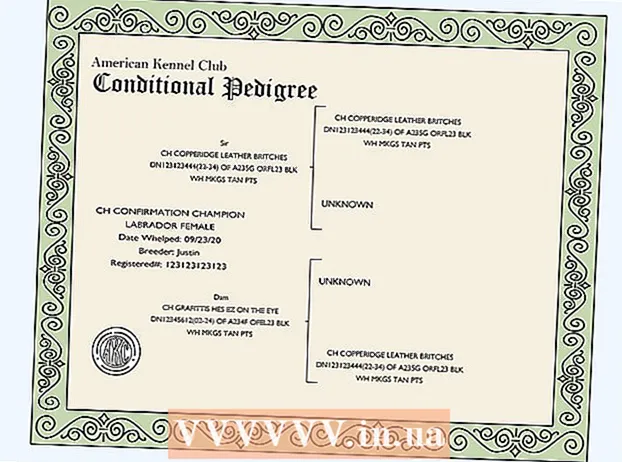Forfatter:
Bobbie Johnson
Opprettelsesdato:
9 April 2021
Oppdater Dato:
1 Juli 2024

Innhold
- Trinn
- Del 1 av 4: Slik bruker du App Store -faner
- Del 2 av 4: Slik installerer du appen
- Del 3 av 4: Slik oppdaterer du apper
- Del 4 av 4: Slik viser du en liste over alle nedlastede apper
- Tips
Denne artikkelen viser deg hvordan du bruker App Store -appen på iPhone, som lar deg installere nye apper, oppdatere nåværende apper og se en liste over alle appene du har kjøpt og lastet ned.
Trinn
Del 1 av 4: Slik bruker du App Store -faner
 1 Start App Store -appen. Klikk på det blå ikonet med den hvite bokstaven "A" som består av skriveredskaper. Som standard er dette ikonet på startskjermen.
1 Start App Store -appen. Klikk på det blå ikonet med den hvite bokstaven "A" som består av skriveredskaper. Som standard er dette ikonet på startskjermen.  2 Klikk på Utvalgt. Denne kategorien er i nedre venstre hjørne av skjermen. Her finner du de mest populære applikasjonene.
2 Klikk på Utvalgt. Denne kategorien er i nedre venstre hjørne av skjermen. Her finner du de mest populære applikasjonene.  3 Trykk på Kategorier. Denne fanen er til høyre for fanen Samling nederst på skjermen. Applikasjonskategorier som Bilder og videoer eller underholdning vises.
3 Trykk på Kategorier. Denne fanen er til høyre for fanen Samling nederst på skjermen. Applikasjonskategorier som Bilder og videoer eller underholdning vises. - Klikk på en kategori for å se populære underkategorier og brukeranbefalte apper.
- Klikk Tilbake i øvre venstre hjørne av skjermen for å gå tilbake til kategorisiden.
 4 Klikk på Topplister. Denne fanen er nederst på skjermen. Du finner de mest nedlastede appene her, men de kan sorteres ved hjelp av fanene øverst på skjermen:
4 Klikk på Topplister. Denne fanen er nederst på skjermen. Du finner de mest nedlastede appene her, men de kan sorteres ved hjelp av fanene øverst på skjermen: - Betalt: applikasjoner du må betale for (fra 60 rubler og mer);
- Gratis: gratis apper;
- Populær: de mest populære applikasjonene.
 5 Klikk Søk. Det er et forstørrelsesglassikon nederst til høyre på skjermen. Nå som du vet hvordan du finner appen, laster du den ned.
5 Klikk Søk. Det er et forstørrelsesglassikon nederst til høyre på skjermen. Nå som du vet hvordan du finner appen, laster du den ned.
Del 2 av 4: Slik installerer du appen
 1 Trykk på søkefeltet. Det er øverst på skjermen.
1 Trykk på søkefeltet. Det er øverst på skjermen.  2 Skriv inn et navn for programmet. Hvis du ikke vet navnet på applikasjonen du ønsker, skriver du inn et nøkkelord som video eller tegning.
2 Skriv inn et navn for programmet. Hvis du ikke vet navnet på applikasjonen du ønsker, skriver du inn et nøkkelord som video eller tegning. - Når du skriver inn et søkeord, vil matchende apper vises under søkefeltet - trykk på en for å finne.
 3 Klikk Finn. Det er en blå knapp i nedre høyre hjørne av iPhone-tastaturet.
3 Klikk Finn. Det er en blå knapp i nedre høyre hjørne av iPhone-tastaturet.  4 Velg riktig applikasjon. For å gjøre dette, bla gjennom listen over funnet programmer eller skriv inn et nytt søkeord.
4 Velg riktig applikasjon. For å gjøre dette, bla gjennom listen over funnet programmer eller skriv inn et nytt søkeord. - Du kan også gå tilbake til fanen du åpnet tidligere og klikke på ønsket applikasjon.
 5 Trykk på Last ned. Det er til høyre for appen. Hvis du har valgt en betalt app, vises prisen i stedet for dette alternativet.
5 Trykk på Last ned. Det er til høyre for appen. Hvis du har valgt en betalt app, vises prisen i stedet for dette alternativet. - Hvis du har lastet ned denne applikasjonen før, vises et skyikon med en pil i stedet for det angitte alternativet.
 6 Klikk på Installer. Denne knappen vises i stedet for Last ned -knappen eller prisene. Nå må du skrive inn Apple ID -passordet ditt.
6 Klikk på Installer. Denne knappen vises i stedet for Last ned -knappen eller prisene. Nå må du skrive inn Apple ID -passordet ditt. - Hvis du ikke er logget på iPhone, må du også skrive inn e -postadressen din for Apple ID.
 7 Skriv inn Apple ID -passordet ditt. Eller legg fingeren på Touch ID -sensoren.
7 Skriv inn Apple ID -passordet ditt. Eller legg fingeren på Touch ID -sensoren.  8 Vent til appen er lastet ned. Et sirkelikon med en firkant vil vises til høyre for applikasjonen - programmet lastes ned til enheten så snart hele sirkelen er malt over. Dette vil ta alt fra noen få sekunder til flere minutter, avhengig av størrelsen på appen og hastigheten på internettforbindelsen din.
8 Vent til appen er lastet ned. Et sirkelikon med en firkant vil vises til høyre for applikasjonen - programmet lastes ned til enheten så snart hele sirkelen er malt over. Dette vil ta alt fra noen få sekunder til flere minutter, avhengig av størrelsen på appen og hastigheten på internettforbindelsen din. - Klikk på firkanten i midten av sirkelen for å stoppe lastingen.
- Vi anbefaler at du ikke laster ned programmer hvis enheten er koblet til det mobile Internett, fordi dette kan føre til unødvendige utgifter.
- Når appen er lastet ned, klikker du Åpne (denne knappen vises i stedet for knappen Installer) for å starte appen.
Del 3 av 4: Slik oppdaterer du apper
 1 Klikk på Oppdateringer. Denne kategorien er i nedre høyre hjørne av skjermen.
1 Klikk på Oppdateringer. Denne kategorien er i nedre høyre hjørne av skjermen.  2 Se gjennom appene som må oppdateres. Som standard oppdateres apper automatisk; For å oppdatere applikasjoner manuelt, gå til kategorien Oppdateringer.
2 Se gjennom appene som må oppdateres. Som standard oppdateres apper automatisk; For å oppdatere applikasjoner manuelt, gå til kategorien Oppdateringer. - Hvis det er en Åpne -knapp til høyre for applikasjonen, trenger ikke appen oppdateres.
- Hvis det er en oppdateringsknapp til høyre for et program, må programmet oppdateres. Klikk på Nyheter under appikonet for å se oppdateringsdetaljer.
 3 Klikk på Oppdater alle. Denne knappen er i øvre høyre hjørne av skjermen. Alle applikasjoner vil bli oppdatert.
3 Klikk på Oppdater alle. Denne knappen er i øvre høyre hjørne av skjermen. Alle applikasjoner vil bli oppdatert. - Hvis denne knappen ikke er tilstede, har applikasjonene allerede blitt oppdatert.
- Du kan også klikke Oppdater til høyre for appene du vil oppdatere dem individuelt.
 4 Vent til appen oppdateres. Programmet kan ikke startes mens det er i ferd med å bli oppdatert.
4 Vent til appen oppdateres. Programmet kan ikke startes mens det er i ferd med å bli oppdatert.
Del 4 av 4: Slik viser du en liste over alle nedlastede apper
 1 Klikk på Shopping. Det er nær toppen av oppdateringssiden.
1 Klikk på Shopping. Det er nær toppen av oppdateringssiden.  2 Trykk på Alle. Det er nær toppen av siden. En liste over alle appene du noen gang har lastet ned vil bli vist (enten de er på iPhone eller ikke).
2 Trykk på Alle. Det er nær toppen av siden. En liste over alle appene du noen gang har lastet ned vil bli vist (enten de er på iPhone eller ikke). - Klikk "Ikke på denne iPhone" for å se programmer som ikke er på smarttelefonen din.
 3 Klikk på skyikonet for å laste ned appen igjen. Det er til høyre for appens navn.
3 Klikk på skyikonet for å laste ned appen igjen. Det er til høyre for appens navn. - Hvis du kjøpte en app og deretter avinstallerte den, er det gratis å laste ned på nytt.
Tips
- App Store fungerer på samme måte på iPhone, iPad og iPod touch.