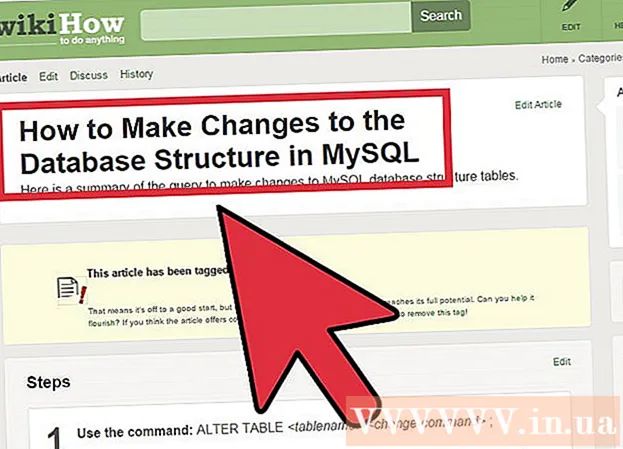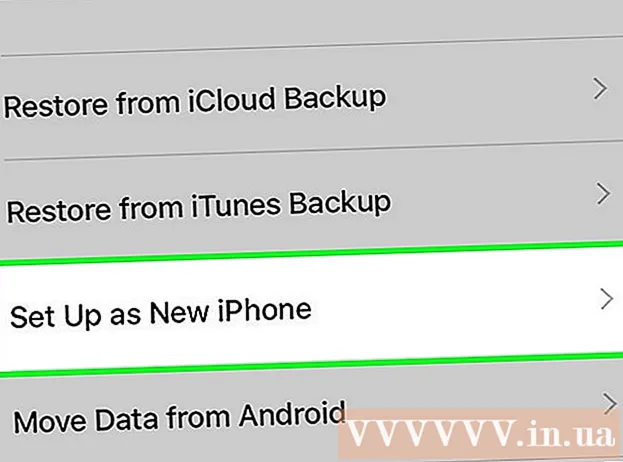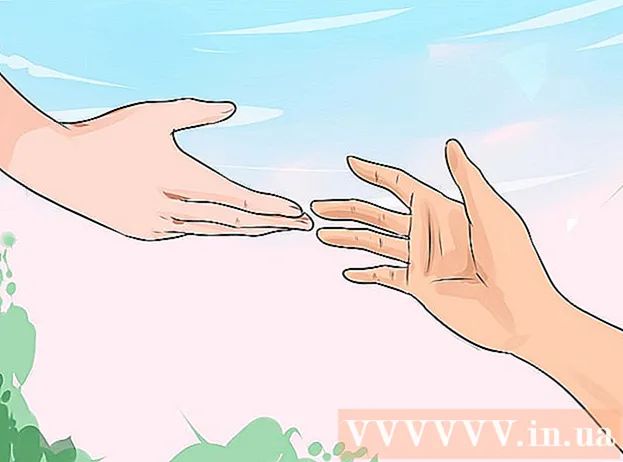Forfatter:
Louise Ward
Opprettelsesdato:
10 Februar 2021
Oppdater Dato:
2 Juli 2024
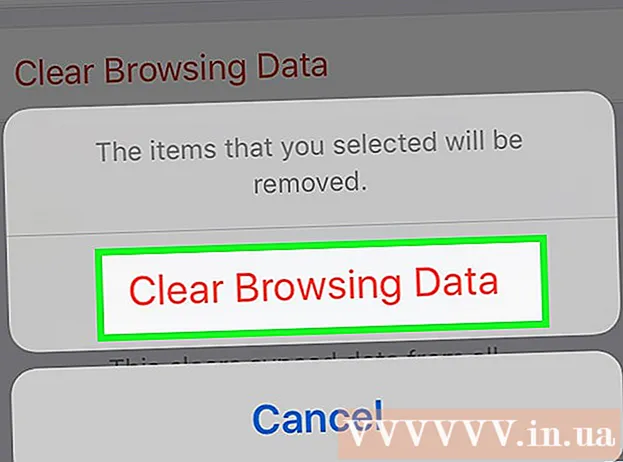
Innhold
Denne wikiHow lærer deg hvordan du sletter appdata på iPhone eller iPad. For å slette all appdata, må vi fjerne appen fra telefonen vår og installere den på nytt via butikken. Hvis du vil frigjøre telefonminnet, kan du også slette data manuelt fra Meldinger, E-post, Bilder, nettleser og noen andre datakrevende applikasjoner.
Fremgangsmåte
Del 1 av 8: Slett og installer appen på nytt
(Innstilling). Klikk på ikonet med to gir i sølv for å åpne Innstillinger-menyen.

Klikk Generell (Generell). Alternativet er ved siden av det grå ikonet med tannhjul.
Klikk iPhone-lagring (IPhone-minne) eller iPad-lagring (IPad-minne). Totalt minne som er i bruk og hvor mye plass hver applikasjon for øyeblikket opptar på iPhone / iPad, vises.

Rull ned og trykk på en app. Alle apper som er installert på din iPhone / iPad, er oppført nederst på iPhone / iPad-lagringsmenyen. Trykk på appen du vil slette data for.- Mengden minne som en app bruker vises på høyre side av appen. Se etter appene som tar mest minne du ikke lenger bruker.

Klikk Slett app (Slett app). Denne røde teksten er nederst på skjermen. En bekreftelsesmeny dukker opp der du blir spurt om du vil fjerne appen.- Eller du kan klikke Avlastningsapp (Reduser applikasjonsbelastning) for å fjerne appen, og oppbevar dokumenter og relaterte data for den appen i tilfelle du vil installere på nytt med lagret info.
Klikk Slett app. Denne røde teksten er nederst til høyre i bekreftelsesdialogen som dukker opp. Søknaden og alle relaterte dokumenter og data blir slettet.
Installer appen på nytt fra App Store. Denne prosessen vil installere en helt ny app på nytt uten dokumenter og data som appen tidligere har lagret. annonse
Del 2 av 8: Fjern Safari-nettlesingsdata
Åpne Innstillinger-appen. Appen er nedtonet med et tannhjulikon (⚙️) og ligger vanligvis på startskjermen.
Rull ned og trykk på Safari. Alternativet er ved siden av det blå kompassikonet.
Rull ned og trykk på Fjern historikk og nettsteddata (Fjern nettsteds- og historikkdata). Dette alternativet er nær bunnen av menyen.
Klikk Fjern historikk og data. Lagrede sidedata og nettstedshistorikk blir slettet fra enheten. annonse
Del 3 av 8: Slett meldingsdata
Åpne Meldinger-appen. Appen er grønn med en hvit tekstboble, som du vanligvis finner på startskjermen.
- Hvis appen åpner en chat, trykker du på "Tilbake" (<) pilen øverst til venstre på skjermen.
Klikk Redigere (Rediger) øverst til venstre på skjermen.
Trykk på knappene ved siden av samtalen du vil slette. Disse knappene er plassert på venstre side av skjermen og blir blå når du velger en samtale.
- Chatter kan ta mye plass, spesielt hvis meldingene inneholder mye multimedia, for eksempel bilder eller videoer.
Klikk Slett (Slett) nederst i høyre hjørne. Alle valgte chatter slettes fra enheten. annonse
Del 4 av 8: Slett nedlastet musikk og videoer
Åpne Innstillinger-appen. Appen er nedtonet med et tannhjulikon (⚙️) og ligger vanligvis på startskjermen.
Rull ned og trykk på Generell. Dette alternativet er nær toppen av skjermen, ved siden av et grått tannhjulikon (⚙️).
Klikk Lagring og iCloud bruk (Lagre og bruk iCloud). Dette alternativet er nær bunnen av skjermen.
Klikk Administrer lagring (Minnehåndtering). Dette alternativet er i "LAGRING" -delen.
- En liste over applikasjoner vises på skjermen i rekkefølge etter minnekapasitet. Øverst på listen er appene som tar mest minne.
Klikk på alternativet fjernsyn ved siden av videoskjermikonet.
Klikk Redigere øverst til høyre på skjermen.
Trykk på ⛔-ikonet ved siden av en video du vil slette.
trykk på knappen Slett rødt er på høyre side av skjermen.
- Slettede videoer kan kopieres tilbake til enheten ved hjelp av iTunes desktop-appen, eller lastes ned på nytt via TV-appen hvis du kjøpte videoen fra iTunes Store.
Klikk Ferdig (Ferdig) øverst til høyre på skjermen.
Klikk Oppbevaring øverst til venstre på skjermen.
Klikk Musikk ved siden av notatikonet.
Klikk Redigere øverst til høyre på skjermen.
Klikk på ⛔-ikonet ved siden av en sang du vil slette.
trykk på knappen Slett rødt er på høyre side av skjermen.
- Slettede sanger kan kopieres tilbake til enheten ved hjelp av iTunes på en datamaskin, eller lastes ned på nytt via Musikk-appen hvis du kjøper sanger fra iTunes Store.
Klikk Ferdig øverst til høyre på skjermen. annonse
Del 5 av 8: Slette bilder
Åpne Photos-appen på enheten din. Appen er hvit med et flerfarget hjulhjulikon, som du vanligvis finner på startskjermen.
Klikk på kortet Album nederst til høyre på skjermen.
- Hvis Photos-appen åpner et bilde, et galleri eller et øyeblikk, trykker du først på "Tilbake" -knappen øverst til venstre på skjermen.
Klikk på "Camera Roll" albumet. Dette albumet er øverst til venstre på den aktuelle siden. Alle bildene på enheten lagres i dette albumet.
- Hvis telefonen din har iCloud Photo Library aktivert, får albumet navnet "All Photos".
Klikk Plukke ut (Velg) øverst til høyre på skjermen.
Trykk på hvert bilde du vil slette. Hvert bilde du klikker på blir valgt, og et hvitt hakemerke på en blå bakgrunn vises nederst i høyre hjørne av miniatyrbildet.
- Hvis du vil slette alle bildene på iPhone, kan du raskt velge dem alle i stedet for å trykke på dem en etter en.
Klikk på søppelboksikonet nederst til høyre på skjermen.
Klikk Slett bilder (Slett bilder). Denne handlingsknappen dukker opp nederst på skjermen. Når du har trykket på den, blir bilder valgt fra "Camera Roll" -albumet (og ethvert annet album de tilhører) flyttet til "Nylig slettet" -albumet.
- Hvis du bare sletter ett bilde, vil handlingsknappen være "Slett bilde".
Klikk på "Tilbake" -knappen øverst til venstre på skjermen.
Rull ned og trykk på albumet Nylig slettet plassert på høyre side av skjermen. Dette er mappen som lagrer alle bildene og albumene du har slettet de siste 30 dagene, etter dette trinnet vil de forsvinne for alltid fra iPhone.
Klikk Plukke ut øverst til høyre på skjermen.
Klikk Slette alle (Slett alt) nederst til venstre på skjermen.
Klikk Slett bilder nederst på skjermen. Bilder vil bli slettet permanent fra "Nylig slettet" -mappen på iPhone.
- Hvis du bare sletter ett bilde, vil handlingsknappen være "Slett bilde".
Del 6 av 8: Slett søppelpost og gammel post
Åpne Mail-appen. Søknaden er blå, innsiden er et konvoluttikon forseglet i hvitt.
- Hvis "Postkasser" -skjermen ikke åpnes, må du klikke Postkasser øverst til venstre på skjermen.
Klikk Søppel (Søppelbøtte). Dette alternativet er ved siden av søppelboksikonet.
Klikk Redigere øverst til høyre på skjermen.
Klikk Slette alle nederst til høyre på skjermen.
Klikk Slette alle. Alle e-poster (med interne vedlegg) som du slettet i Mail-appen, forsvinner helt fra enheten din.
Klikk Postkasser øverst til venstre på skjermen.
Klikk Skrot (Spam). Dette alternativet er ved siden av et grønt søppelikon med "x".
Klikk Redigere øverst til høyre på skjermen.
Klikk Slette alle nederst til høyre på skjermen.
Klikk Slette alle. Alle søppelpost (med vedlegg) i Mail-appen slettes fra enheten.
- Hvis du bruker en alternativ e-postserver (for eksempel Gmail), fortsett med en app-spesifikk prosess for å slette slettede e-postmeldinger.
Del 7 av 8: Slett telefonsvareren
Åpne Telefon-appen. Appen er grønn med et hvitt telefonikon, du finner den vanligvis på startskjermen.
Klikk Talepost (Talepost) nederst til høyre på skjermen.
Klikk Redigere øverst til høyre på skjermen.
Klikk på knappene ved siden av telefonsvareren du vil slette. Disse knappene er plassert på venstre side av skjermen og blir blå når du velger telefonsvarer.
Klikk Slett i nedre høyre hjørne. Alle telefonsvarer du valgte blir slettet fra enheten. annonse
Del 8 av 8: Fjern Chrome-nettlesingsdata
Åpne Chrome-appen. Appen er hvit med røde, gule, blå og grønne blenderåpninger.
- Chrome er en Google-nettleser som du kan laste ned fra App Store. Dette programmet er ikke forhåndsinstallert på iPhone.
Klikk på ikonet ⋮ øverst til høyre på skjermen.
Klikk på alternativet Innstillinger nær bunnen av menyen.
Klikk Personvern (Privat). Dette alternativet er i "Avansert" -delen av menyen.
Klikk Fjern nettleserdata nederst på menyen.
Trykk på datatypen du vil slette.
- Klikk Nettleserlogg for å slette historikken til sidene du har besøkt.
- Klikk Informasjonskapsler, nettsteddata (Nettsteddata, informasjonskapsler) for å slette nettstedsinformasjon som er lagret på enheten.
- Klikk Bufrede bilder og filer (Bufrede bilder og filer) for å fjerne dataene som er lagret på enheten for at Chrome skal åpne nettstedet raskere.
- Klikk Lagrede passord (Lagrede passord) for å fjerne passord som Chrome har lagret på enheten.
- Klikk Autofyll-data (Autofyll data) for å fjerne informasjon som adresser og telefonnumre som Chrome bruker til å automatisk fylle ut webskjemaer.
Klikk Fjern nettleserdata. Denne røde knappen er like under datatypene du har valgt.
Klikk Fjern nettleserdata. Chrome-dataene du valgte, blir slettet fra enheten. annonse