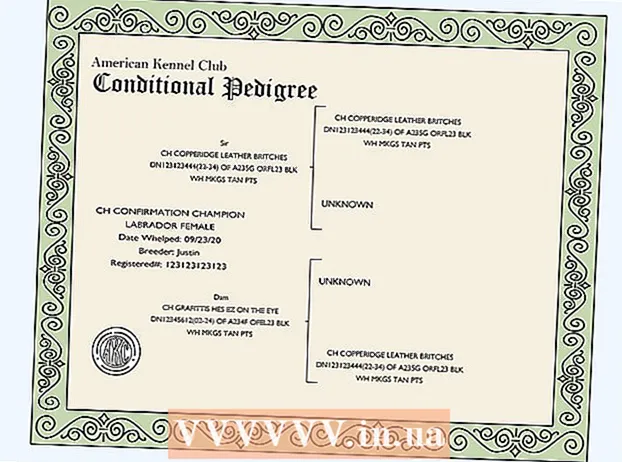Forfatter:
Lewis Jackson
Opprettelsesdato:
6 Kan 2021
Oppdater Dato:
1 Juli 2024

Innhold
Denne wikiHow lærer deg hvordan du lager en kalender på Google Docs - den vietnamesiske versjonen er Google Docs. For å lage en kalender kan du bruke en tabell (tabell) manuelt, eller bruke Googles innebygde maler.
Fremgangsmåte
Metode 1 av 2: Bruk en tabell
Åpne Google Dokumenter-siden. Gå til https://docs.google.com/document/. Hvis du er logget på med Google-kontoen din, åpnes Google Dokumenter-siden.
- Hvis du ikke er logget inn på Google-kontoen din, må du først oppgi e-postadressen og passordet for Google.

Klikk Blank til venstre for rullegardinmenyen "Start et nytt dokument" nær toppen av siden. En ny Google-dokumentmal åpnes.
Angi månedens navn. Skriv inn navnet på måneden du planlegger for øyeblikket, og trykk deretter på ↵ Gå inn. Så månedens navn vil være over kalenderen.

Klikk på kortet Bord øverst til venstre på siden. En rullegardinmeny vises.
Velge Sett inn tabell (Sett inn tabell) er øverst på menyen Bord. Et vindu med et kubenett vil dukke opp.

Lag en 7x6 tabell. Hold musepekeren for å velge de syv figurene øverst i popup-vinduet, og flytt deretter markøren ned minst seks celler. Når du har et 7x6 blått kubenett, klikker du for å sette det inn.- Rutenettet starter med 5x5 celler og utvides når du beveger musepekeren.
- Avhengig av måned, trenger du noen ganger syv rader i stedet for seks (for eksempel hvis den første dagen i måneden er torsdag, fredag eller lørdag).
Skriv inn navnene på ukedagene. Skriv inn navnene på ukedagene i den øverste raden i kalenderen.
- For eksempel kan du skrive "Søndag" i boksen over, til venstre, "Mandag" i boksen til høyre og så videre.
Legg til datoer. Skriv inn antall dager for hver celle.
Juster kalenderstørrelsen. Klikk og dra den horisontale, svarte linjen nederst i kalenderen nedover for å utvide den siste linjen, og gjenta deretter med de andre radene i kalenderen. Dette vil sikre at feltene i kalenderen er store nok til å fylle ut informasjon.
- Justering av kalenderstørrelsen vil også sikre at tallet alltid er øverst til venstre i den tilsvarende cellen.
Gjenta for de resterende månedene. Når du har satt inn tabellen for de resterende 11 månedene, vil du ha en tabell for hver måned i året.
Tilpass kalenderen etter eget ønske. Endre etter behov for å fullføre kalenderen. Noen av de populære alternativene inkluderer:
- Bruk fet, kursiv eller understreket for kalenderskrifter.
- Endre skrifttyper og størrelser i flere uker eller andre aspekter av kalenderen.
- Endre fargene på individuelle celler, kolonner eller rader ved å velge det egendefinerte objektet og deretter klikke Bord, velg Tabellegenskaper (Tabellegenskaper) og verdiendring Bakgrunnsfarge på celle (Bakgrunnsfarge på celle).
Lukk dokumentet. Når du er ferdig, kan du lukke fanen eller kalendervinduet. Du bør kunne åpne kalenderen på nytt på Docs-siden, samt fra Google Drive-siden. annonse
Metode 2 av 2: Bruk prøvebiblioteket
Åpne Google Dokumenter-siden. Gå til https://docs.google.com/document/. Hvis du er logget på med Google-kontoen din, åpnes Google Dokumenter-siden.
- Hvis du ikke er logget inn på Google-kontoen din, må du først oppgi e-postadressen og passordet for Google.
Klikk Blank på venstre side av listen over "Start et nytt dokument" -alternativer øverst på siden. En ny Google-dokumentmal åpnes.
Klikk på kortet Tillegg (Tillegg) i en rad med faner over et tomt dokument. En rullegardinmeny vises.
Klikk Få tillegg ... (Last ned tillegg) øverst på rullegardinmenyen.
Type malgalleri gå til søkefeltet i øvre høyre hjørne av tilleggsprogrammet og klikk ↵ Gå inn.

Finn widgeten "Malgalleri" og klikk + GRATIS (+ GRATIS). Du bør se Malegalleri øverst på søkesiden; etter å ha klikket + GRATIS Til høyre begynner verktøyet å bli installert.
Velg Google-konto. Klikk på kontoen du ønsker i popup-vinduet. Hvis du bare logger på med en Google-konto, kan du hoppe over dette trinnet.
Klikk TILLATE (TILLATT) når du blir bedt om det. Malgalleriet vil bli installert.

Klikk Tillegg En gang til. En rullegardinmeny vises, inkludert malgalleri.
Velge Malgalleri. En undermeny vil dukke opp.
Klikk Bla gjennom maler (Bla etter maler) er øverst i undermenyen.
Klikk Kalendere (Kalender) til høyre for malvinduet.
Velg en kalendermal. Klikk på ønsket kalendermal. Eksempelkalendersiden åpnes.
Klikk Kopier til Google Disk (Kopiert til Google Drive) på høyre side av malsiden. Kalenderdokumentet blir lagt til i Google Disk.
Klikk Åpen fil (Åpne fil) på samme posisjon som knappen Kopier til Google Disk Siste. Eksempelkalenderen åpnes.
Gjennomgå kalenderen. Malen du velger vil bruke inneværende år og generere en 12-måneders årskalender for deg å legge til informasjon.
- Du kan få tilgang til denne kalenderen når som helst ved å åpne den fra Google Disk.
Råd
- Du kan også bruke Google Sheets (Google Sheets) - dokumentversjonen av Microsoft Excel - til å lage en kalender.