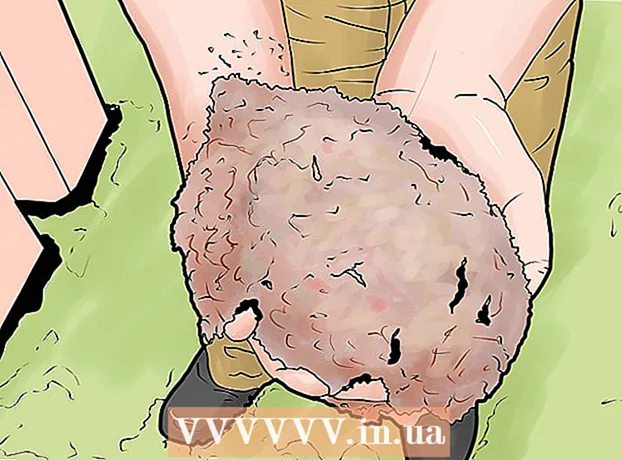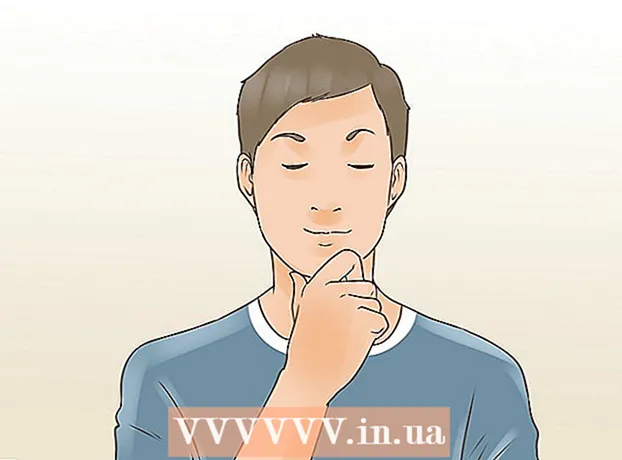Forfatter:
Monica Porter
Opprettelsesdato:
20 Mars 2021
Oppdater Dato:
27 Juni 2024

Innhold
Takket være funksjonen for Google Drive-skjema, samt det relativt lett å se og brukervennlige grensesnittet, kan du raskt lage et Google-skjema for bruk ved en rekke anledninger, fra å samle informasjon til å forberede arrangementer.
Fremgangsmåte
Del 1 av 3: Få tilgang til Google-skjema
Åpne favorittleseren din. Du kan få tilgang til Google Forms via Google Disk. Alle Google Forms opprettes i Google Drive.

Å gå inn Gmail-konto. Du bør bruke datamaskiner for å lage det mest effektive skjemaet.- Du må oppgi e-postadressen og passordet ditt hvis du ikke er logget inn.
Klikk på Google-appmenyen. Denne menyen har 9 prikker øverst til høyre på skjermen, til venstre på bildet av Gmail-kontoen din.

Klikk på alternativet "Kjør". Dette er trinnet for å åpne Google Drive-kontoen din.- Avhengig av listen over ofte brukte applikasjoner, kan du se et "Skjema" -alternativ her. Klikk på alternativet hvis det blir funnet å åpne Google Forms.

Klikk på "Ny" -knappen. Denne knappen er øverst til venstre på Disk-siden, rett over alternativet "Min stasjon".
Hold markøren over til "Mer" og klikk "Google Forms". Slik åpner du et nytt Google-skjema uten tittel!
- Hvis du trenger å åpne et nytt skjema fra startsiden for Google Forms, klikker du på "+" på venstre side av skjemamalene.
Del 2 av 3: Designe skjemaet ditt
Tenk på formålet med å lage et Google-skjema. Å vite hvilken informasjon du trenger å samle inn og til hvilket formål hjelper deg med å bestemme formatet, skjemautfyllingsprosessen og mer.
Endre fargen på skjemaet. Klikk på palettikonet til venstre for "Send" -knappen, og velg deretter ønsket farge fra rullegardinmenyen.
Sett en tittel for skjemaet. Dette alternativet er øverst på skjermen. Du må klikke på "Untitled Form" eller "Form Title" for å skrive inn tekst.
Legg til beskrivelse for skjemaet. Skjemautfylleren kan se denne informasjonen under skjemaets tittel.
- Angi denne informasjonen direkte under tittelen.
Legg til et spørsmål i skjemaet. Spørsmål er en viktig faktor når du samler informasjon. Skjemautfylleren vil svare på spørsmålene riktig i henhold til presentasjonen din. Slik legger du til et spørsmål:
- Klikk "+" i høyre meny.
- Skriv inn et spørsmål i delen "Spørsmål".
- Bytt ut linjen "Alternativ 1" med svaret.
- Klikk på "Påkrevd" i nedre høyre hjørne for at personen som fyller ut skjemaet, skal kreves for å svare på det spørsmålet.
Velg spørsmålstype. Det er mange former for å vise spørsmålet ditt. Slik endrer du spørsmålstypen:
- Klikk hvor som helst i spørreskjemaet.
- Klikk på rullegardinmenyen til høyre for spørsmålet.
- Velg "Multiple Choice", "Checkboxes" eller "Drop-Down". Du kan velge et lengre svar, f.eks. "Kort svar" eller "Avsnitt".
Omorganiser plasseringen av spørsmål om nødvendig. Du kan klikke på ikonet med seks prikker øverst i spørsmålet, og deretter dra det opp eller ned og slippe det til et nytt sted.
Se andre spørsmålsmuligheter. Du kan gjøre noen flere handlinger i spørsmålet ditt:
- Klikk på "Dupliser" -knappen (et bilde av to stablede kort) for å lage en kopi av det aktuelle spørsmålet.
- Klikk på søppelboksikonet for å slette det aktuelle spørsmålet.
- Klikk på bildeikonet ved siden av spørsmålet. Slik legger du til bilder. Du må holde markøren nær spørsmålet for å se dette alternativet.
Se flere alternativer. Klikk på de vertikale punktene nederst til høyre i det aktuelle spørsmålet:
- "Beskrivelse" - Legger til ytterligere informasjon i spørsmålet.
- "Gå til seksjon basert på svar" - Knytt spørsmål til svar. Du gjør dette i rullegardinmenyen ved siden av svaret ditt.
- "Bestill alternativ rekkefølge" - Bytt svar på det aktuelle spørsmålet.
Klikk på "Forhåndsvisning" for å forhåndsvise skjemaet. Forhåndsvisning er øyeikonet øverst til høyre på verktøylinjen på skjermen. Etter å ha gjennomgått skjemaet og forsikret deg om at formatet er riktig, kan du fortsette å sende inn skjemaet! annonse
Del 3 av 3: Send inn Google-skjema
Gjennomgå enkle skjemainnstillinger. Du kan klikke på tannhjulikonet øverst til høyre på skjermen. Skjemainnstillingene inkluderer følgende:
- "Krever pålogging" - Krever at noen oppgir et påloggingsskjema til Google, ikke anonymitet. Klikk på "Begrens til 1 svar" for å aktivere denne funksjonen.
- "Respondenter kan ..." - Denne seksjonen har to alternativer: "Rediger etter innlevering" og "se oversiktsdiagrammer og tekstsvar". Skjemautfyllere kan endre svar og se skjemainformasjon etter innlegg.
Gjennomgå presentasjonsinnstillingene. Disse innstillingene er i delen Innstillinger. Du kan bytte fra "Generelt" til "Presentasjon" ved å klikke på det tilsvarende alternativet øverst i vinduet Innstillinger.
- "Vis fremdriftslinje" - Viser en stolpe som viser fremdriften til skjemaet.
- "Bland spørsmålsrekkefølge" - Endre rekkefølgen på spørsmålene for hver bruker.
- "Vis lenke for å sende inn et annet svar" - Opprett lenke for å fylle ut skjemaet på nytt. Dette er riktig alternativ for fakturaskjemaet.
- "Bekreftelsesmelding" - Tilpass meldingen som vises etter skjemautfylling ved å skrive inn tekst i den tomme delen nedenfor.
Klikk på "Send" -knappen. Denne knappen er øverst til høyre på skjermen. Hvis du klikker "Send", vil du se en "Send skjema" -meny som inneholder en rekke delingsalternativer. Du kan fortsette å legge inn informasjon fra toppen.
Se delingsalternativer. Avhengig av formålet med skjemaet, kan du bruke følgende alternativer:
- E-post - Dette alternativet hjelper med å sende e-post til personen som fyller ut skjemaet direkte fra skjemasiden.
- Link - Alternativ for å opprette sti for å kopiere og lime inn.
- Legge inn HTML - Bruk dette alternativet bare når du har tenkt å sette inn skjemaet direkte på nettstedet ditt.
- Google+, Facebook eller Twitter - Dette er alle raske delingsalternativer i øvre høyre hjørne av "Send skjema" -menyen.
Send inn skjemaet ved hjelp av den valgte tjenesten. Siden det er mange forskjellige alternativer, er implementeringen også annerledes som følger:
- E-post - Legg til personen som fyller skjemaet i "Til" -feltet, emnet i "Emne" -feltet, og en kort melding i "Melding" -feltet. Klikk på alternativet "Inkluder skjema i e-post" for å bygge inn skjemaet direkte i e-posten.
- Link - Høyreklikk eller klikk med to fingre på lenken, og klikk deretter "Kopier". Du kan lime inn denne lenken i favoritt-e-posten din eller nettstedet til sosiale nettverk.
- Bygg inn - Høyreklikk eller to-fingerklikk på HTML-delen og klikk "Kopier". Du kan lime inn denne teksten i websidens HTML-prosessor. Merk at du kan redigere bredde- og høydeverdiene til skjemaet her.
Klikk "Send" hvis du bruker e-post. Dette er handlingen med å sende inn skjemaet til alle på skjemaets fylleliste!
- For å sende inn skjemaet via en lenke, må du legge ut lenken manuelt på sosiale nettverkssider eller e-post.
Råd
- Google Form kan være effektivt i mange forskjellige tilfeller, fra undersøkelser til fakturaskjemaer. Ikke vær redd for å være kreativ i formopprettingsprosessen!
- Svarene på skjemaet lagres i Google Sheet (tilsvarer Excel-dokumenter) for å hjelpe deg med å enkelt se og registrere informasjon.
Advarsel
- Vær forsiktig når du ber om personlig informasjon via Google Form. Siden du er direkte ansvarlig for å opprettholde personvernet til informasjonen, kan du være ansvarlig for skader hvis informasjonen kommer i andres hender.
- Logg alltid av Google-kontoen din hvis du er på en annen datamaskin enn din.