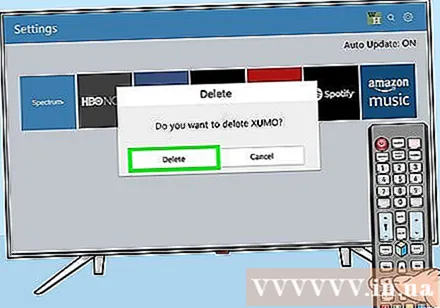Forfatter:
Monica Porter
Opprettelsesdato:
16 Mars 2021
Oppdater Dato:
1 Juli 2024

Innhold
Denne wikiHow-siden viser hvordan du finner og legger til apper til din Samsung Smart TV. Du vil også lære hvordan du omorganiserer apper på startskjermen og hvordan du fjerner apper du ikke lenger bruker.
Fremgangsmåte
Metode 1 av 3: Legg til apper
trykk på knappen ⇱ Hjem på fjernkontrollen. Dette åpner smart-TV-startskjermen.
- Hvis TV-en ikke er koblet til internett, kan du se artikkelen Slik registrerer du Samsung Smart TV eller artikkelen om hvordan du registrerer Samsung Smart TV for å fortsette.

Velge APPS (Applikasjon). Det er ikonet med fire sirkler nederst på skjermen. Bruk navigasjonsknappene på fjernkontrollen for å navigere til riktig posisjon (nede til venstre).
Velg en kategori du vil sjekke ut. Noen kategorier vises vertikalt nederst på skjermen. Velg en kategori du vil se hvilke apper som er tilgjengelige.
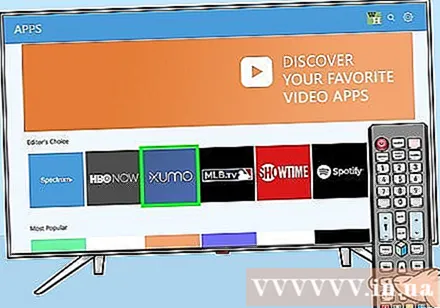
Velg en app for å lære mer om den. Du vil se detaljer om applikasjonen, samt skjermbilder og relaterte applikasjoner.- Hvis du bruker TV-serier fra 2016 eller 2017, kan du velge knappen Åpen (Åpne) for å starte appen uten å legge den til på startskjermen.

Velge Installere (Installasjon) (nyere linjer) eller Legg til hjemme (Legg til på startskjermbildet) (eldre linjer). Dette vil laste ned den valgte appen og legge den til på startskjermen.- Når du starter applikasjonen fra startskjermen, kan du bli bedt om å logge på applikasjonen eller opprette en ny konto. Følg instruksjonene på skjermen for å fullføre lanseringsprosessen.
Metode 2 av 3: Ordne apper på startskjermen
trykk på knappen ⇱ Hjem på fjernkontrollen. Dette åpner smart-TV-startskjermen.
Få tilgang til applikasjonen du vil flytte. Bruk navigasjonsknappene for å markere applikasjonen.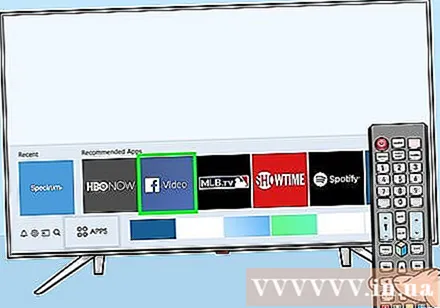
Trykk på ned-tasten. En meny vil utvides under applikasjonen
Velge Bevege seg (Bevege seg). Denne appen er klar til bruk.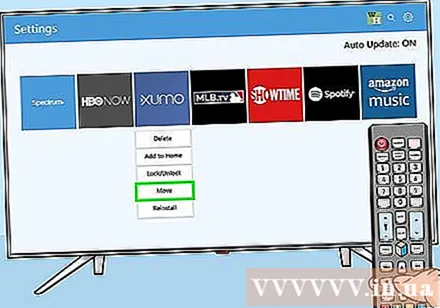
Gå til stedet der du vil plassere applikasjonen. Bruk navigasjonsknappene til å flytte appen dit.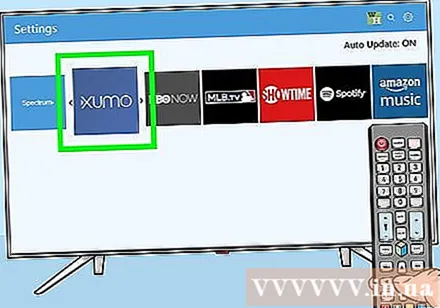
trykk Plukke ut (Velg) på fjernkontrollen. Nå vises appikonet på sin nye plassering. annonse
Metode 3 av 3: Slett appen
trykk på knappen ⇱ Hjem på fjernkontrollen. Dette åpner startskjermen for smart-TV.
Velge APPS (Applikasjon). Det er ikonet med fire sirkler nederst på skjermen. Bruk navigasjonsknappene på fjernkontrollen for å navigere til riktig posisjon (nede til venstre).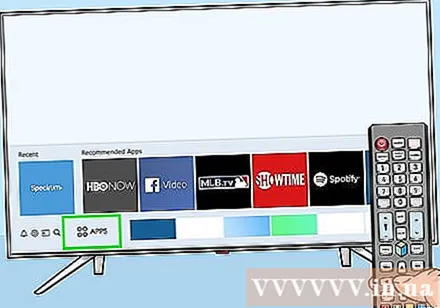
Velge Innstillinger (Installasjon) eller Alternativer (Alternativ). Alternativene du ser vil variere avhengig av smart TV-modellen.
- Hvis du bruker 2016-serien, velger du umiddelbart knappen Slett (Viske ut).
Velg appen du vil fjerne. Flere alternativer vises under appikonet.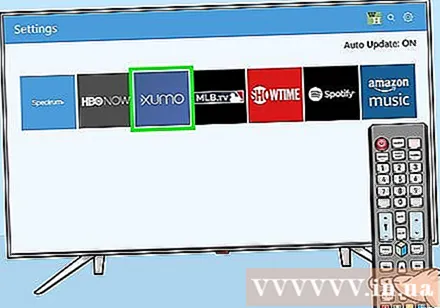
- Hvis du bruker 2016-serien, velger du Ferdig (Oppnådd).
Velge Slett (Viske ut). En bekreftelsesmelding vises.
Velge Slett (Slett) (nyere linje) eller OK (eldre linje). Dette fjerner appen fra TV-en. annonse