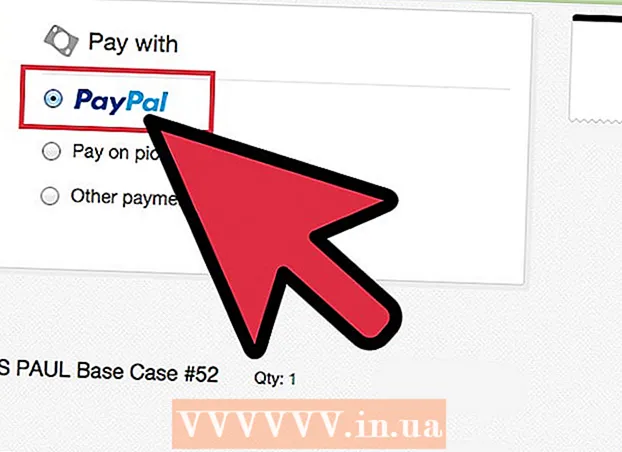Forfatter:
Lewis Jackson
Opprettelsesdato:
9 Kan 2021
Oppdater Dato:
23 Juni 2024

Innhold
Denne wikiHow lærer deg hvordan du oppretter og setter inn nye kolonner i en pivottabell i Microsoft Excel ved hjelp av Pivot Table-verktøyet. Du kan endre eksisterende rader, felt eller data til kolonner, eller opprette kolonner med beregnede data ved hjelp av en tilpasset formel.
Fremgangsmåte
Metode 1 av 2: Endre datafeltet til kolonne
Åpne Excel-filen med pivottabellen du vil redigere. Finn og dobbeltklikk Excel-filen på datamaskinen for å åpne den.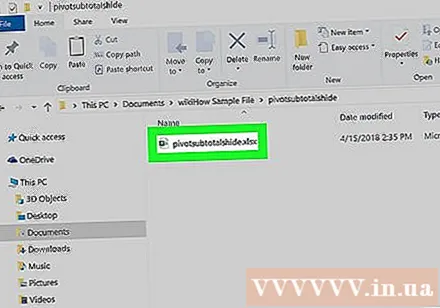
- Hvis du ikke allerede har opprettet en pivottabell, åpner du et nytt Excel-dokument og oppretter pivottabellen før du fortsetter.

Klikk på en hvilken som helst celle i pivottabellen for å velge den. Kort Pivottabellanalyser (Sammendragstabell) og Thiết kế (Design) vises i verktøybåndet øverst på skjermen.
Klikk på kortet Pivottabellanalyser på toppen. Denne kategorien er plassert ved siden av andre faner (som formler, innsetting og visning) øverst i applikasjonsvinduet. Pivottabellverktøyet vises i verktøybåndet.
- I noen versjoner er denne koden forkortet til Analysere eller dukker opp som en alternativ ligger under overskriften "Pivottabellverktøy".
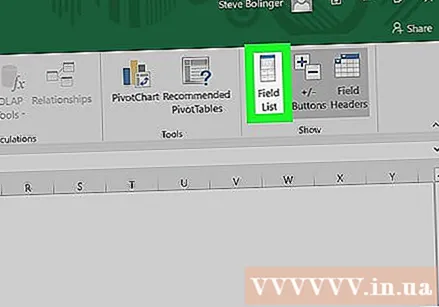
Klikk på knappen Feltliste (Feltliste) i bånd. Denne knappen er til høyre for Pivot Table Analyze-fanen. En liste over alle feltene, radene, kolonnene og verdiene i den valgte tabellen vises.
Merk av i boksen ved siden av et hvilket som helst element i FELTNAVN-listen. Summen av originaldataene i kategorien du velger, blir beregnet og lagt til pivottabellen som en ny kolonne.
- Vanligvis legges ikke-numeriske felt til i rader, og datafelt legges til som kolonner som standard.
- Du kan når som helst fjerne merket her for å slette kolonnen.
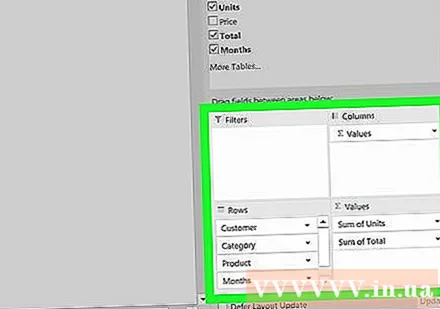
Dra et hvilket som helst felt, en rad med data eller et verdielement og slipp det inn i "Kolonner" -delen. Det valgte elementet blir automatisk flyttet til kolonnelisten, og pivottabellen blir redesignet med nylig lagt til kolonnen. annonse
Metode 2 av 2: Legg til et beregnet felt
Åpne Excel-dokumentet du vil redigere. Dobbeltklikk på Excel-dokumentet som inneholder pivottabellen.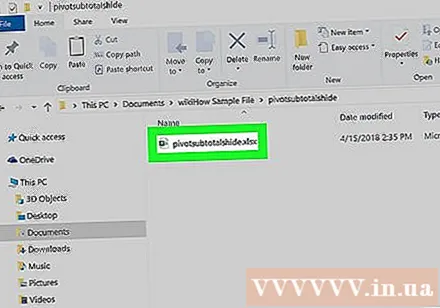
- Hvis du ikke allerede har opprettet en pivottabell, åpner du et nytt Excel-dokument og oppretter pivottabellen før du fortsetter.
Velg pivottabellen du vil redigere. Klikk pivottabellen i regnearket for å velge og redigere.
Klikk på kortet Pivottabellanalyser. Denne kategorien er midt i verktøybåndet øverst i Excel-vinduet. Pivottabellverktøyet åpnes på verktøybåndet.
- I noen versjoner er denne koden forkortet til Analysere eller dukker opp som en alternativ er under overskriften "Pivottabellverktøy".
Klikk på knappen Felter, gjenstander og sett (Sett, gjenstander og felt) i verktøybåndet. Denne knappen har ordet "fx" plassert i panelikonet nederst til høyre på verktøylinjen. En rullegardinmeny vises.
Klikk Beregnet felt (Beregnet datafelt) i rullegardinmenyen. Vinduet der du kan legge til en ny tilpasset kolonne for pivottabellen, åpnes.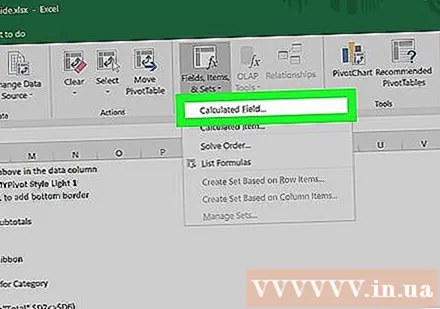
Skriv inn et navn for kolonnen i "Navn" -feltet. Klikk i Navn-feltet og skriv inn navnet du vil gi den nye kolonnen. Dette navnet vises øverst i kolonnen.
Skriv inn formelen for den nye kolonnen i "Formel" -feltet. Klikk Formel-datafeltet under Navn-feltet, og skriv inn formelen du vil bruke til å beregne dataverdiene i den nye kolonnen.
- Forsikre deg om at du skriver inn formelen til høyre for "=" -tegnet.
- Eller du kan velge en eksisterende kolonne og legge den til formelen som en verdi. Velg feltet du vil legge til datafeltfeltet her, og klikk Sett inn felt å sette inn i formelen.
Klikk OK. Kolonnen vil bli lagt til høyre for pivottabellen. annonse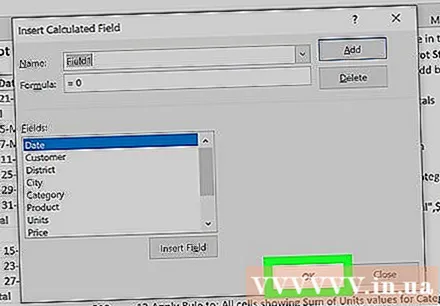
Råd
- Forsikre deg om at du sikkerhetskopierer det originale Excel-dokumentet før du begynner å redigere pivottabellen.
Advarsel
- Ikke glem å lagre arbeidet ditt etter at det er gjort.