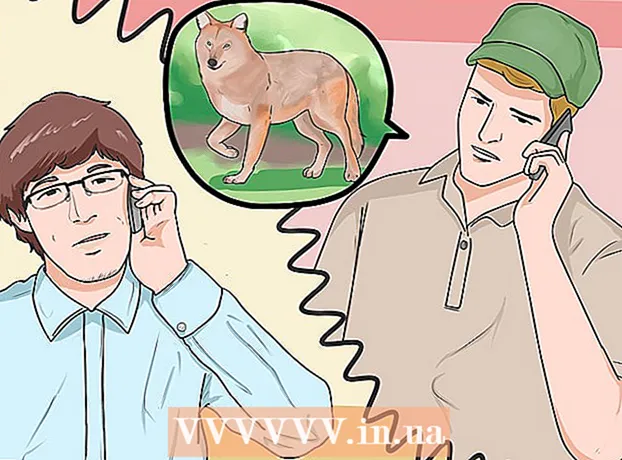Forfatter:
John Stephens
Opprettelsesdato:
24 Januar 2021
Oppdater Dato:
1 Juli 2024

Innhold
D-Link WBR-2310 Wi-Fi-ruter (ruter) kan brukes til å sette opp et sikkert hjemmenettverk for alle kablede og trådløse enheter. Denne ruteren lar deg dele internettforbindelse med en hvilken som helst tilkoblet enhet. Før du bruker D-Link WBR-2310-ruteren, må du konfigurere nettverket og Wi-Fi.
Fremgangsmåte
Del 1 av 5: Maskinvaretilkobling
Slå av eller koble fra modemet (modemet). Før du kobler modemet til ruteren, må du slå det av. Hvis det ikke fungerer, trekker du ut strømledningen bak modemet.

Forbered to Ethernet-kabler for installasjonsprosessen. Under installasjonsprosessen trenger du en kabel for å koble modemet til ruteren, og den andre for å koble ruteren til datamaskinen. Når den er konfigurert, kan datamaskinen bruke det trådløse nettverket hvis det har et Wi-Fi-nettverkskort. Rutere eller modemer kommer vanligvis med Ethernet-kabler. Hvis datamaskinen var koblet direkte til modemet før, kan du bruke denne Ethernet-kabelen igjen.
Koble modemet til WAN-porten på ruteren. Dette er Ethernet-porten som ligger i nærheten av strømkontakten på baksiden av ruteren. Denne porten har en annen farge enn de fire LAN-portene. Koble ruteren og la den være på en stund.
Koble en av LAN-portene til Ethernet-porten på datamaskinen. Vanligvis finner du Ethernet-porten bak på datamaskinen. Noen bærbare datamaskiner har ikke en Ethernet-port, men nesten alle stasjonære datamaskiner vil ha det.
Slå på modemet. Slå på modemet eller koble det til igjen. Vent ca 30-60 sekunder til modemet starter.
Slå på ruteren. Koble strømledningen fra baksiden av ruteren til et stikkontakt. Det vil ta omtrent 30 sekunder før ruteren starter opp.
Slå på datamaskinen. Hvis datamaskinen ikke allerede er åpen, må du starte den umiddelbart. Du må sørge for at maskinen ikke er koblet til noe nettverk, for eksempel annet Wi-Fi.
Sjekk indikatorlampene på ruteren. Du vil se strøm-, WAN- og LAN-lysene til LAN-porten datamaskinen er koblet til.
- Hvis du ikke ser WAN-lampen, må du sørge for at modemet er slått på og koblet til WAN-porten på ruteren.
- Hvis LAN-lampen ikke er synlig, må du kontrollere at datamaskinen er koblet til Ethernet-kabelen til en av LAN-portene på ruteren, og at enheten er slått på.
Del 2 av 5: Få tilgang til ruteren
Åpne hvilken som helst nettleser på datamaskinen din. Du kan konfigurere ruteren ved hjelp av hvilken som helst nettleser på datamaskinen som er koblet til ruteren.
Importer.inn i adressefeltet. For å få tilgang til denne adressen, må du oppgi ruteren din. Dette er standardadressen for den trådløse D-Link WBR-2310-ruteren.
- Hvis ruterenes konfigurasjonsinnstillingsside ikke vises, må du kontrollere at datamaskinen bare er koblet til ruteren og ikke til noe annet nettverk.
- Hvis du fremdeles ikke kan laste konfigurasjonssiden, ser det ut til at noen brukte den og endret standardadressen. Hold nede Reset-knappen på baksiden av ruteren i omtrent 10 sekunder for å tilbakestille routerens standardinnstillinger. Etter at ruteren er tilbakestilt, bør du kunne få tilgang til konfigurasjonssiden på adressen.
Skriv inn "admin" som brukernavn og la passordfeltet være tomt. Dette er standard påloggingsinformasjonen til ruteren. Hvis denne kontoen ikke er tilgjengelig, har noen endret påloggingsinformasjonen. Du kan tilbakestille ruteren ved å holde Reset-knappen nede i omtrent 10 sekunder. Etter tilbakestillingen, bør du kunne logge på med standardkontoen. annonse
Del 3 av 5: Gjennomføre det første oppsettet
Klikk på "Installasjonsveiviser" -knappen. Hvis du bare vil starte ruteren, kan du klikke på "Installasjonsveiviser" -knappen som vises når du logger inn. Nettverket vil bli konfigurert og sikkert på bare noen få minutter. Hvis du ikke ser denne knappen, klikker du på fanen "Oppsett".
- Hvis du allerede har konfigurert ruteren og logger på for å endre innstillingene, kan du hoppe til Justere innstillinger. Detaljer om hvordan du konfigurerer du trenger, er under den delen.
Klikk på "Start veiviseren for oppsett av internettforbindelse". Installasjonsprosessen for internettforbindelsen og ruterkortets administratorkonto begynner. Klikk "Neste" for å fortsette når du blir bedt om det.
Opprett et administratorpassord. Husk at passordfeltet ble tomt første gang du logger på? Du liker det ikke, spesielt med Wi-Fi. Opprett et nytt administratorpassord når du blir bedt om det, og skriv det ned i tilfelle du glemmer det. Du må tilbakestille ruteren hvis du glemmer passordet.
Still inn tidssonen. Du må spesifisere gjeldende tidssone for at ruteren skal logge og relaterte innstillinger for å være nøyaktige. Velg riktig tidssone fra rullegardinmenyen.
Velg internettforbindelse. De fleste hjemmebrukere som kobler til via kabel eller DSL, klikker på det første alternativet - "DHCP Connection". Du kan kontakte din internettleverandør hvis du er usikker.
Klikk på alternativet "Klone PC-MAC-adressen din" (hvis den er tom). For de fleste brukere er dette feltet allerede forhåndsutfylt. Klikk bare hvis MAC-adresse-feltet er tomt. De fleste brukere kan utelate vertsnavnfeltet med mindre det er spesifisert av internettleverandøren din.
Lagre innstillingene. Klikk på "Koble til" -knappen for å lagre innstillingene. Ruteren starter på nytt om et minutt eller to.
Kontrollerer tilkobling. Åpne nettleseren din for å se om du kan laste inn nettsider. Du må kanskje prøve på nytt noen ganger før den første nettsiden lastes inn. Dette er veldig normalt. Når du har bestemt at websidene kan lastes, fortsett med å opprette et Wi-Fi-nettverk. annonse
Del 4 av 5: Opprette et Wi-Fi-nettverk
Logg deg på ruteren din. Gå inn i nettleservinduet på datamaskinen som er koblet til ruteren via en Ethernet-kabel. Skriv deretter inn passordet du opprettet i seksjonen før du blir bedt om å logge på. Brukernavn-feltet er fortsatt "admin".
Klikk på fanen "Oppsett". Oppsettet åpnes.
Klikk på menyen "Trådløse innstillinger" i venstre rute. En ny side åpnes slik at du kan konfigurere trådløse nettverk.
Merk av i boksen "Aktiver trådløs". Wi-Fi-nettverket er slått på etter at du har lagret innstillingene.
Skriv inn nettverksnavnet. Gi nettverket ditt et navn, vær oppmerksom på at dette navnet ikke skal inkludere din personlige informasjon, da den vil bli sett av alle.
Velg "WPA2" som "Sikkerhetsmodus". Dette er den sikreste trådløse overføringsmetoden og krever ingen innsats fra din side med den utdaterte WEP-standarden. Sterke WPA2-passord er praktisk talt uknuselige, mens WEP-passord kan bli sprukket på mindre enn 30 minutter.
- Velg WPA eller WEP hvis du har en utdatert enhet som bare støtter disse protokollene.
Lag sterke passord. Alle som er koblet til nettverket ditt, har potensial til å forårsake alvorlig skade, spesielt hvis enheten ikke er sikret. Sørg for at du lager et sterkt passord som er lett å huske. Du kan kanskje oppgi passord for gjestene dine senere, så du vil ikke at det skal være for vanskelig å bruke. Se online for å lære hvordan du lager et lett å huske passord og velge det riktige.
Klikk på "Lagre innstillinger" -knappen. Etter at systemet har lagret de trådløse nettverksinnstillingene, er Wi-Fi slått på. Dette kan ta alt fra 30 sekunder til et minutt. Deretter kan du koble enheten til det trådløse nettverket.
Enhetstilkobling. Nå som det trådløse nettverket er aktivert, kan du koble enheten til Wi-Fi. Prosessen varierer fra enhet til enhet, men generelt må du velge Wi-Fi-navnet fra listen over tilgjengelige nettverk og skrive inn passordet du opprettet. For de fleste enheter er dette alt du trenger å gjøre for å koble til Wi-Fi.
- Du kan se mer detaljerte instruksjoner om hvordan du kobler til et WiFi-nettverk.
Del 5 av 5: Justere innstillinger
Endre Wi-Fi-innstillinger. Hvis du trenger å endre Wi-Fi-innstillingene dine, kan du åpne delen "Trådløse innstillinger" i kategorien "Oppsett". De grunnleggende trinnene er beskrevet i forrige avsnitt, men du kan også justere kanalen hvis det er mye støy, slå på "Extended Range Mode", og så videre.
Sett opp port forwarding. Hvis du trenger å konfigurere en portvideresending for programmet på datamaskinen din, kan du åpne delen "Portvideresending" i kategorien "Avansert". Når du videresender porter, må du opprette "regler" for hver applikasjon. Skriv inn IP-adressen til datamaskinen du konfigurerer portvidersending og rekkevidden til porter som skal åpnes. Du kan se mer detaljerte instruksjoner om hvordan du konfigurerer videresending av porter på ruteren din.
Lag nettstedsfiltre. Du kan stille inn ruteren slik at den blokkerer tilgangen til bestemte sider. Åpne "Avansert" -fanen på ruterkonfigurasjonssiden og velg "Nettstedsfilter", skriv inn nettstedet du vil blokkere tilgang til, og slå på filteret. Merk: dette alternativet påvirker alle enheter i nettverket.
Slå på spillmodus. Hvis du bruker ruteren din til å spille spill med kontrolleren din, kan du slå på spillmodus for å forbedre forbindelsen og finne flere treff. I kategorien "Avansert" velger du "Avansert nettverk", merker av i boksen "Aktiver spillmodus" og lagrer endringene. Dette vil omdirigere spilletrafikk for å forbedre ytelsen. Vi anbefaler at du deaktiverer denne modusen når du ikke spiller spill. annonse