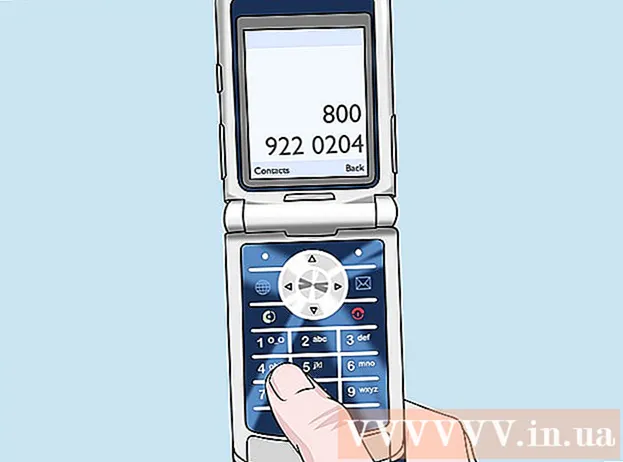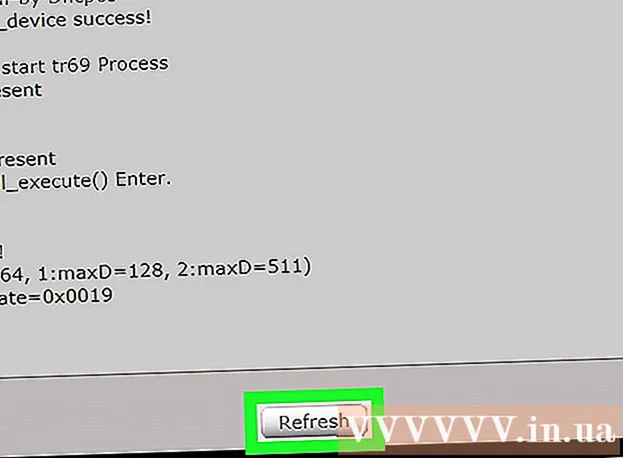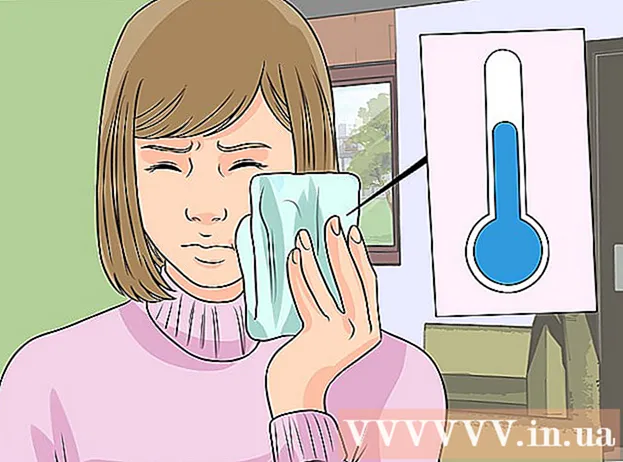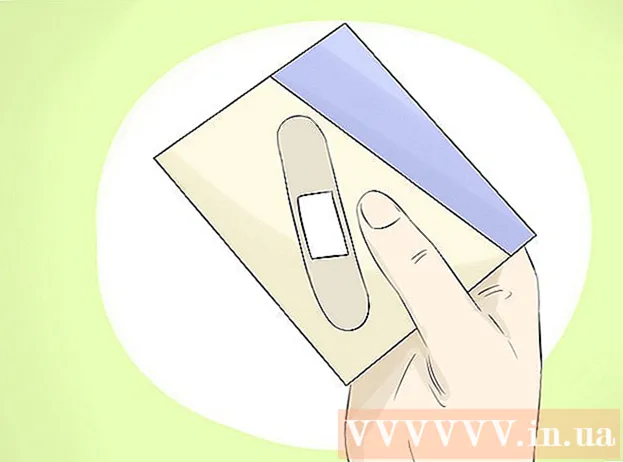Forfatter:
John Stephens
Opprettelsesdato:
28 Januar 2021
Oppdater Dato:
1 Juli 2024

Innhold
Google lar deg lagre og sikkerhetskopiere data på mobilenheten din på en rekke måter. Dessuten er det Google Drive for brukere som vil lagre en sikkerhetskopi av filene sine på nettverket. Nå er det enkelt å sikkerhetskopiere bilder, videoer, data, apper og innstillinger på Google ved hjelp av Android-telefonen eller nettbrettet.
Fremgangsmåte
Metode 1 av 4: Sikkerhetskopier Android-bilder og videoer til Google Photos
Last ned og installer Google Photos. Dette er en gratis app i Google Play-butikken.

Åpne Photos-appen på Android-enheten din.
Trykk på menyen. Denne delen er øverst til venstre på skjermen.

Velg Innstillinger. Du vil se alternativer for å laste opp og organisere bildene dine.
Lagre bilder på Google Disk. Bytt bryteren ved siden av Google Disk. Dette er handlingen for automatisk å lagre bilder og videoer på enheten til Google Photos-biblioteket.

Sjekk om bildene og videoene har blitt sikkerhetskopiert.- Åpne Google Foto-appen.
- Trykk på Bilder. Du vil se denne appen nederst.
- Bilder og videoer som ikke er sikkerhetskopiert vil ha et ikon som ser ut som en sky, krysset over.
Metode 2 av 4: Sikkerhetskopier Android-data på Google Disk
Opprett en konto på Google Disk. Drive er Googles skytjeneste som gir deg 15 GB gratis lagringsplass for å sikkerhetskopiere bilder, videoer og annen data. Før du utfører en Android-sikkerhetskopi på Google Disk, må du opprette en konto på denne plattformen.
- Last ned og installer Drive-appen i Google Play-butikken.
- Åpne Google Disk på enheten din.
- Logg på med Google-e-postadressen og passordet ditt. Du blir automatisk koblet til Drive.
Åpne Google Drive-appen på Android-enheten din. Denne appen lar deg enkelt laste opp filer til Googles skylagringstjeneste.
Forsikre deg om at Wi-Fi eller mobilforbindelse på telefonen er slått på.
Trykk på plussikonet i hjørnet. Et nytt vindu vises.
Velg Last opp.
Trykk på bildene og videoene du vil sikkerhetskopiere til Drive. Dette er handlingen for å velge hva du skal laste opp.
Trykk på Ferdig. Valgte elementer blir automatisk sikkerhetskopiert til skyen.
Se opplastede filer i Min stasjon. annonse
Metode 3 av 4: Synkroniser apper og Android-innstillinger ved hjelp av Google
Åpne innstillinger. Denne delen har et girbilde øverst på skjermen. Innstillingsalternativet lar deg enkelt synkronisere Android-apper ved hjelp av Google.
Gå til Personal. Dette er delen som lar deg administrere og se personlig informasjon, angi personvern og sette opp kontohistorikk.
Gå til Kontoer. Denne delen lar deg administrere og se preferansene dine for Google-kontoen og individuelle Google-tjenester.
Trykk på Google. Du kan se og administrere hele listen over Google-apper.
Velg kontoen du vil synkronisere. Du kan bare gjøre dette hvis du har flere kontoer på Google.
- Du kan se listen over Google-apper som er synkronisert og sist gang de ble synkronisert.
- Takket være funksjonen for automatisk synkronisering vil Google-apper automatisk oppdatere dataene på Android-enheten din og varsle deg om oppdateringer.
- Du har lov til å slå av automatisk synkronisering for hver Google-app.
Gå til Innstillinger. Dette girformede ikonet er øverst på skjermen. Med mange innstillingsalternativer kan du synkronisere Android-innstillinger med Google-kontoen din.
Gå til Personal. Her kan du administrere og vise personlig informasjon, angi personvern og sette opp kontohistorikk.
Gå til Kontoer. Denne delen hjelper deg med å administrere og vise preferanser for Google-kontoen og individuelle Google-tjenester.
Velg både "Sikkerhetskopier dataene mine" og "Automatisk gjenoppretting". Ikke bare sikkerhetskopierer du Google-kontoen din, men du gjenoppretter også alle data og innstillinger på enheten din. Auto Restore-funksjonen er spesielt nyttig når du har mistet data på din nåværende enhet, eller ønsker å bytte til en ny enhet.
Velg kontoen du vil synkronisere. Dette trinnet kan bare gjøres når du har flere kontoer på Google.
Merk av for alle boksene som er oppført. Dette bidrar til å sikre at alle dataene dine blir synkronisert.
- Vær oppmerksom på at Android 5.0 og Android 6.0 har mer avanserte funksjoner for sikkerhetskopiering, som spilllagring, innstillinger, appdata og mer.
Metode 4 av 4: Sikkerhetskopier data med Android Backup-tjenesten
Gå til Innstillinger. Dette er den girformede delen øverst på skjermen. Denne delen lar deg sikkerhetskopiere appene dine ved hjelp av Android Backup-tjenesten. Denne funksjonen er veldig nyttig når du trenger å erstatte enheten eller slette dataene på gjeldende enhet.
Gå til Personal. Denne delen hjelper deg med å administrere og vise personlig informasjon, angi personvern og konfigurere kontohistorikk.
Velg “Backup & Reset”.
Trykk på "Sikkerhetskopier dataene mine". Merk av i boksen for å aktivere automatisk sikkerhetskopiering.
Velg en sikkerhetskopikonto. Data på enheten blir sikkerhetskopiert automatisk. Det er unødvendig å si at du allerede vet at denne funksjonen bare kan brukes når du har flere kontoer.
- Gå til Innstillinger.
- Gå til Personal.
- Trykk på "Backup-konto".
- Trykk på "Legg til konto".
- Bekreft enhetens PIN-kode, mønster eller passord.
Logg på med den valgte Google-kontoen. Dataene dine blir sikkerhetskopiert automatisk.
- Denne tjenesten sikkerhetskopierer kalenderen, nettverket, passordet, Gmail, skjerm, språk, tastatur, Google-apper og mer.
Datarekonstruksjon. Du kan gjenopprette data fra Google-kontoen du valgte å sikkerhetskopiere.
- Legg til Google-kontoen din på nye eller formaterte enheter. Dette er trinnet med å automatisk gjenopprette sikkerhetskopierte data via Android Backup-tjenesten.
Gjenopprett programinnstillinger. Når du installerer en app på nytt på en ny eller formatert enhet, kan du også gjenopprette tidligere sikkerhetskopierte innstillinger hvis du vil.
- Gå til Innstillinger.
- Gå til Personlig> Sikkerhetskopiering og tilbakestilling.
- Trykk på "Automatisk gjenoppretting". Du vil slå på denne funksjonen.
- Merk at du ikke kan gjenopprette data fra apper som ikke bruker Android Backup-tjenesten.
Advarsel
- Endring av sikkerhetskopiinnstillingene kan påvirke alle applikasjoner som bruker Backup & Sync-funksjonen.