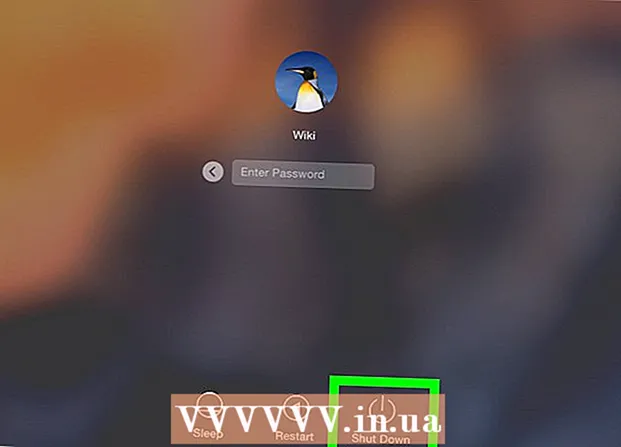Forfatter:
Lewis Jackson
Opprettelsesdato:
9 Kan 2021
Oppdater Dato:
1 Juli 2024
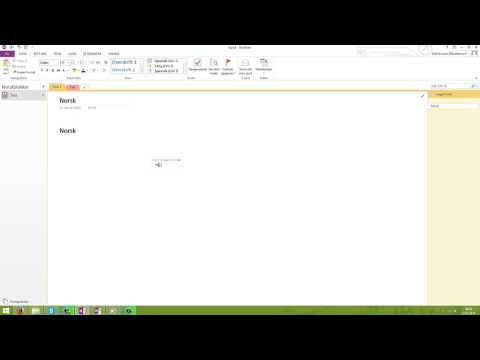
Innhold
Denne wikiHow lærer deg hvordan du kopierer bilder fra ett sted og limer dem inn andre steder på din Windows / Mac-datamaskin, samt på en iPhone, iPad eller Android-mobilenhet. Ikke alle bilder i nettverket kan kopieres. Å bruke et annet persons bilde uten deres tillatelse kan bryte med lov om opphavsrett.
Fremgangsmåte
Metode 1 av 4: På Windows
Velg bildet du vil kopiere: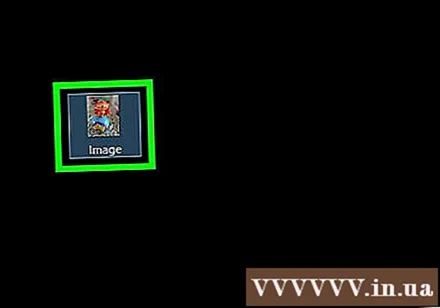
- Bilde: På de fleste Windows-apper kan du velge bildet du vil kopiere ved å klikke på det.
- Bildefil: Klikk på bildefilen på datamaskinen du vil kopiere for å lime inn.
- Du kan velge flere filer ved å holde nede nøkkelen Ctrl og klikk på bildet du vil velge.
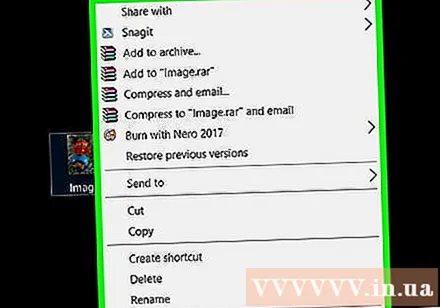
Høyreklikk på musen eller styreflaten. Hvis du bruker styreflaten, kan du høyreklikke ved å trykke på to fingre på styreflaten eller trykke på en finger på høyre side av styreflaten, avhengig av datamaskinens innstillinger.
Klikk Kopiere eller Kopier bilde (Kopier bilder). Bildet eller filen kopieres til utklippstavlen på datamaskinen.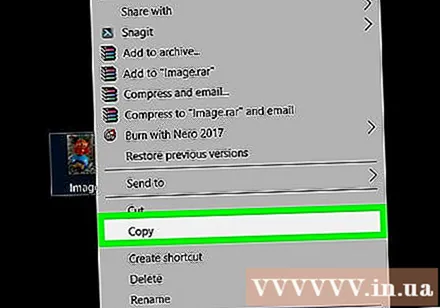
- Eller du kan trykke Ctrl+C. På mange apper kan du også klikke Redigere (Rediger) på menylinjen og velg Kopiere.
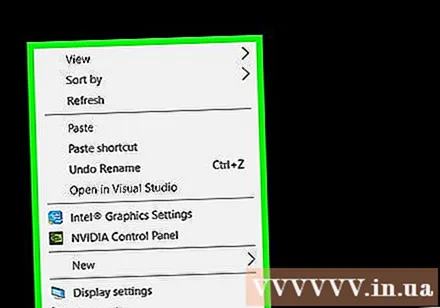
Høyreklikk på dokumentet eller datafeltet der du vil sette inn bildet.- For filen, klikk på mappen du vil kopiere bildene til.
Klikk Lim inn (Lim inn). Bildet vil bli satt inn i dokumentet eller datafeltet på musemarkøren.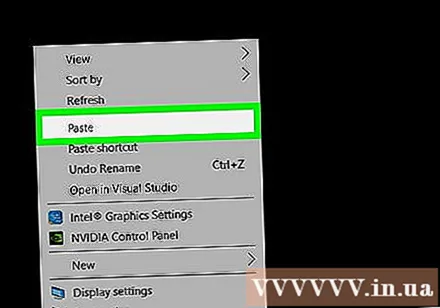
- Eller trykk Ctrl+V. På mange apper kan du også klikke Redigere i menylinjen og velg deretter Lim inn.
Metode 2 av 4: På en Mac
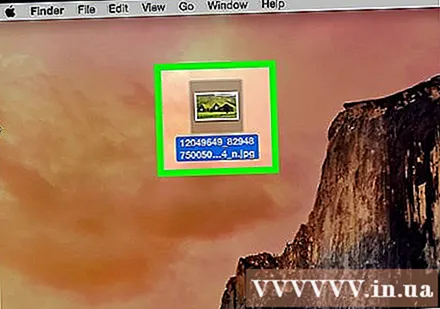
Velg dataene du trenger å kopiere:- Bilde: På de fleste Mac-apper kan du velge bildet du vil kopiere ved å klikke på det.
- Bildefil: Velg filene på datamaskinen du vil kopiere for å lime inn, eller du kan velge flere filer ved å holde nede ⌘-tasten for å velge en gruppe med flere filer.
Klikk Redigere i menylinjen.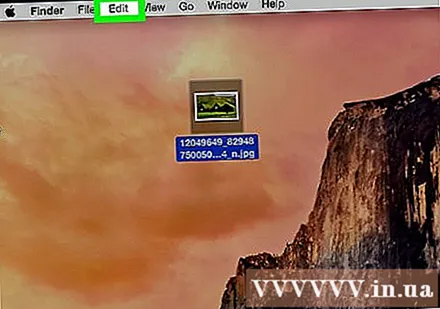
Klikk Kopiere. Bildet eller filen kopieres til utklippstavlen på datamaskinen din.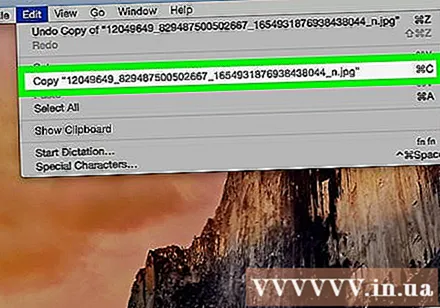
- Eller du kan trykke⌘+C. Du kan også høyreklikke på musen eller styreflaten. Hvis Mac-en din ikke har høyre museknapp, trykker du på Styre klikk samtidig, og velg deretter Kopiere i hurtigmenyen.
Klikk på dokumentet eller datafeltet der du vil sette inn bildet.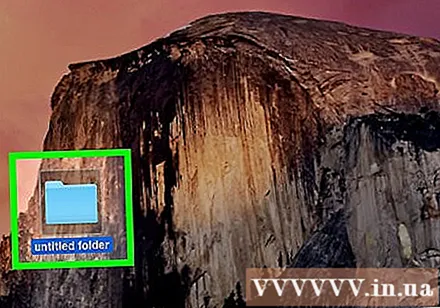
- For filen, klikk på mappen du vil kopiere dataene til.
Klikk Redigere i menylinjen.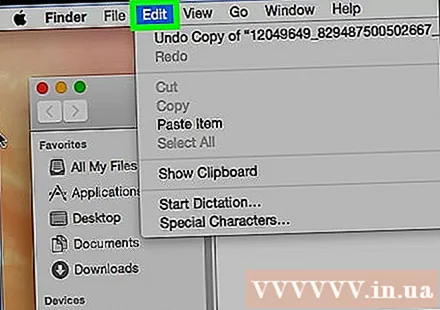
Klikk Lim inn. Bildet vil settes inn i dokumentet eller datafeltet ved posisjonen til musepekeren.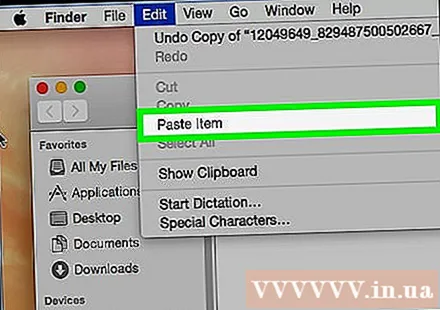
- Eller trykk ⌘+V. Du kan også høyreklikke på musen eller styreflaten. Hvis Mac-en din ikke har høyre museknapp, trykker du på Styre klikk, og velg deretter Lim inn i hurtigmenyen.
Metode 3 av 4: På en iPhone eller iPad
Velg bildet du vil kopiere. For å gjøre dette, trykk lenge på bildet til en meny vises.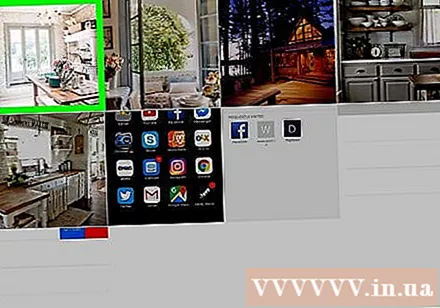
Klikk Kopiere. Bildet kopieres til utklippstavlen på enheten.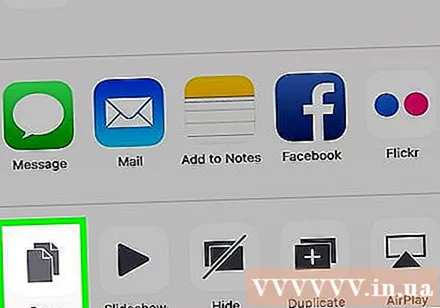
Trykk lenge på et dokument eller datafelt der du vil sette inn bildet.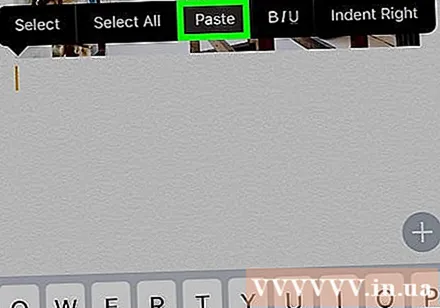
- Hvis stedet der du vil sette inn bildet, er i et annet program enn det du kopierer data fra, må du åpne det andre programmet.
Klikk Lim inn. Bildet vil settes inn i dokumentet eller datafeltet ved posisjonen til musepekeren. annonse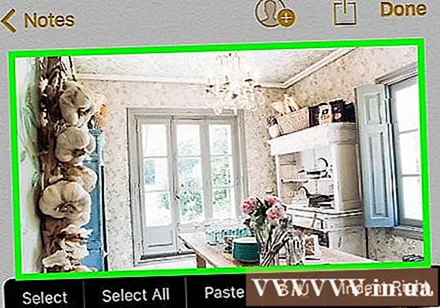
Metode 4 av 4: På Android
Velg bildet du vil kopiere. For å gjøre dette, trykk lenge på bildet til en meny vises.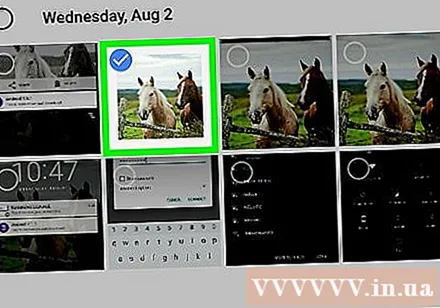
Klikk Kopiere. Bildet blir kopiert til utklippstavlen på enheten.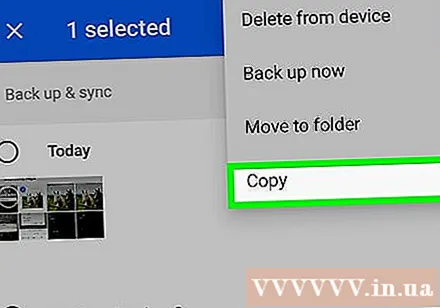
Trykk lenge på et dokument eller datafelt der du vil sette inn bildet.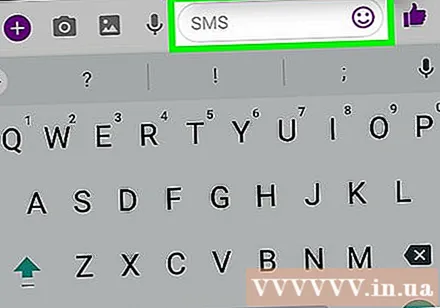
- Hvis stedet der du vil sette inn bildet, er et annet program enn det du kopierer data på, åpner du det andre programmet.
Klikk Lim inn. Bildet vil settes inn i dokumentet eller datafeltet ved posisjonen til musepekeren. annonse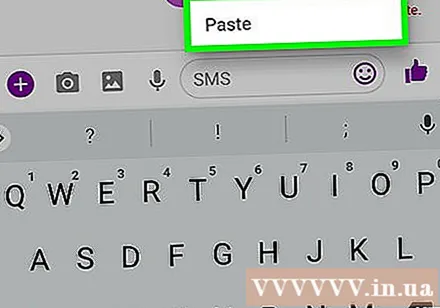
Råd
- Personlig bruk av bilder du finner på nettet, kan være i strid med lovene om opphavsrett.
- Sørg for å ta med kilden på alle bildene du bruker.