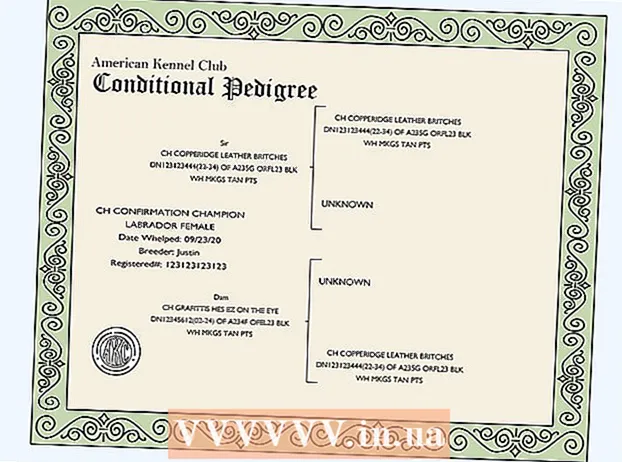Forfatter:
Louise Ward
Opprettelsesdato:
3 Februar 2021
Oppdater Dato:
1 Juli 2024
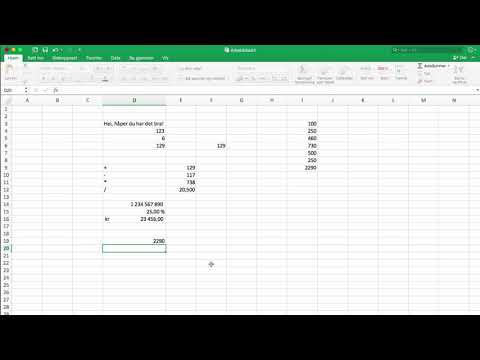
Innhold
I denne artikkelen lærer wikiHow deg hvordan du konfigurerer og bruker Microsoft Excel på både Windows- og Mac-datamaskiner.
Fremgangsmåte
Del 1 av 5: Klargjøring
Installer Microsoft Office hvis du ikke har en. Microsoft Excel distribueres ikke som et frittstående program, men snarere som en del av Microsoft Office-programvarepakken.

Åpne et Excel-dokument ved å dobbeltklikke på det. Dette dokumentet åpnes i et Excel-vindu.- Hopp over dette trinnet hvis du vil opprette og åpne et nytt Excel-dokument.
Åpne Excel. Klikk eller dobbeltklikk det hvite "X" Excel-applikasjonsikonet på en mørk blå bakgrunn.

Velg en mal om nødvendig. Hvis du vil bruke en Excel-mal (for eksempel en budsjettmal), blar du ned til du finner malen du vil bruke, og klikker den en gang for å åpne den i arbeidsbokvinduet.- Hvis du bare vil åpne et tomt Excel-dokument, klikker du på alternativet Blank (Tomt) øverst til venstre på siden og hopp til neste trinn.

trykk på knappen Skape (Opprett) til høyre for malnavnet.
Vent til Excel-arbeidsboken åpnes. Dette vil ta noen sekunder. Når den tomme siden / Excel-skjemaet vises, kan du begynne å importere data til regnearket. annonse
Del 2 av 5: Dataregistrering
Bli kjent med båndkoder i Excel. På det grønne "båndet" øverst i Excel-vinduet er det utallige faner. Det er tilgang til Excels forskjellige verktøy. De viktige kodene er:
- Hjem (Hjem) - Inneholder alternativer relatert til tekstformatering, endring av cellebakgrunnsfarge og lignende.
- Sett inn (Sett inn) - Inneholder alternativer for tabeller, diagrammer, grafer og ligninger.
- Sideoppsettet (Sidelayout) - Inneholder alternativer relatert til justering, endring av sideretning og valg av tema.
- Formler (Formel) - Inneholder en funksjonsmeny og mange formelalternativer.
Vurder å bruke toppcellene som overskrifter. Når du legger til data i et tomt regneark, kan du bruke den første cellen (for eksempel A1, B1, C1, ...) for å gjøre kolonneoverskrifter. De er veldig nyttige for å lage tabeller som krever etiketter.
Velg celle. Klikk i cellen der du vil importere data.
- Hvis du for eksempel bruker budsjettplanmalen, kan du klikke på den første tomme boksen for å velge den.
Skriv inn tekst. Skriv inn teksten du vil legge til i cellen.
trykk ↵ Gå inn for å legge til innhold i den valgte cellen og gå til neste tilgjengelige celle.
Rediger dataene dine. For å gå tilbake og redigere dataene, klikk i cellen du vil redigere, og gjør deretter eventuelle tilpassede justeringer i tekstboksen over den øverste raden i regnearket.
Formater tekst hvis nødvendig. Hvis du vil endre formateringen av innholdet i en celle (for eksempel å endre et valutaformat til et datoformat), klikker du på fanen. Hjem, i rullegardinboksen øverst i delen "Nummer", og velg deretter typen format du vil bruke.
- Du kan også bruke betinget formatering for å endre formateringen av celler basert på visse faktorer (for eksempel blir automatisk rød når verdien i cellen er under en viss terskel).
Del 3 av 5: Bruke formler
Velg cellen for formelen. Klikk i cellen der du vil opprette formelen.
Utfør enkle matteoperasjoner. Du kan legge til, trekke fra, multiplisere og dele celler med følgende formler:
- I tillegg til - Skriv = SUM (celle + celle) (For eksempel:
= SUM (A3 + B3)) for å legge til verdiene til to celler sammen eller skrive = SUM (celle, celle, celle) (For eksempel:= SUM (A2, B2, C2)) for å legge til et celleområde sammen. - Minus - Skriv = SUM (celle) (For eksempel:
= SUM (A3-B3)) for å trekke verdien av en celle med verdien av den andre cellen. - Dele - Skriv = SUM (celle / celle) (For eksempel:
= SUM (A6 / C5)) for å dele verdien på en celle med verdien på en annen celle. - Menneskelig - Skriv = SUM (celle * celle) (For eksempel:
= SUM (A2 * A7)) for å multiplisere verdiene til to celler sammen.
- I tillegg til - Skriv = SUM (celle + celle) (For eksempel:
Legger til tallene i hele kolonnen. Hvis du vil legge sammen alle tallene i en kolonne (eller en del av en kolonne), kan du skrive = SUM (celle: celle) (For eksempel:
= SUM (A1: A12)) i cellen du vil bruke til å vise resultatet.
Velg celler som skal manipuleres med avanserte formler. For en mer kompleks formel vil vi bruke verktøyet Sett inn funksjon. La oss starte med å klikke i cellen der du vil vise formelen.
Klikk på kortet Formler øverst i Excel-vinduet.
Klikk på et alternativ Sett inn funksjon helt til venstre på verktøylinjen Formler. Et nytt vindu vises.
Velg en funksjon. Klikk på funksjonen du vil bruke i vinduet som åpnes, og trykk deretter på OK.
- For eksempel, for å velge tangentformelen til et hjørne, kan du bla og klikke på alternativet TAN.
Fyll ut funksjonsskjemaet. Når du blir bedt om det, skriver du inn nummeret (eller velger cellen) som du vil bruke formelen for.
- For eksempel når du velger en funksjon TANDu må angi størrelsen på vinkelen du vil finne tang for.
- Avhengig av hvilken funksjon du har valgt, må du kanskje klikke på noen instruksjoner på skjermen.
trykk ↵ Gå inn for å bruke og vise funksjonen i cellen du har valgt. annonse
Del 4 av 5: Lag et diagram
Sett opp dataene for diagrammet ditt. For eksempel, for å opprette et linje- eller kolonnediagram, bør du opprette en datakolonne for den horisontale aksen og en kolonne med data for den vertikale aksen.
- Vanligvis brukes venstre kolonne for den horisontale aksen og kolonnen til høyre for den for den vertikale aksen.
Velg data. Klikk og dra musen fra cellen øverst til venstre ned til cellen nederst til høyre i datablokken.
På kortet Sett inn (Sett inn) øverst i Excel-vinduet.
Klikk på alternativet Anbefalte diagrammer (Anbefalt diagram) i delen "Diagrammer" på verktøylinjen Sett inn. Et vindu med forskjellige kartmaler vises.
Velg en diagrammal. Klikk på kartmalen du vil bruke.
trykk på knappen OK nederst i vinduet for å lage et diagram.
Rediger diagramtittel. Dobbeltklikk på tittelen øverst i diagrammet, slett og erstatt den nåværende tittelen med din egen.
Endre titlene på aksene. Hvis du vil legge til akser i diagrammet ditt, kan du gå til "Chart Elements" -menyen ved å klikke på + Den grønne fargen er rett til høyre for det valgte diagrammet, og gjør deretter endringene. annonse
Del 5 av 5: Lagre et Excel-prosjekt
Klikk på kortet Fil (File) øverst til venstre i Excel (Windows) -vinduet eller på skrivebordet (Mac). En ny meny vises.
trykk Lagre som (Lagre som). I Windows er dette alternativet plassert på venstre side av siden.
- For en Mac er dette alternativet i menyen Fil bli droppet.
Dobbeltklikk på alternativet Denne PC-en (Denne datamaskinen) er midt på siden.
- Med en Mac ville det vært På min Mac (På min Mac).
Skriv inn prosjektnavnet ditt. Her kan du bruke hvilket navn du vil gi arket ditt og skrive det inn i "Filnavn" -boksen - på Windows eller "Navn" - på en Mac - i vinduet Lagre som-vindu.
Velg en lagringsmappe. Klikk mappen der du vil lagre regnearket.
- På en Mac må du kanskje først klikke på "Hvor" -rullegardinboksen før du kan velge filer.
trykk Lagre (Lagre) nederst i vinduet for å lagre regnearket i den valgte mappen under navnet du nettopp har kalt.
Lagre senere endringer ved hjelp av snarveien "Lagre". Hvis du har tenkt å redigere et Excel-dokument ytterligere, kan du trykke senere Ctrl+S (Windows) eller ⌘ Kommando+S (Mac) for å lagre endringene uten å gå inn i vinduet Lagre som igjen. annonse