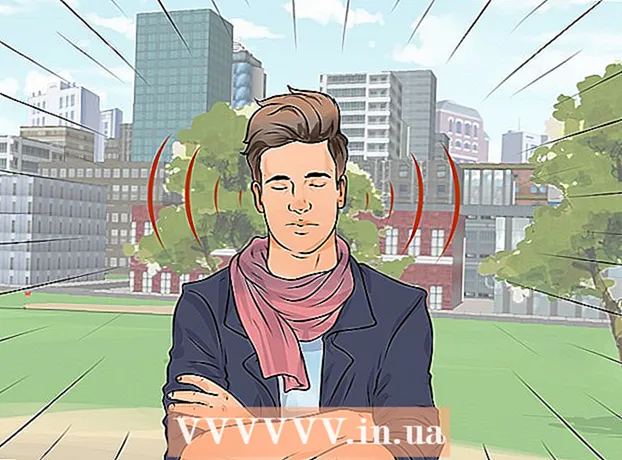Forfatter:
John Stephens
Opprettelsesdato:
21 Januar 2021
Oppdater Dato:
1 Juli 2024

Innhold
Ping-kommandoen lar deg sjekke tilkoblingshastigheten mellom deg og en annen node.I denne artikkelen vil wikiHow vise deg hvordan du bruker Ping-kommandoen på ethvert operativsystem.
Fremgangsmåte
Metode 1 av 4: Windows, Mac OS X og Linux
Åpne Command Prompt-kommandolinjetolkeprogrammet eller Terminal-emulatoren. Hvert operativsystem har et kommandolinjegrensesnitt som lar deg kjøre Ping-kommandoen. Ping-kommandoen fungerer nesten det samme på alle operativsystemer.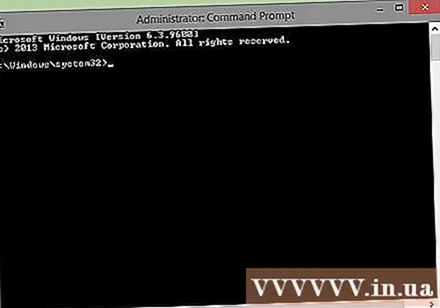
- Hvis du bruker Windows, åpner du ledeteksten. Klikk på Start-knappen og skriv cmd inn i søkeboksen. Windows 8-brukere kan skrive "cmd" fra startskjermen. Trykk på Enter-tasten for å starte ledeteksten.
- Hvis du bruker Mac OS X, åpner du Terminal. Åpne mappen Programmer og deretter Verktøy-mappen. Velg Terminal.
- Hvis du bruker Linux, åpner du et Telnet / Terminal-vindu. De ligger vanligvis i Tilbehør-mappen i Programmer-mappen.
- På Ubuntu kan du bruke hurtigtasten Ctrl + Alt + T for å åpne emulatoren.

Skriv inn Ping-kommandoen. Type ping Server navn eller ping IP adresse.- Vertsnavnet er vanligvis adressen til nettstedet. I stedet for, erstatt Server navn til nettstedet eller serveren du vil pinge. For eksempel, for å pinge wikiHows hovedserver, skriv ping www.wikihow.com.
- IP-adressen er plasseringen til datamaskinen din i et bestemt nettverk, det være seg ditt lokale nettverk eller internett. Hvis du vet IP-adressen du vil pinge, må du erstatte den IP adresse. Hvis du for eksempel vil pinge en IP-adresse, skriver du inn ping 192.168.1.1.
- For å pinge enheten din selv, skriv ping 127.0.0.1.
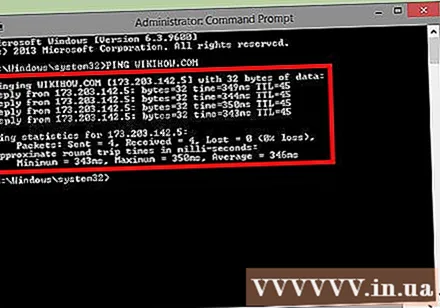
Trykk Enter for å lese pingresultatene. De vises under den nåværende kommandolinjen. Se delen nedenfor for å lære hvordan du leser disse parametrene. annonse
Metode 2 av 4: Nettverksverktøy på Mac OS X
Åpne nettverksverktøy. Åpne Programmer-mappen og velg Verktøy. Finn nettverksverktøy.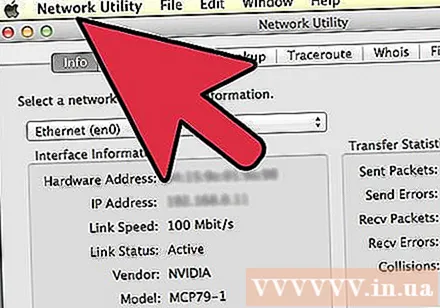
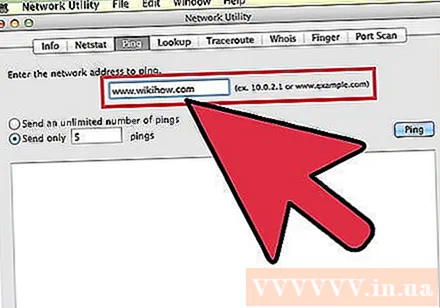
Klikk på fanen Ping. Angi vertsnavn eller IP-adresse.- Vertsnavnet er vanligvis en nettadresse. For å pinge wikiHows hovedserver, skriv for eksempel www.wikihow.com inn i rammen.
- IP-adressen er datamaskinens plassering i et bestemt nettverk, det være seg lokalnettverk eller internett. Hvis du for eksempel vil pinge en IP-adresse, skriver du inn 192.168.1.1 inn i rammen.
Angi antall ping-kommandoer du vil sende. Vanligvis med bare 4-6 pinger, bør du kunne få en ganske god måling. Klikk på Ping-knappen når du er klar, og resultatene vises nederst i vinduet. annonse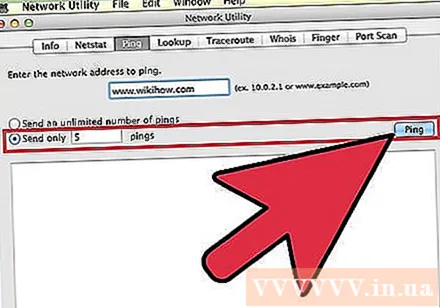
Metode 3 av 4: Les parametrene innhentet fra ping-kommandoen
Les første linje. Den første linjen viser hvilken kommando du utfører. Den gjentar adressen du skrev inn og viser hvor mye data du sendte. Som for eksempel: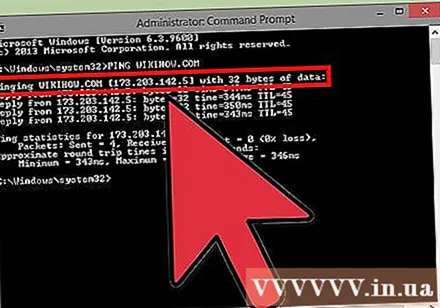
Les teksten til den innhentede parameteren. Når den er utført vellykket, vil Ping-kommandoen returnere linjene som viser responstiden til den adressen. TTL representerer antall humle i pakkesendingen. Jo mindre dette tallet er, desto flere rutere vil pakken passere gjennom. Tiden her er i millisekunder, som indikerer hvor lang tid det tar å opprette forbindelsen:
Svar fra 173.203.142.5: byte = 32 tid = 102 ms TTL = 48 (Svar fra 173.203.142.5: byte = 32 ganger = 102 ms TTL = 48
Svar fra 173.203.142.5: byte = 32 tid = 105ms TTL = 48 (Svar fra 173.203.142.5: byte = 32 ganger = 105ms TTL = 48)
Svar fra 173.203.142.5: bytes = 32 tid = 105ms TTL = 48 (Svar fra 173.203.142.5: bytes = 32 ganger = 105ms TTL = 48
Svar fra 173.203.142.5: bytes = 32 tid = 108ms TTL = 48 (Svar fra 173.203.142.5: bytes = 32 ganger = 108ms TTL = 48)- Det kan hende du må trykke Ctrl + C for å stoppe ping.
Les oppsummeringsarket. Når alt er gjort, vises et sammendrag av resultatene. Mistet pakke betyr at forbindelsen til nettstedet ikke er pålitelig og data går tapt under transport. Sammendraget viser også gjennomsnittlig tilkoblingstid: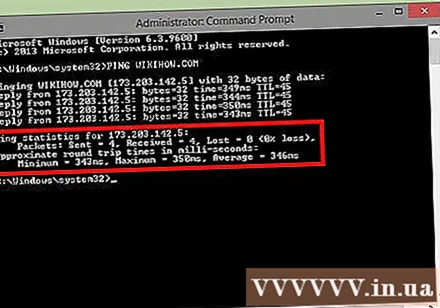
Ping-statistikk for 173.203.142.5:
Pakker: Sendt = 4, Mottatt = 4, Mistet = 0 (0% tap),
Omtrentlig tur / retur tur i millisekunder (Anslått rundetid i millisekunder):
Minimum = 102 ms, Maksimum = 108 ms, Gjennomsnitt = 105 ms Annonsering
Metode 4 av 4: Feilsøking
Test inngangsinnholdet ditt. En av de vanligste feilmeldingene er:
Ping-forespørsel kunne ikke finne vert www.wikihow.com. Kontroller navnet og prøv igjen (Ping-kommandoen fant ikke serveren www.wikihow.com. Sjekk og prøv igjen). Vanligvis betyr det at du har skrevet inn servernavnet feil.- Prøv å skrive på nytt, korriger eventuelle stavefeil. Hvis problemet vedvarer, kan du prøve et annet populært vertsnavn, for eksempel en online søkemotor eller nyhetsside. Hvis det er en feil "Ukjent server", er problemet sannsynligvis domenenavnsserveren.
- Bruk serverens IP-adresse i stedet for navnet (for eksempel 173.203.142.5) til å pinge. Hvis det lykkes, er enten adressen du brukte for domenenavnsserveren feil, eller den kan ikke koble til eller den har krasjet.
Test forbindelsen din. En av de andre feilmeldingene er: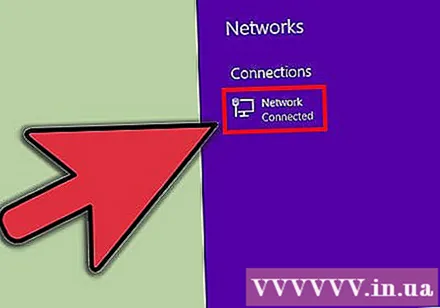
sendto: Ingen rute å være vert (send til: Ingen rute til server). Dette betyr at portadressen er feil, eller at tilkoblingen fra maskinen ikke fungerer.- Ping 127.0.0.1: det er datamaskinen din. Hvis det ikke fungerer, fungerer ikke TCP / IP-en din riktig, og nettverkskortet må konfigureres på nytt.
- Sjekk den trådløse tilkoblingen eller forbindelsen fra datamaskinen til ruteren, spesielt hvis den fungerte før.
- De fleste datanettverksporter har en indikatorlampe som indikerer en tilkoblingsstatus og en som blinker når data overføres. Når ping-kommandoen overfører data med en hastighet på omtrent 1 pakke per sekund, skal datalampen blinke.
- Sjekk om ruteren har en god (og ingen feil) indikatorlampe, som viser en god tilkobling til datamaskinen. Hvis feillampen lyser, følg kabelen fra datamaskinen til ruteren, sørg for at den er riktig tilkoblet, og ring kabel- eller båndbreddeleverandøren om nødvendig.
Råd
- Når skal ping-kommandoen brukes? Som alle andre diagnoser, brukes ping best i live-konfigurasjonen for å forstå hvordan det fungerer. Du kan pinge datamaskinen din ved hjelp av "ping -c5 127.0.0.1". Når du bytter nettverk eller ikke klarer å surfe på nettet, bruk ping for å autentisere enheten din og konfigurere din.
- Hvorfor skal jeg bruke ping-kommandoen? Ping (oppkalt etter ekkolokaliseringen som brukes i en ubåt) bruker den enkleste av pakketypene. Svaret utføres gjennom kommunikasjonssystemet (TCP / IP) -porten i operativsystemet. Det krever ingen applikasjoner, har ikke tilgang til noen filer eller krever noen konfigurasjon. Det påvirker knapt noen andre aktiviteter. Det som trengs er maskinvare, portaler, rutere, brannmurer, domenenavnservere og mellomvareservere. Hvis ping-kommandoen er vellykket, og du ikke får tilgang til målserveren med en nettleser eller et annet program, er sjansen stor for at problemet ikke er på din side.
- Ping-kommandoen kan kjøres med en rekke forskjellige alternativer. Gjelder også:
- -C teller. Send pakker med forhåndsbestemt mengde og stopp. En annen måte å stoppe er å skrive -C. Dette alternativet er praktisk for skript som ofte sjekker oppførselen til nettverket.
- -t ping til stoppet (-C).
- -w Timeout. Antallet millisekunder som skal vente på svar før du viser en timeout-melding eller en pakke, har gått tapt. Lengre ventetider brukes til å identifisere ventetidsproblemer. ping -w 10000. Vanligvis er det bare nyttig når det drives over mobilnett, satellitt eller andre nettverk med høy latens.
- -n Viser resultatene bare i tall. Dette alternativet brukes til å unngå kommunikasjon med en domenenavnsserver.
- -p Mold. Malen er en sekvens med heksadesimale sifre lagt til på slutten av pakken. Dette alternativet er sjelden nyttig i tilfeller der det er tvil om problemet med dataavhengighet.
- -R Bruk IPs ruteoppføring for å bestemme den utgående ruten til pingpakken. Målserveren vil sannsynligvis ikke gi denne informasjonen.
- -r Hopp over rutetabell. Dette alternativet brukes når det er mistanke om et ruteproblem og ping-kommandoen ikke finner en rute til målverten. Dette fungerer bare for servere som kan kobles direkte uten å bruke noen ruter.
- -s Pakkestørrelse. Endre størrelsen på pakkene. Kontroller at veldig store pakker må være fragmenterte.
- -V Lange resultater. Viser flere ICMP-pakker med ekstremt detaljert informasjon.
- -f Flom. Send pakker så raskt som mulig. Dette alternativet brukes til å teste ytelsen til nettverket under høyt trykk og bør unngås.
- -Lad om. Send omlastingspakken så snart som mulig, og bytt til normal modus.Dette alternativet er bra for å finne ut hvor mange pakker ruteren din raskt kan behandle, og er derfor bra for å identifisere problemer som bare vises med store TCP-vindusstørrelser.
- -? Brukerstøtte. Dette alternativet brukes til å vise den komplette listen over alternativer og syntaksbruk i Ping.