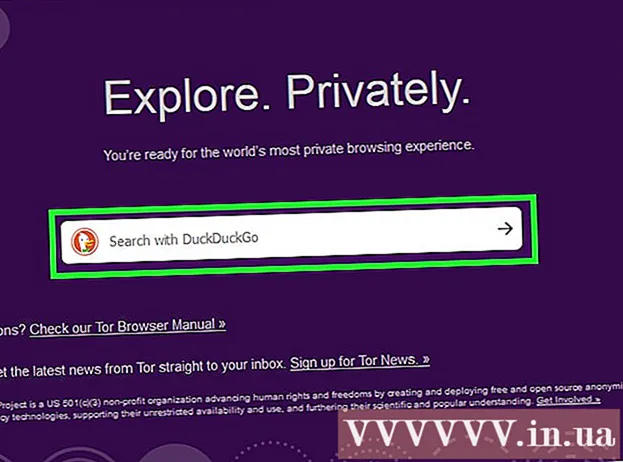Forfatter:
Lewis Jackson
Opprettelsesdato:
5 Kan 2021
Oppdater Dato:
1 Juli 2024

Innhold
Datamaskinformat inkluderer prosessen med å slette alle dataene på datamaskinens harddisk og deretter installere operativsystemet på nytt slik at datamaskinen gjenoppretter fabrikkinnstillingene. Dette er nyttig hvis datamaskinen din går i stykker eller du planlegger å selge den eller gi den til veldedighet. Følg disse instruksjonene for å formatere en datamaskin med Windows 7 eller Mac OS X.
Fremgangsmåte
Metode 1 av 2: Windows-operativsystem
Data backup. Når du formaterer datamaskinen din, mister du alle filene og dataene dine. Programmer som ikke kan sikkerhetskopieres, må installeres på nytt. Alle filer - inkludert tekst, musikk, bilder og videoer - du vil lagre, må gå til sikkerhetskopieringsstedet.
- Du kan bruke en DVD-stasjon, CD, ekstern harddisk, flash-stasjon eller skyteknologi, avhengig av hvor mye data du trenger for å sikkerhetskopiere.

Juster BIOS for å velge å starte fra CD. For å fortsette, start datamaskinen på nytt, gå til installasjonsskjermen når produsentens logo vises. Valgtastene vises og varierer avhengig av produsent. Vanlige nøkler er F2, F10, F12 og Del.- Når du har gått inn i BIOS-menyen, velger du Boot-menyen. Endre rekkefølgen på enheten slik at datamaskinen kan starte fra CD før den starter fra harddisken. Lagre endringer og avslutt. Datamaskinen starter på nytt.
- Hvis du installerer fra en flash-stasjon, må du tilpasse BIOS for å starte opp fra flyttbare lagringsmedier

Sett deg opp. Hvis du har installert CDen og satt BIOS riktig, vil du se en melding som sier "Trykk en hvilken som helst tast for å starte opp fra CD ..." Trykk på en tast på tastaturet og start installasjonsprosessen for Windows 7.- Systemet ditt kan automatisk starte programoppsettet uten at du må trykke på noen taster.

Hold oversikt over Windows-filer som lastes inn. Når du er ferdig, vises Windows 7-logoen. På dette tidspunktet er ingen filer på datamaskinen din endret. Data blir slettet i følgende trinn.
Velg favorittalternativene dine. Du blir bedt om å bekrefte formatet for språk, tid og valuta, tastatur eller inndatametode. Velg alternativer som passer deg godt, og klikk Neste.
Klikk på Installer nå. Ikke klikk på Reparer datamaskin, selv om du reparerer datamaskinen når du installerer Windows på nytt. Når du har trykket på knappen, vil oppsett begynne å laste ned den nødvendige filen for å fortsette med prosessen.

Les og godta vilkårene. For å fortsette, må du bekrefte at du har lest og godtatt Microsofts bruksvilkår. Sørg for å lese gjennom brukernes rettigheter og begrensninger.
Velg Installasjonsalternativer. Denne handlingen lar deg installere en ny. Formatering av datamaskinen din betyr å slette alle dataene som er lagret på den, så du starter en ny installasjon, og gir deg muligheten til å slette stasjonen.

Slett partisjon. Et vindu åpnes og spør hvor du vil installere Windows. For å utføre en ny installasjon, må du slette alle de gamle partisjonene og begynne å gjenopprette stasjonen til den gamle konfigurasjonen. Klikk på "Drive Selection (premium)". Når du klikker på den, vil du kunne slette og opprette partisjoner.- Velg partisjonen for ditt nåværende operativsystem og trykk på Slett-knappen.
- Hvis harddisken din har flere partisjoner, må du huske å slette riktig stasjon. Alle data i den slettede partisjonen vil gå tapt for alltid.
- Bekreft slettingen.
Velg Uformattert tomt område og velg Neste. Du trenger ikke å opprette en partisjon før du installerer Windows 7, dette gjør det automatisk.
Vent til Windows installerer filen. Prosentandelen fullført ved siden av Windows-utvidelsesfilene øker gradvis. Dette trinnet kan ta opptil 30 minutter.
- Windows starter automatisk på nytt når du er ferdig.
- Installasjonsprosessen starter igjen, en melding som informerer deg om at installasjonen for øyeblikket oppdaterer registerinnstillingene.
- Neste installasjon fortsetter for å konfigurere datamaskinens tjeneste. Denne prosessen vises hver gang du starter Windows, men den vises på skrivebordet neste gang du starter.
- Et vindu åpnes som informerer deg om at Windows fullfører installasjonen. Datamaskinen din vil starte på nytt når du er ferdig.
- Oppsett vil laste inn stasjonen og kontrollere videoinnstillingene. Denne prosessen krever ikke at du oppgir data.
Skriv inn brukernavnet og datamaskinnavnet ditt. Brukernavnet ditt vil bli brukt til å logge på datamaskinen din og tilpasse kontoen din. Datamaskinnavn er navnet datamaskinen din vil vises i nettverket.
- Du kan deretter legge til flere brukere via Windows 7-kontrollpanelet.
- Windows vil be deg om å oppgi passord. Dette trinnet er valgfritt, men anbefales på det sterkeste, spesielt hvis datamaskinen din har mange som har tilgang til det. Hvis du ikke liker å bruke passord, la det være tomt og trykk på Neste.
Skriv inn din produktnøkkel. Dette er nøkkelen på 25 tegn som var tilknyttet din versjon av Windows. Velg "Aktiver Windows automatisk når jeg er online" for å få Windows til å bekrefte produktnøkkelen automatisk neste gang du kobler til nettverket.
Velg alternativet Oppdater Windows. For å sikre at Windows-versjonen din kjører trygt og stabilt, anbefales det på det sterkeste at du velger ett av de to første alternativene som følger. Det første alternativet vil automatisk installere alle oppdateringer, det andre vil spørre deg når det er viktige oppdateringer tilgjengelig.
Velg dato og klokkeslett. Disse innstillingene er alltid riktige ettersom de er knyttet til BIOS, men du kan endre dem hvis de ikke er riktige. Merk av i boksen hvis området ditt er i sommertid.
Velg nettverkskonfigurasjonsinnstillinger. Hvis datamaskinen din er koblet til et nettverk, må du velge å bekrefte nettverket. De fleste brukere vil velge hjemmenettverket eller arbeidsnettverket. Hvis datamaskinen din brukes på et offentlig sted, velger du det offentlige nettverket. Brukere av mobilt bredbånd bør alltid velge det offentlige nettverket.
- Windows vil prøve å koble datamaskinen til nettverket. Denne prosessen er helt automatisk.
Utforsk datamaskinen. Etter det siste nedlastingsskjermbildet vises det nye Windows 7-operativsystemet. Installasjonen er fullført. annonse
Metode 2 av 2: Mac OS X-operativsystem
Data backup. Når du formaterer datamaskinen din, mister du alle filene og dataene dine. Programmer som ikke kan sikkerhetskopieres, må installeres på nytt. Alle filer - inkludert tekst, musikk, bilder og videoer - du vil lagre, må gå til sikkerhetskopieringsstedet.
- Du kan bruke en DVD-stasjon, CD, ekstern harddisk, flash-stasjon eller skyteknologi, avhengig av hvor mye data du trenger for å sikkerhetskopiere.
Start Mac-en på nytt. Mens datamaskinen starter, holder du nede tastekombinasjonen Command + R. Gjenopprettingsmenyen vises. Velg Diskverktøy og klikk Fortsett.
Reformater stasjonen din. Velg harddisken fra venstre rute i Diskverktøy-delen. Velg fanen Slett. I rullegardinmenyen Format velger du Mac OS-utvidelsen (Record). Skriv inn hvilket navn du vil og trykk Slett.
- Alle data blir slettet fra stasjonen fra dette trinnet. Sørg for å sikkerhetskopiere viktige filer.
- Lukk Diskverktøy etter at Erase-prosessen er fullført.
Start Mac OS X installasjonsprosessen. Bekreft at du er koblet til nettverket, og velg Installer Mac OS X på nytt. Du må bekrefte bruken din ved å oppgi Apple-kontonavn og passord. Du må også godta lisensavtalen.
Velg stasjonen du vil installere. Installasjonsprogrammet vil be deg om å velge en stasjon du vil installere operativsystemet på. Velg stasjonen du slettet ved hjelp av Diskverktøy.
Vent til prosessen er fullført. Mac OS X begynner å installere seg selv og krever ikke brukerinngang. Datamaskinen kan starte på nytt selv under installasjonsprosessen. Etter at installasjonen er fullført, vises et skjermbilde. annonse