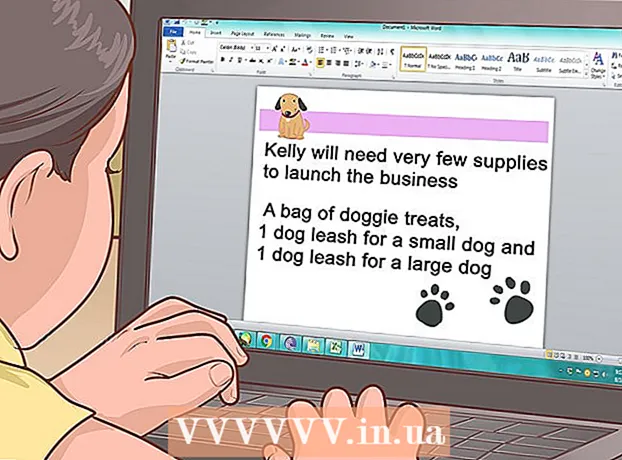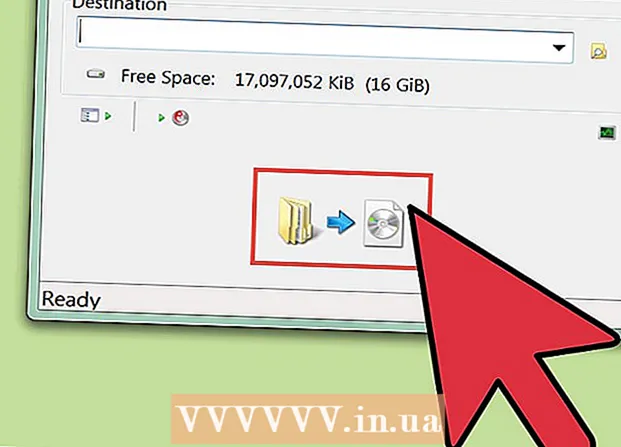Forfatter:
Randy Alexander
Opprettelsesdato:
4 April 2021
Oppdater Dato:
1 Juli 2024

Innhold
Du kan koble PS4-konsollen (PlayStation 4) til Android eller iPhone ved hjelp av PlayStation-appen. Dette lar deg kontrollere PS4 med telefonen din og til og med bruke den som en annen skjerm hvis spillet støtter det. Du kan også koble en USB-stasjon til PS4 for å spille av mediefiler og sikkerhetskopiere viktige PS4-data.
Fremgangsmåte
Del 1 av 2: Koble smarttelefon til PlayStation App
Få PlayStation-appen til smarttelefonen din.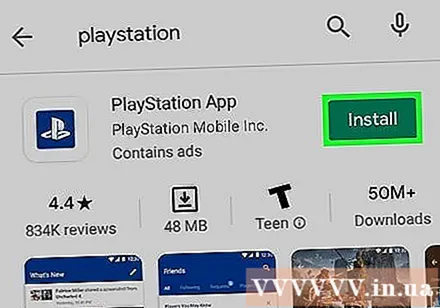
- Du kan laste ned appen gratis fra Apple App Store eller Google Play Store. For å bruke appen trenger du en iPhone eller Android-enhet.

Koble PS4 og smarttelefon på samme nettverk.- PS4 kan kobles til via et Wi-Fi-nettverk eller en Ethernet-kabel. Både PS4 og telefonen må være på samme nettverk.
- Du kan sjekke PS4-innstillingene dine ved å åpne Innstillinger-menyen og velge "Nettverk". Hvis maskinen er koblet til ruteren via en Ethernet-kabel, må du bare sørge for at telefonen er koblet til det samme Wi-Fi-nettverket.

Åpne Innstillinger-menyen på PS4.- Alternativet er til høyre for den øvre menyen. Trykk på Opp-tasten på PS4-hovedmenyen for å åpne menyen over.

Velge "Innstillinger for tilkobling av PlayStation-app".- Velge "Legg til enhet" (Legg til enhet). Tilkoblingskode vises på skjermen.
Åpne PlayStation-appen på den mobile enheten.
- Du trenger ikke å være logget på med en PlayStation Network-konto for å få tilgang til PS4.
Klikk "Koble til PS4" (Koble til PS4).
- Alternativene er nederst på skjermen.
Trykk på PS4.
- PS4 vises på Connect to PS4-skjermen på telefonen din med ordet "Powered On" nedenfor. Hvis PlayStation ikke dukker opp, må du sjekke systemet ditt for å sikre at alle enhetene er koblet til det samme nettverket. Trykk på Oppdater-knappen for å skanne på nytt.
Skriv inn koden som PS4 viste.
- Denne koden på 8 tegn lar enheten koble til PS4.
Koble til PS4.
- Etter at du har tastet inn koden, blir du automatisk koblet til PS4. Du kan begynne å kontrollere PS4 med telefonen.
Slå på PS4-kontrollene ved å trykke "Second Screen".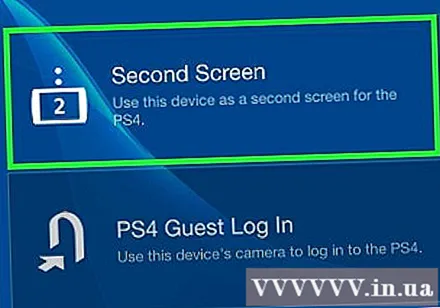
- Enheten din blir til en kontroller som du kan bruke til å navigere i PS4-menyen. Du kan ikke bruke kontrolleren som en spillkontroller.
- Sveip for å flytte på menyen og trykk på telefonskjermen for å velge.
Slå på den andre skjermfunksjonen (for spesifikke spill).
- Noen spill lar deg bruke telefonen som en andre skjerm i spillet ditt. Hvis spillet støtter denne funksjonen, trykker du på "2" -ikonet øverst på den virtuelle PS4-konsollen på telefonen.
Bruk telefonen som tastaturet til PS4.
- Etter å ha trykket på tastaturikonet, kan du bruke telefonen som PS4s tastatur. Dette vil gjøre innspill lettere enn å bruke en kontroller.
Slå av PS4.
- Når du er ferdig med å spille, kan du slå av PS4-en din ved hjelp av PS4-appen på telefonen din. Lukk driveren "Second Screen" og klikk "Power". Hvis PS4 som standard er satt til å slå seg av helt eller gå i hvilemodus, blir du bedt om å gjøre det.
Del 2 av 2: Bruke en USB-stasjon
Formater USB-stasjonen slik at den fungerer med PS4.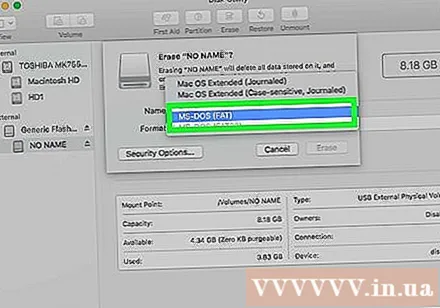
- Du kan bruke en USB-stasjon til å spille av mediefiler eller lagre data. For at PS4 skal kunne gjenkjenne stasjonen, må du formatere den slik at USB kan fungere med PS4. De fleste USB-stasjoner er forhåndsformatert riktig. Formatering av USB vil slette alle eksisterende data på den.
- Høyreklikk på stasjonen på datamaskinen og velg "Format" for å formatere. Velg deretter "FAT32" eller "exFAT" som filsystem.
Lag mapper "MUSIC" (musikk), "MOVIES" (filmer) og "PHOTOS" (bilder) på stasjonen.
- PS4 kan bare lese data på stasjonen i henhold til mappestrukturen ovenfor. Disse katalogene skal være rotkatalogene på USB-stasjonen.
Kopier mediet du vil vise til den tilsvarende mappen.
- Kopier musikk til MUSIC-mappen, videoer til MOVIES-mappen og bilder til FOTOS-mappen.
Koble USB-stasjonen til PS4.
- Merk: På grunn av PS4s design vil det være vanskelig, til og med umulig, å koble til en større USB.
Åpne "Media Player" -applikasjonen for å spille av musikk og videoer.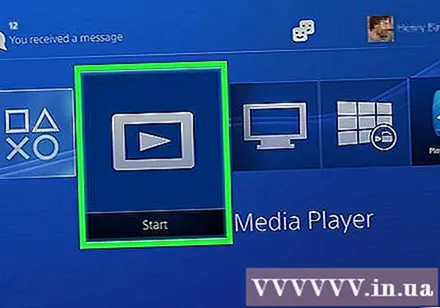
- Du finner applikasjonen i Apps-delen av biblioteket.
Velg USB-stasjonen for å vise innholdet.
- Du blir bedt om å velge en stasjon så snart Media Player starter.
Bla etter sangen eller videoen du vil spille.
- Innholdet ditt blir sortert etter mappen du opprettet tidligere.
Spill av mediefiler.
- Etter at du har valgt sangen eller videoen, begynner innholdet å spilles av. Du kan trykke på PlayStation-knappen for å gå tilbake til PS4-hovedmenyen mens du spiller musikk i bakgrunnen.
Kopier lagrede spilldata til USB.
- Du kan bruke en USB-stasjon til å ta sikkerhetskopi av spillene dine.
- Åpne Innstillinger-menyen og velg "Application Save Data Management".
- Velg "Lagrede data i systemlagring" for å finne de lagrede dataene du vil sikkerhetskopiere.
- Trykk på Alternativer-knappen og velg "Kopier til USB-lagring".
- Velg filen du vil kopiere, og klikk deretter på "Kopier".
Kopier spillets videoer og skjermbilder til USB.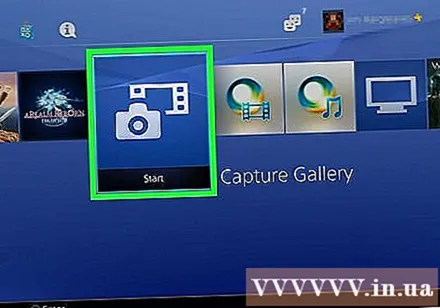
- Du kan bruke USB-stasjonen til å lagre videoene og skjermbildene til spillene du har spilt inn.
- Åpne Capture Gallery-applikasjonen i biblioteket.
- Finn innholdet du vil kopiere til USB.
- Klikk på Alternativer-knappen og velg "Kopier til USB-lagring."
- Velg filene du vil kopiere, og klikk deretter på "Kopier". Filen kopieres til USB-stasjonen.