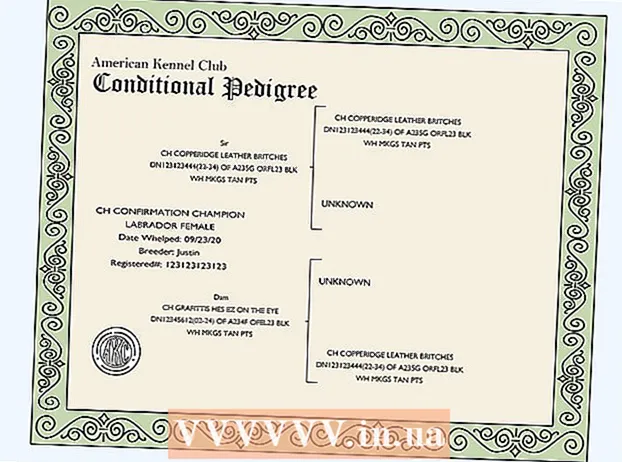Forfatter:
Lewis Jackson
Opprettelsesdato:
11 Kan 2021
Oppdater Dato:
1 Juli 2024

Innhold
Android-enhetens kabelforbindelse lar deg bla gjennom telefonens innhold akkurat som på andre USB-enheter. Med en Mac trenger du spesiell programvare kalt Android File Transfer fra en Android-utvikler. Du kan også bruke AirDroid-plattformsprogrammet for raske trådløse overføringer.
Fremgangsmåte
Metode 1 av 3: Bruk macOS
Gå til Android File Transfer-nettstedet ved hjelp av din Mac. For å koble Android-enheten din til Mac-maskinen din og bla gjennom filer, trenger du et spesielt program for Android-filoverføring.
- Gå inn med Safari for å åpne nedlastingssiden.

Klikk "Last ned nå" (Last ned nå) for å laste ned installasjonsfilen til din Mac.
Når du er lastet ned, åpner du oppsettprogrammet. Med en vekt på bare noen få MB tar det bare noen få sekunder å laste ned DMG-filen, selv med en treg tilkobling.

Dra "Android File Transfer" til mappen Verktøy. Begge ikonene i vinduet vises når du kjører installasjonsprogrammet.
Åpne mappen Programmer. Klikk på "Gå" -menyen på skrivebordet og velg "Programmer".

Kjør Android File Transfer. Klikk "Åpne" for å kjøre når du blir bedt om det. Når du er installert, blir du bare bedt om den første kjøringen.
Lås opp skjermen på Android-enheten. Android-enhetens skjerm må låses opp for at Mac-maskinen skal få tilgang til lagring.
Bruk en USB-kabel for å koble Android-enheten til Mac-en. Android File Transfer-vinduet vil trolig vises hvis Android-enheten ble konfigurert riktig.
Åpne varslingspanelet på Android-enheten. Sveip ned fra toppen for å åpne et panel som viser alle varslene dine.
Trykk på USB-alternativet for å velge USB-modus for enheten din. Se etter USB-logoen i listen over varsler.
Velg "Filoverføring", "Mediaoverføring" eller "M-TP". Denne modusen lar Android-enheten koble seg til Mac-en som en USB-lagringsenhet og åpne i Android File Transfer.
Bla gjennom filen i Android File Transfer-vinduet. Enhetsmappene som vises i dette vinduet, er ganske like måten de vises i et Finder-vindu.
Koble fra Android-enheten når du er ferdig. Når du har overført og fått tilgang til innholdet på Android-enheten din, er det bare å koble fra kabelen for å koble fra Mac-en. Forsikre deg om at når du gjør det, konverterer du ikke noen filer. annonse
Metode 2 av 3: Bruke Windows
Koble Android-enheten til datamaskinen ved hjelp av en USB-kabel. Her kan du bruke selve telefonens ladekabel.
Åpne varslingspanelet på Android-enheten din. Sveip ned fra toppen for å avsløre alle varsler på skjermen.
Klikk på "USB" -alternativet i listen over varsler som vises i varslingspanelet. Finn USB-logoen.
Velg "Filoverføring", "Mediaoverføring" eller "M-TP". Navnet er kanskje ikke identisk, avhengig av enheten. På dette tidspunktet vises Android-telefonen på datamaskinen som en enhet.
Vent til driveren skal installeres. Vanligvis installerer Windows automatisk alle nødvendige drivere, slik at Android-enheten kan kommunisere med datamaskinen din. Hvis installasjonen mislykkes eller Windows ikke finner riktig driver, må du installere driveren fra telefonprodusenten.
- Du kan søke på Google etter søkeordet "drivere telefonmodell"gå deretter til produsentens lenke. Pass på at du ikke laster ned drivere fra upålitelige kilder.
Åpne "Computer / This PC" -vinduet. Alle enheter og drivere som er koblet til datamaskinen, vises. Du kan åpne den fra Start-menyen eller klikke Vinn+E.
Dobbeltklikk på Android-enheten. Du vil sannsynligvis bare gjenkjenne det etter modellnummeret. Enheten din blir oppført under "Enheter og stasjoner" eller "Enheter med flyttbar lagring".
Bla gjennom innhold på Android-enheten din. Etter at du har åpnet telefonen i vinduet Computer / This PC, vil du se flere mapper for Android-filsystemet. Vanlige mapper inkluderer DCIM (kamera), bilder, videoer, musikk og ringetoner. Ofte vil applikasjonen også lage sine egne spesifikke mapper.
Koble fra Android-enheten når du er ferdig. Når du har overført og tilgang til innholdet på Android-enheten din, klikker du på knappen Sikker fjerning av maskinvare i systemstatusfeltet nederst til høyre på skjermen. Velg "Løs ut" Android-enheten din.
- Du må kanskje utvide de skjulte ikonene for å finne knappen Fjern maskinvare for sikkerhet.
Metode 3 av 3: Bruk AirDroid for trådløs tilkobling (Mac og Windows)
Installer AirDroid-appen på Android-enheten din. AirDroid kan lastes ned gratis fra Google Play Store. Denne applikasjonen lar deg koble til AirDroid på datamaskinen din og overføre filer uten behov for kablet tilkobling.
Opprett en AirDroid-konto slik at du enkelt kan koble Android-telefonen din til datamaskinen din. Klikk på "Registrer deg" -knappen første gang du kjører AirDroid, og følg instruksjonene.
Last ned programmet AirDroid for datamaskinen. Desktop-applikasjonen er tilgjengelig gratis for Mac- og Windows-operativsystemer. Du kan laste den ned fra. Bla til bunnen av siden og klikk på Last ned-knappen for operativsystemet ditt.
Kjør installasjonsprogrammet for AirDroid. Når nedlastingen er fullført, kjører du installasjonsprogrammet for å installere AirDroid på datamaskinen din.
- Ikke glem å nekte tilbudet om å installere McAfee Web Advisor hvis du ikke vil installere dette unødvendige programmet på datamaskinen.
Tillat tilgang gjennom Windows-brannmur når det er nødvendig. Start appen etter at installasjonen er fullført, og du blir bedt om å gi tilgang til AirDroid gjennom Windows-brannmuren. Takket være det vil du kunne få tilgang til Android-enheten din eksternt.
Logg deg på AirDroid-applikasjonen på datamaskinen din. Vennligst logg inn med kontoen du brukte til å logge på denne appen på Android-enheten. På dette tidspunktet blir forbindelsen til Android-telefonen automatisk opprettet.
Send filer fra PC til telefon. Du kan raskt legge til filer på Android-enheten din ved å dra og slippe dem i AirDroid-vinduet. Klikk på "Overfør filer" -knappen og velg kategorien "Enhet" og dra og slipp filen du vil legge til på telefonen.
Send filer fra Android-enheten din til datamaskinen din. Klikk på "File Transfer" -knappen på hovedmenyen i AirDroid-applikasjonen. Velg "AirDroid Desktop", og bla gjennom filene du vil sende. Disse filene vil bli overført trådløst til datamaskinen din. annonse