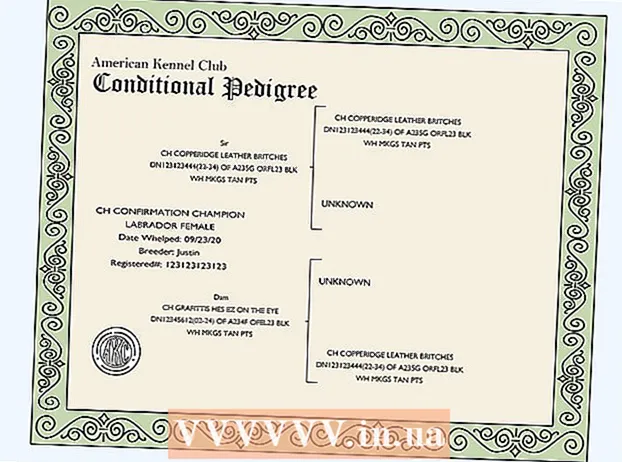Forfatter:
Lewis Jackson
Opprettelsesdato:
9 Kan 2021
Oppdater Dato:
1 Juli 2024

Innhold
Vanligvis for å koble en ekstern harddisk til datamaskinen din, trenger du bare å plugge inn, og det er det. Imidlertid, med en Macbook Pro eller en hvilken som helst annen Mac, må harddisken formateres til et filsystem som støttes av Mac. Denne prosessen vil slette alle data på harddisken. Hvis harddisken, som de fleste harddisker på markedet, er forhåndsformatert med NTFS-format, med Mac OS X, kan du bare lese og ikke skrive data på denne harddisken.
Fremgangsmåte
Del 1 av 3: Koble til harddisken
Bruk den medfølgende kabelen til å koble harddisken til din Mac. De fleste harddisker er koblet til via USB, og du kan ganske enkelt koble USB-kabelen til den åpne porten på din Mac. Vanligvis er hver side av en Mac utstyrt med minst en USB-port.
- Noen Mac-spesifikke stasjoner leveres med Thunderbolt- eller FireWire-kabler. I dette tilfellet må du koble til riktig port eller bruke en adapter hvis du ikke har riktig port på din Mac.

Sjekk harddisken på skjermen. Hvis den er riktig formatert og tilkoblet, vises harddisken på Mac-skrivebordet med en USB- eller Thunderbolt-logo.- Harddiskikonet vises kanskje ikke på skjermen selv om det er riktig tilkoblet. Du kan sjekke harddisken i venstre rute i et av Finder-vinduene, under overskriften "Enheter".
- Du kan angi at harddisken skal vises på skjermen ved å klikke Finder-menyen, velge "Innstillinger" og deretter klikke "Eksterne disker" -boksen.
- Hvis harddisken ikke vises i Finder eller på skrivebordet, kan du se instruksjonene i neste avsnitt.

Åpne harddisken for å se innholdet. Dobbeltklikk på harddisken på skrivebordet eller velg fra venstre rute i Finder-vinduet for å se innholdet. Du skal nå kunne dra, slippe filer til harddisken eller kopiere filer til Macens interne harddisk. annonse
Del 2 av 3: Formater harddisken

Åpne Diskverktøy. De fleste eksterne harddisker er forhåndsformatert for å fungere med Windows. Imidlertid begrenser det formatet hvordan de fungerer på en Mac. Hvis den nye eksterne harddisken er forhåndsformatert for Windows, kan du lese den, men ikke skrive til den. For å formatere standardfilsystemet kan du bruke Diskverktøy.- Klikk på "Gå" -menyen på skrivebordet, velg "Verktøy" og deretter "Diskverktøy".
- Formatering vil slette alt på harddisken. Ikke et problem med en ny harddisk, men hvis du prøver å bruke en gammel harddisk med innhold på, må du lagre innholdet andre steder før du begynner å formatere.
Velg harddisken fra menyen til venstre. En liste over alle tilkoblede harddisker vil vises i denne menyen. Velg din eksterne harddisk fra listen.
- Hvis harddisken ikke blir funnet, fortsett til neste avsnitt.
Klikk på "Slett" -knappen øverst i vinduet Diskverktøy. Harddiskformatering begynner.
- Formatering slettes alt på harddisken. Derfor, ikke glem å sikkerhetskopiere viktige data på harddisken. Hvis harddisken er i Windows-format, kan du fortsatt kopiere innholdet til din Mac før du formaterer.
Velg "EXFAT" fra "Format" -menyen. Dette formatet er kompatibelt med Mac OS X, Windows og Linux, slik at du enkelt kan bytte operativsystem når du bruker.I motsetning til eldre versjoner av FAT, med dette nye formatet, gjelder ikke den faktiske grensen for filstørrelse eller partisjon (i teorien er det, men det tallet er stort), betyr at du den kan brukes til alle størrelser på harddisker.
- Hvis du bare skal bruke en Mac-harddisk, velger du "Mac OS Extended (Journaled)". Dette formatet lar deg bruke alle funksjonene på din Mac på harddisken din, for eksempel Time Capsule.
Klikk "Slett" for å formatere harddisken i det valgte formatet. Når du har trykket på den, kan du ikke angre og alle data Eksisterende på harddisken vil bli slettet. Avhengig av størrelse, vil hver harddisk ha en annen formattid.
Prøv å bruke den nylig formaterte harddisken. Når den er riktig formatert, vises harddisken på Mac-skjermen. Dobbeltklikk for å åpne den, nå skal du kunne legge til og flytte filer derfra. annonse
Del 3 av 3: Håndtering når harddisken ikke kan bli funnet
Forsikre deg om at harddisken er riktig tilkoblet. Kontroller at alle kablene er koblet til harddisken og Mac-en. Hvis kabelen er løs, vises ikke harddisken.
Forsikre deg om at harddisken har nok strøm. Noen eksterne harddisker må kobles til separat. Du trenger kanskje en dobbel USB-kabel. Denne kabelen har en enkelt USB-kontakt som plugges inn i den eksterne harddisken, den andre enden i to og begge plugger inn i din Mac.
Start Mac på nytt. Mange problemer med en Mac eller harddisk kan løses ved bare å starte på nytt. Slå datamaskinen helt av fra Apple-menyen, og slå den på igjen med strømknappen. Det er mer sannsynlig at den tilkoblede harddisken vises etter at Mac-en har startet på nytt.
Prøv en annen kabel og port. Kanskje USB-kabelen er feil, eller USB-porten er i trøbbel. Prøv å bruke en annen USB-kabel koblet til en annen port.
Kjør førstehjelp på harddisken. Diskverktøy har en rekke feilkorrigeringsfunksjoner som kan føre til at harddisken som ikke fungerer, fungerer igjen.
- Åpne Diskverktøy fra Verktøy-mappen.
- Velg harddisken og klikk på "Førstehjelp" -knappen.
- Klikk "Kjør" for å begynne å skanne etter feil på harddisken.
- La verktøyet fikse det. Som et resultat vil du sannsynligvis kunne bruke harddisken. Merk at når feilen vises, kan det være et tidlig varseltegn om harddiskfeil.
Vurder å bytte ut harddisken. Enhver harddisk vil også bli skadet. Jo lenger den brukes, jo større er muligheten for feil. Feilfrekvensen til en ny harddisk er heller ikke liten. Hvis harddisken din er 4 år eller mer, og den ikke vises uansett hva du gjør, er sjansen stor for at den har mislyktes.
- Du kan prøve å koble harddisken til en annen datamaskin for å se om den vises eller ikke. Hvis harddisken ikke vises hvor som helst, kan det være på tide å kjøpe en ny.