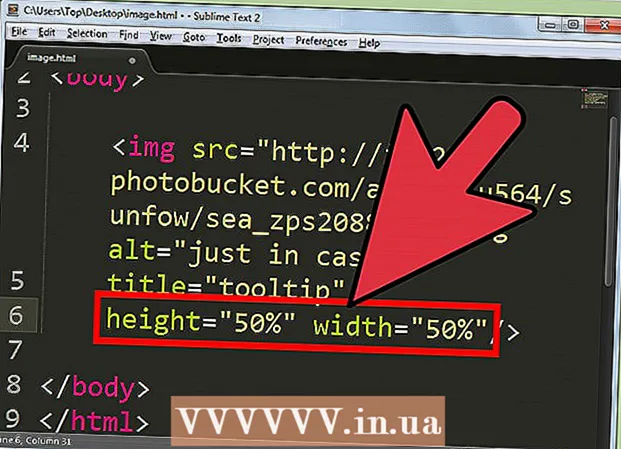Forfatter:
Louise Ward
Opprettelsesdato:
4 Februar 2021
Oppdater Dato:
1 Juli 2024

Innhold
Oppløsning er antall piksler (piksler) som skjermen viser. Vanligvis vises dette som B x H (som 1920px x 1080px).Generelt, jo flere piksler du har, desto klarere blir teksten og bildet. Nåværende digitale flatskjermbilder har en enestående høy pikseltetthet. Når du velger riktig skjermoppløsning, blir det mye mer behagelig å bruke datamaskinen.
Fremgangsmåte
Før start
Lær noen vanlige begreper. Som et resultat blir det lettere å justere skjermoppløsningen:
- Pixel - En piksel er et lite lyspunkt på skjermen. Dette høydepunktet vil endre farge basert på det viste innholdet. Hver piksel på skjermen fungerer sammen for å vise bildet du ser.
- Oppløsning - dette er "størrelsen" på skjermen målt i piksler. For eksempel betyr "1366 x 768" at skjermen vises med 1366 piksler horisontalt og 768 piksler i høyden. Jo høyere oppløsning, desto mindre og skarpere blir motivet som vises på skjermen.
- Innebygd oppløsning (anbefalt) - er antall fysiske piksler som er tilstede på skjermen, som vanligvis er den høyeste oppløsningen skjermen kan vise. Når du velger denne oppløsningen, får du det klareste bildet.
- Bildeforhold - siden widescreen-skjermer har blitt så populære, er ikke sideforhold lenger en stor avtale. Det er forholdet mellom bredden og høyden på skjermen. Eldre CRT-skjermer og originale flatskjermer har et sideforhold på 4: 3. I mellomtiden har nesten alle moderne skjermer et sideforhold på 16: 9. 16:10 "Cinema" -skjermene vinner også popularitet.

Finn skjermens opprinnelige oppløsning. Å fange skjermens naturlige oppløsning vil hjelpe deg med å raskt justere for det klareste bildet. I Windows 7, 8 og de fleste versjoner av OS X er den anbefalte oppløsningen spesifisert. Her er noen vanlige oppløsninger:- Widescreen-skjermer på skrivebordet er vanligvis 1920 x 1080. Allikevel er 1600 x 900 og 2560 x 1440 også vanlige. Eldre 4: 3 flatskjermbilder kan ha en oppløsning på 1024 x 768.
- Skjermoppløsninger på bærbare datamaskiner er vanligvis 1366 x 768, selv om 1280 x 800, 1600 x 900 og 1920 x 1080 også er vanlige.
- Oppløsningen på 13-tommers MacBook Pro (2014 eller senere) er 2560 x 1600. Oppløsningen på 15-tommers MacBook Pro Retina-skjerm er 2880 x 1800.
- Noen nyere bærbare datamaskiner har også avanserte skjermer med oppløsninger på henholdsvis 2560 x 1440, 3200 x 1800 eller til og med 3840 x 2160 ("4K").
- Avanserte high-end stasjonære skjermer har høy oppløsning, for eksempel 3840 x 2160 ("4K") eller 5120 x 2880 ("5K"), og Dell har også gitt ut en $ 100 millioner skjerm med oppløsning opptil 7680 x 4320 ("8K").
- De fleste skjermer med høy oppløsning har en zoom-funksjon, slik at fullskjermoppløsningen kan brukes uten å gjøre UI-elementene for små. Takket være denne funksjonen er produsenter i stand til å lansere skjermer med høy oppløsning på små enheter.
Metode 1 av 2: Windows

Høyreklikk på skrivebordet. Dette er den raskeste måten å få tilgang til skjermoppsettet ditt.
Velg "Skjermoppløsning" med Windows 8 og 7, "Tilpass" under Vista og "Egenskaper" under XP. Skjermoppsettmenyen vises.
- Windows Vista: Klikk på "Skjerminnstillinger" i Personaliseringsmenyen.
- Windows XP: Når du har valgt "Egenskaper", klikker du kategorien "Innstillinger".

Velg aktiv visning (om nødvendig). Velg her skjermen du prøver å sjekke oppløsningen for. Klikk på Identifiser-knappen for å vise parametrene for hver skjerm, og identifiser dermed riktig skjerm du vil velge.- Hvis du bare har en skjerm, kan du hoppe over dette trinnet.
Ta opp gjeldende oppløsning. Gjeldende oppløsning vises på rullegardinmenyen eller skyveknappen "Oppløsning".
Sjekk om det er den anbefalte oppløsningen - "Anbefalt". Den anbefalte oppløsningen er den opprinnelige oppløsningen til skjermen. Med den får du det klareste bildet.
- Windows Vista og XP viser ikke de anbefalte oppløsningene. Du må se i brukerhåndboken for skjermen for å bestemme denne parameteren.
Endre oppløsningen ved hjelp av glidebryteren. Klikk på rullegardinmenyen "Oppløsning" i Windows 7 og 8, så vises en glidebryter. Når du bruker en annen oppløsning enn den anbefalte oppløsningen, blir du uskarpe, strukne / ødelagte bilder.
- Hvis du velger en lavere oppløsning, øker størrelsen på objekter på skjermen.
- Hvis du ikke kjenner skjermens opprinnelige oppløsning, kan du sette den til det høyeste levedyktige alternativet for å få det klareste bildet.
trykk Søke om (Bruk) etter endring av innstillingen. Skjermen kan slå seg av eller flimre litt før den vises med den nye oppløsningen. Du blir bedt om å bekrefte at endringene er gjort, eller gå tilbake til de opprinnelige innstillingene. Hvis du ikke tar et valg, vil bildet automatisk gå tilbake til de gamle innstillingene etter 15 sekunder.
- Hvis du vil lagre endringene, trykker du på Behold endringene.
- Hvis du ikke ser noe etter endring av innstillingene, er det bare å vente på at skjermen går tilbake til de opprinnelige innstillingene.
Metode 2 av 2: Mac
Klikk på Apple-menyen og velg "Systemvalg". Som standard vil OS X velge den opprinnelige oppløsningen, noe som gir deg det klareste bildet. Du kan endre dette når et program krever en viss oppløsning, eller når du trenger å justere størrelsen på objekter på skjermen.
Klikk på "Skjermer" og velg "Skjerm" -fanen. Når det gjelder flere skjermer, kan du velge skjermen du vil justere.
Velg "Skalert" for å endre oppløsningen. Som standard blir alternativet "Best for display" valgt. Skjermen blir deretter satt til sin opprinnelige oppløsning. Velg "Skalert" hvis du vil bruke andre alternativer.
Velg oppløsningen du vil bruke. Alternativet "lav oppløsning" vil resultere i et uskarpt bilde. Med alternativet "strukket" blir motivet på skjermen bredere eller tynnere enn vanlig.
- Mest sannsynlig kan du velge en oppløsning som er høyere enn skjermens opprinnelige oppløsning. Selv om det viste objektet blir mindre, kan datamaskinens behandlingshastighet påvirkes betydelig.
- Når en bestemt oppløsning er valgt, vil endringen tre i kraft umiddelbart.
Vent for å se om bildet ditt vises etter endringen. Hvis du ikke ser noe med den nye oppløsningen, må du vente i 15 sekunder på skjermen for å gå tilbake til fabrikkinnstillingene. Hvis det fortsatt ikke fungerer, trykk Esc.
- Hvis skjermen fremdeles ikke endres tilbake til de gamle innstillingene, starter du Macen din i sikker modus og velger en ny oppløsning.