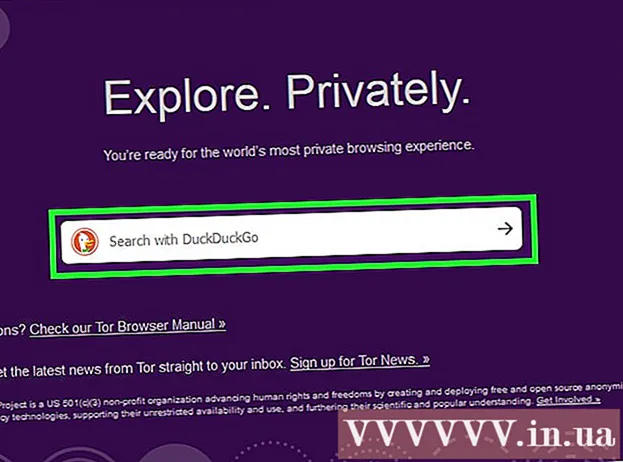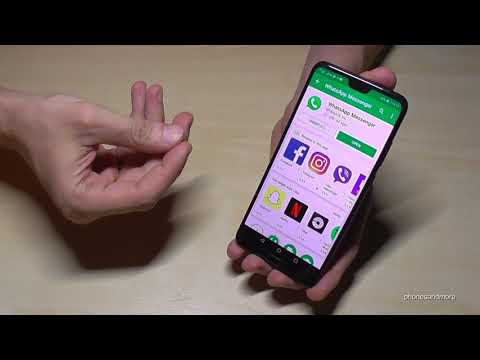
Innhold
Denne artikkelen viser hvordan du laster ned og installerer WhatsApp på din iPhone, Android eller datamaskin.
Fremgangsmåte
Metode 1 av 3: På iPhone
Åpne iPhone App Store. Denne appen ser ut som en hvit "A" på en lyseblå bakgrunn. Vanligvis vil du se dette programmet på startskjermen (Hjem-skjerm).

Ta på Søk (Søk). Denne forstørrelsesknappen er nederst på skjermen.
Trykk på søkefeltet. Du vil se denne linjen øverst på skjermen.

Type Hva skjer søkefeltet, og trykk deretter på Søk. Denne knappen er nederst til høyre på skjermen.
Ta på FÅ (Last ned) på høyre side av WhatsApp. WhatsApp er en grønn app som har en hvit chatboble rundt telefonen din.
Hvis du har lastet ned WhatsApp før, vil denne knappen ha et skyikon med en pil som peker nedover. Etter at du har berørt skyen, blir du spurt om du vil laste ned WhatsApp.
Ta på INSTALLERE (Installer) når du blir varslet. Denne knappen er i samme posisjon som knappen FÅ.
Skriv inn Apple ID-passordet ditt hvis du blir spurt. Hvis du nylig har logget på Apple-ID-en din i App Store, trenger du ikke gjøre dette trinnet.
- Du kan også bruke Touch ID hvis den støttes av iPhone.
Vent til nedlastingen er fullført, og trykk deretter på ÅPEN (Åpen). Denne knappen er på høyre side av WhatsApp. Når du har tappet, åpnes WhatsApp, slik at du kan fortsette med oppsettet.
Ta på OK eller Don og Tillat (Ikke tillatt) når du ser et popup-vindu. Disse vinduene vil spørre om du vil la WhatsApp få tilgang til kontaktene dine, og om WhatsApp kan sende deg varsler.
Ta på Enig og fortsett (Enig og fortsett). Denne knappen er nederst på skjermen.
Skriv inn telefonnummeret ditt, og trykk deretter på Ferdig (Fullført). Telefonnummeret ditt er i tekstfeltet midt på skjermen og på knappen Ferdig plassert i øvre høyre hjørne.
Ta på Ja når det er kunngjøring. WhatsApp sender en bekreftelseskode til Meldinger-delen på iPhone.
Hvis det ikke er noe telefonnummer der meldingene kan mottas, trykk på Ring meg og nummeret ditt vil motta et automatisk anrop med en bekreftelseskode.
Trykk på Hjem-knappen, og åpne deretter Melding. Appen har en hvitfarget chatboble på grønn bakgrunn.
Åpne tekstmeldinger fra WhatsApp. Du vil se i meldingen noe som "Din WhatsApp-kode er ..." (WhatsApp-koden din er ...)
Skriv inn den 6-sifrede koden i WhatsApp. Hvis du skriver riktig, vil WhatsApp tillate deg å fortsette med å tilpasse profilen din.
Skriv inn navnet ditt. Gjør dette ved å berøre tekstfeltet "Ditt navn" midt på skjermen og skrive navnet ditt.
- Du kan også legge til et profilbilde på denne siden.
- Du har også muligheten til å berøre Restaurere øverst til høyre på skjermen for å gjenopprette chatloggen din. Denne knappen fungerer bare hvis du har brukt WhatsApp på denne telefonen før.
Ta på Ferdig. Nå som WhatsApp på iPhone er installert og konfigurert, kan du begynne å bruke WhatsApp! annonse
Metode 2 av 3: På Android
Åpne Google Play-butikken på Android. Denne appen har flerfargede trekanter på en hvit bakgrunn. Du finner denne appen i applikasjonsskuffen.
Trykk på forstørrelsesglassikonet. Denne knappen er øverst til høyre på skjermen.
Type Hva skjer søkefeltet, og trykk deretter på knappen Gå (forstørrelsesglass). Dette trinnet hjelper deg med å søke etter WhatsApp i Play-butikken; Vanligvis vil det være det øverste resultatet på siden som vises.
Trykk på "WhatsApp Messenger". Dette er et steg inn på WhatsApp-applikasjonssiden.
Ta på INSTALLERE (Innstilling). Denne knappen er øverst til høyre på skjermen.
Trykk på knappen AKSEPTERER (Akseptert) hvis det blir varsel. Denne knappen er nederst på lokalmenyen. Du blir spurt om du godtar WhatsApp-nedlastinger på Android-enheten din.
Vent til WhatsApp lastes ned, og trykk deretter på ÅPEN (Åpen). Du vil se denne knappen på høyre side av skjermen. Nå er WhatsApp installert på Android, og du kan konfigurere det.
Ta på ENIGE OG FORTSETT (Enig og fortsett). Denne knappen er nederst på skjermen.
Tast inn ditt telefonnummer. Du må oppgi telefonnummeret ditt i tekstfeltet midt på siden.
Ta på OK når det er kunngjøring. WhatsApp sender en tekstmelding med bekreftelseskode til telefonnummeret du oppga.
Hvis du ikke har et telefonnummer der du kan motta meldinger, berører du Ring meg (Ring meg) og nummeret ditt vil få en automatisk samtale informert om bekreftelseskoden.
Åpne telefonens meldingsdel. Du vil se en ny tekstmelding her.
Trykk på den nye meldingen. Meldingen vil vanligvis si "WhatsApp-koden din er ... men du kan bare trykke på denne lenken for å bekrefte enheten" (WhatsApp-koden din er, men du kan trykke på denne lenken for å godkjenne enheten).
Skriv inn en 6-sifret kode i WhatsApp. Så lenge det ikke blir skrevet feil, hjelper dette trinnet med telefonbekreftelse og viderekoblinger til siden for oppretting av konto.

Skriv inn navn og bilde. Du trenger ikke å legge til et bilde, men det vil gjøre det lettere for andre i kontaktene dine å gjenkjenne deg (spesielt hvis du bruker et annet navn).- Hvis du lastet ned WhatsApp før, har du først muligheten til å gjenopprette chatloggen.
- Du kan også berøre Bruk Facebook Info for å bruke Facebook-navnet og bildet ditt.

Ta på neste (Fortsatt). Denne knappen er øverst til høyre på skjermen. WhatsApp er nå installert og satt opp på Android - du kan begynne å bruke WhatsApp på fritiden. annonse
Metode 3 av 3: På datamaskinen
Gå til WhatsApp-nettstedet på datamaskinen din. Nettstedets adresse er https://www.whatsapp.com/. Du kan laste ned desktopversjonen av WhatsApp på denne siden.
WhatsApp må også installeres på telefonen din for å logge på WhatsApp på datamaskinen.
Klikk Mac eller Windows PC. Dette alternativet er nær bunnen av websiden.
Klikk på knappen NEDLASTING (Last) grønt. Du bør se denne knappen på høyre side av siden. Etter å ha klikket på denne knappen vil WhatsApp-installasjonsfilen vanligvis lastes ned med en gang, men du må kanskje velge et nedlastingssted.
Avhengig av datamaskinens operativsystem, vil denne knappen si "Last ned for Windows 64-bit" eller "Last ned for Mac OS X" (Last ned versjon for Mac OS X).
Vent til installasjonsfilen er lastet ned, dobbeltklikk deretter på den. Vanligvis vil filen være i datamaskinens standardmappe "Nedlastinger" (for eksempel Desktop).
Vent til WhatsApp er ferdig med installasjonen. Etter vellykket installasjon vil du se et hvitt telefon-WhatsApp-ikon på en grønn bakgrunn på datamaskinen din.
- Et hvitt vindu med en grønn illustrasjon vises mens WhatsApp installeres.
Dobbeltklikk WhatsApp-ikonet hvis WhatsApp ikke åpnes. Dette trinnet åpner WhatsApp-påloggingssiden med en svart og hvit rutete rute (dette er QR-koden).
Åpne WhatsApp på telefonen din. Hvis du ikke har WhatsApp på telefonen din ennå, må du installere den på iPhone eller Android før du fortsetter.
Åpne WhatsApp kodeskanner. Avhengig av telefonen din, kan du åpne QR-skanneren som følger:
- Til Iphone - Ta på Innstillinger (Oppsett) nederst til høyre på skjermen, og klikk deretter WhatsApp Web / Desktop nær toppen av skjermen.
- Til Android - Ta på ⋮, og berør deretter WhatsApp Web øverst på menyen.
Rett telefonens kamera mot QR-koden. Etter en stund vil WhatsApp skanne koden for å gi datamaskinen tillatelse til å logge på WhatsApp. Nå kan du bruke WhatsApp på datamaskinen din!
- Hvis QR-koden er utløpt, klikker du på pilen i midten for å oppdatere koden.
- Hvis du ikke kan skanne koden, må du sørge for at alle QR-kodene vises på telefonskjermen - det kan hende du må øke avstanden mellom telefonen og dataskjermen.
Råd
- Du kan bruke den elektroniske versjonen av WhatsApp ved å gå til WhatsApp-nettstedet (https://web.whatsapp.com/) og skanne QR-koden der for å logge på.
Advarsel
- Du kan ikke bruke WhatsApp på to eller flere mobile enheter samtidig.