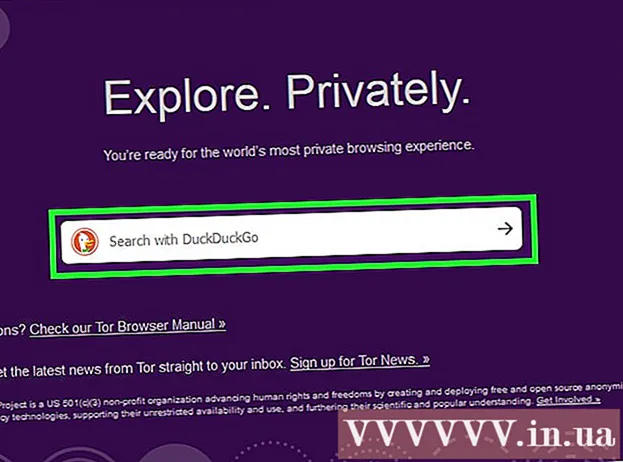Forfatter:
Peter Berry
Opprettelsesdato:
16 Juli 2021
Oppdater Dato:
1 Juli 2024

Innhold
Denne wikiHow lærer deg hvordan du automatisk rapporterer data i Microsoft Excel. Denne artikkelen snakker også om hvordan du kan spørre og generere rapporter fra en ekstern kilde (MySQL, Postgres, Oracle, etc.) rett på regnearket ved hjelp av et Excel-plugin for å koble regnearket til kilden. disse dataene.
Når det gjelder dataene som er lagret i Excel-regneark, vil vi bruke makrokommandoer til å opprette og eksportere rapporter til forskjellige filtyper med et tastetrykk. Heldigvis har Excel denne funksjonen innebygd, så du trenger ikke å lage algoritmen selv.
Fremgangsmåte
Metode 1 av 2: Med eksterne data (MySQL, Postgres, Oracle, etc.)
nedlasting Excel-plugin av Kloudio fra Microsoft AppSource. Ovennevnte verktøy lar deg opprette en kontinuerlig forbindelse mellom kilden eller den eksterne databasen og arbeidsbokssettet ditt. Dette pluginet fungerer også med Google Sheets.

Opprett en forbindelse mellom regnearket og en ekstern datakilde ved å klikke på + -tegnet på Kloudio-portalen. Skriv inn detaljene i databasen (databasetype, legitimasjon) og velg eventuelle sikkerhets- / krypteringsalternativer hvis du jobber med konfidensielle eller bedriftsdata.
Etter at du har opprettet en forbindelse mellom regnearket og databasen din, kan du spørre og opprette rapporter fra eksterne data rett i Excel. Opprett en tilpasset rapport fra Kloudio-portalen, og velg deretter dokumentet i høyre rullegardinmeny i Excel. Ethvert filter og oppdateringsfrekvens kan brukes på rapporter (virksomhets regneark kan oppdateres automatisk ukentlig, daglig eller til og med hver time).
I tillegg kan du importere data til koblede regneark og oppdatere til en ekstern datakilde. Lag en opplastingsmal fra Kloudio-portalen, så vil du kunne laste opp endringer fra regnearket til en ekstern datakilde manuelt eller automatisk. annonse
Metode 2 av 2: Med data tilgjengelig på Excel
Hvis dataene som skal rapporteres lagres, oppdateres og vedlikeholdes i Excel, kan du automatisere rapporteringsprosessen med makroer. Makroer er en innebygd funksjon som lar oss automatisere kompliserte og repeterende oppgaver.
Åpne Excel. Dobbeltklikk (eller klikk med en Mac) i den hvite "X" Excel-appen på en grønn bakgrunn, og klikk deretter Tom arbeidsbok (Tomt regneark) på eksempelsiden.
- Klikk på en Mac-datamaskin Fil (File) og velg Ny tom arbeidsbok (Nytt tomt regneark) i rullegardinmenyen som vises.
- Hvis du allerede har en Excel-rapport som må automatiseres, dobbeltklikker du filen for å åpne den i Excel.
Skriv inn regnearkets data om nødvendig. Hvis du ikke har lagt til tall eller etiketter i kolonnen du vil automatisere resultatene for, fortsett før du fortsetter.
Slå på kortet Utvikler (Utviklere). Som standard er taggen Utvikler viser ikke toppen av Excel-vinduet. Avhengig av operativsystem, kan du aktivere dette kortet på følgende måte:
- På Windows Klikk Fil > Alternativer (Valgfritt)> Tilpass bånd (Tilpass båndet) på venstre side av vinduet, merk av i "Utvikler" -boksen nederst til venstre i vinduet (du må kanskje rulle ned først), og klikk deretter OK.
- På Mac Klikk utmerke > Preferanser ... (Tilpasses)> Bånd og verktøylinje (Verktøylinje og bånd) og merk av i "Utvikler" -boksen i "Hovedfaner" -listen, og klikk deretter Lagre.
Klikk Utvikler. Denne fanen viser nå toppen av Excel-vinduet. Her vises en verktøylinje.
Klikk Ta opp makro (Record Macro) i verktøylinjen. Et vindu dukker opp.
Skriv inn et navn for makrokommandoen. I tekstboksen "Makronavn" skriver du inn et navn på makrokommandoen. Dette vil hjelpe deg å gjenkjenne makrokommandoen senere.
- Hvis du for eksempel oppretter en makroordre for å eksportere et diagram fra eksisterende data, kan du gi ordren navnet "Chart1" eller noe lignende.
Opprett hurtigtaster for makroer. trykk ⇧ Skift samtidig med en annen nøkkel (for eksempel bokstaver T) for å lage hurtigtaster for makrokommandoer senere.
- På en Mac ville hurtigtasten være det ⌥ Alternativ+⌘ Kommando og visse taster (f.eks ⌥ Alternativ+⌘ Kommando+T).
Lagre makrokommandoen i gjeldende Excel-dokument. Klikk på "Lagre makro i" -rullegardinmenyen og velg Denne arbeidsboken (Samle dette regnearket) for å sikre at makrokommandoen vil være tilgjengelig for alle som bruker den nåværende arbeidsboken.
- Du må lagre Excel-filen i sitt eget format for at makrokommandoen skal lagres.
Klikk OK nederst i vinduet. Etter at makrokommandoinnstillingene er lagret, blir du satt i opptaksmodus. Enhver handling du utfører fra nå til opptaket stopper, lagres.
Ta trinnene du vil automatisere. Excel sporer klikk, tastetrykk for å formatere alternativene du skriver, og legger dem til i listen over makroer.
- For eksempel, for å velge data og lage et diagram ut fra dem, må du markere dataene, klikke Sett inn (Sett inn) øverst i Excel-vinduet, velg diagramtypen, klikk på kartformatet du vil bruke, og rediger diagrammet om nødvendig.
- Hvis du vil bruke makrokommandoen for å legge til verdier fra celler A1 komme A12, klikk i den tomme cellen, skriv inn = SUM (A1: A12) og trykk ↵ Gå inn.
Klikk Stopp innspillingen (Stopp opptaket). Alternativene er i verktøylinjen på kortet Utvikler. Programmet stopper innspillingen og lagrer alle operasjoner du utførte under opptaket som en makrokommando.
Lagre Excel-arbeidsboken som en makrotriggerfil. Klikk Fil, velg Lagre som (Lagre som) og endre filformatet til xlsm i stedet for xls. Deretter kan du skrive inn et filnavn, velge en lagringsplass og klikke Lagre (Lagre).
- Hvis du ikke gjør dette, lagres ikke makrokommandoen som en del av regnearket, noe som betyr at brukere på en annen datamaskin ikke vil kunne bruke makroen hvis du sender arbeidsboken til dem.
Utfør makrokommandoen. Trykk på tastekombinasjonen du opprettet som en del av en makrokommando for å fortsette. Regnearket utfører automatisk trinnene i makrokommandoen.
- Du kan også utføre en makrokommando ved å klikke Makroer i kortet Utvikler, velg navnet på makroen og klikk Skjelving (Tvangsfullbyrdelse).
Råd
- Du bør bare få Excel-plugin fra Microsoft AppSource eller en pålitelig tredjepartsleverandør.
- Makroer kan brukes til alt fra enkle (for eksempel å legge til verdier eller lage diagrammer) til komplekse (f.eks. Beregne verdien av celler, lage diagrammer fra resultatene, merke diagrammer og utskriftsresultater).
- Når du åpner et regneark med makroer, kan det hende du må klikke Aktiver innhold (Aktivering av innhold) i det gule banneret øverst i frontvinduet kan makrobruk brukes.
Advarsel
- Makroen tar et enkelt trinn mens du tar opp.Forsikre deg om at du ikke ved et uhell har oppgitt feil verdi, åpnet unødvendige programmer eller slettet noe.
- Makroer kan brukes til ondsinnede formål (for eksempel å slette data på datamaskinen din). Ikke utfør makrokommandoer fra ikke-klarerte kilder.