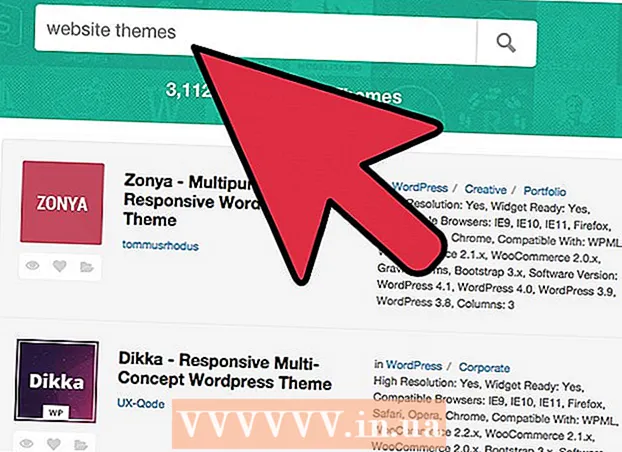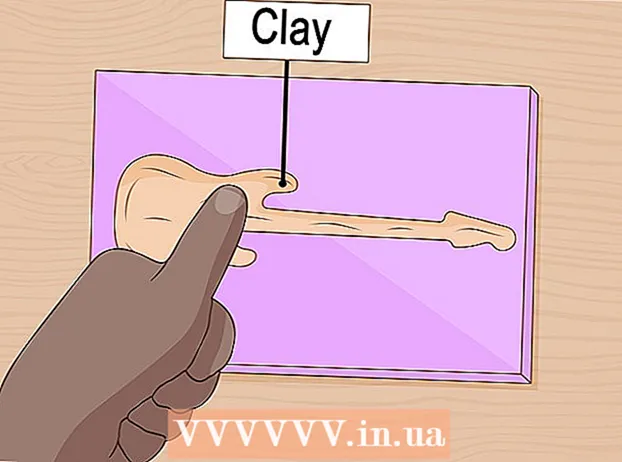Forfatter:
John Pratt
Opprettelsesdato:
17 Februar 2021
Oppdater Dato:
1 Juli 2024
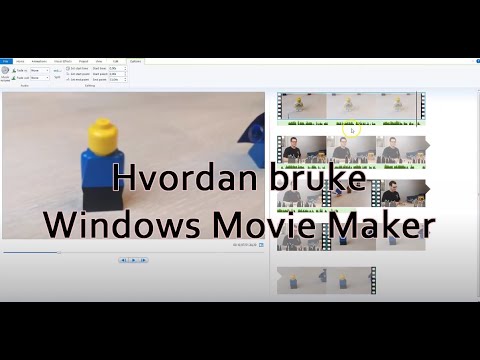
Innhold
Har du prøvd å lage en film med Windows Movie maker, men ikke? Vi forteller deg hvordan! Du vil elske å jobbe med dette programmet, og du vil endelig lage filmen du alltid ønsket å lage. Mye moro!
Å trå
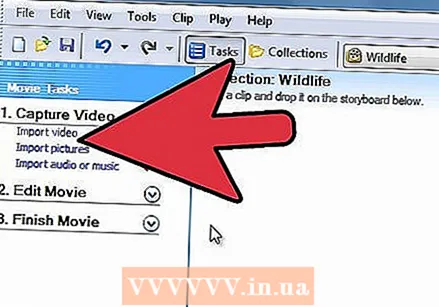 Åpne filen eller filmen. Klikk deretter på “Importer video”; det vil ta litt tid å importere, avhengig av størrelsen på filen og hvor lang videoen er.
Åpne filen eller filmen. Klikk deretter på “Importer video”; det vil ta litt tid å importere, avhengig av størrelsen på filen og hvor lang videoen er. 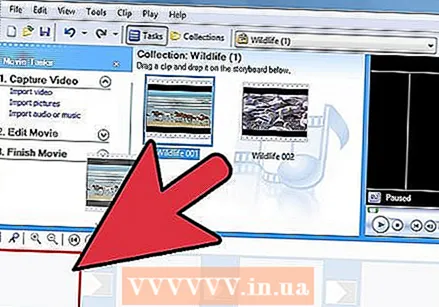 Klikk og dra videoene til storyboardet, som du finner nederst i vinduet.
Klikk og dra videoene til storyboardet, som du finner nederst i vinduet.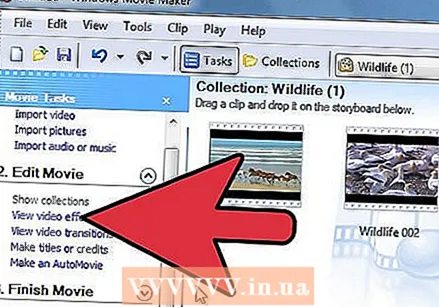 Legg til effekter. Klikk Effekter på Verktøy-menyen. Klikk på effekten du vil legge til i Innhold-panelet. Du kan klikke Spill av under forhåndsvisningsvinduet for å forhåndsvise effekten.
Legg til effekter. Klikk Effekter på Verktøy-menyen. Klikk på effekten du vil legge til i Innhold-panelet. Du kan klikke Spill av under forhåndsvisningsvinduet for å forhåndsvise effekten. 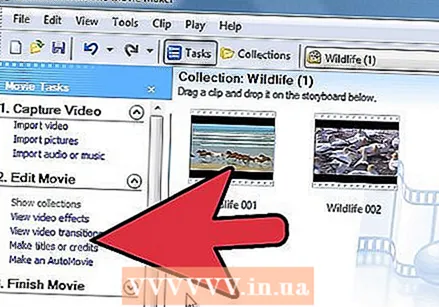 Legg til overganger. På storyboardet eller tidslinjen klikker du på det andre av de to videoklippene, titlene eller bildene du vil legge til en overgang mellom. Klikk Overganger på Verktøy-menyen. Klikk på overgangen du vil legge til i Innhold-panelet. Du kan klikke på Spill av under forhåndsvisningsvinduet for å forhåndsvise overgangen. Klikk på Clip og deretter på Add to Timeline eller Add to Storyboard.
Legg til overganger. På storyboardet eller tidslinjen klikker du på det andre av de to videoklippene, titlene eller bildene du vil legge til en overgang mellom. Klikk Overganger på Verktøy-menyen. Klikk på overgangen du vil legge til i Innhold-panelet. Du kan klikke på Spill av under forhåndsvisningsvinduet for å forhåndsvise overgangen. Klikk på Clip og deretter på Add to Timeline eller Add to Storyboard. 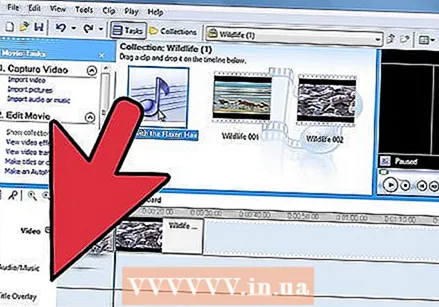 Legg til musikk eller forkorte klippene ved å klikke på tidslinjen nederst på skjermen.
Legg til musikk eller forkorte klippene ved å klikke på tidslinjen nederst på skjermen.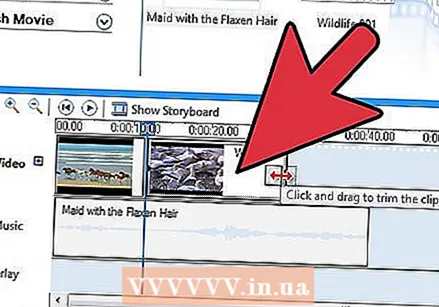 Hvis du vil gjøre et klipp kortere, klikker du på den halve trekanten på siden av klippet, du kan flytte det til du har nådd ønsket lengde.
Hvis du vil gjøre et klipp kortere, klikker du på den halve trekanten på siden av klippet, du kan flytte det til du har nådd ønsket lengde.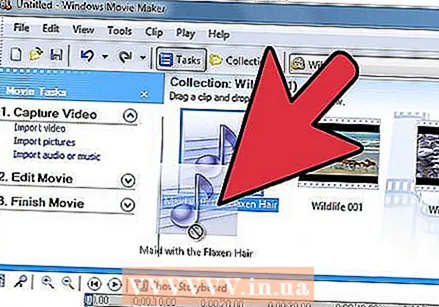 Sett kameraet til Mute hvis du vil lage en musikkvideo. Du vil ikke ha ekstra lyd, bare musikken. Deretter går du til “Importer lyd eller musikk” og velger en sang. Deretter drar du den til tidslinjen. Du kan også forkorte musikken med trekanten.
Sett kameraet til Mute hvis du vil lage en musikkvideo. Du vil ikke ha ekstra lyd, bare musikken. Deretter går du til “Importer lyd eller musikk” og velger en sang. Deretter drar du den til tidslinjen. Du kan også forkorte musikken med trekanten. 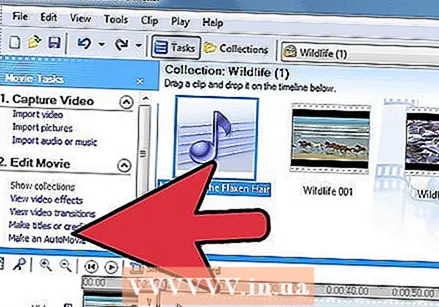 Legg til en tittel eller filmtitler ved å klikke på riktig kobling i venstre kolonne. På venstre side kan du legge til funksjoner, for eksempel regissør, produsent eller rolle. Til høyre setter du navnene på personene som deltok.
Legg til en tittel eller filmtitler ved å klikke på riktig kobling i venstre kolonne. På venstre side kan du legge til funksjoner, for eksempel regissør, produsent eller rolle. Til høyre setter du navnene på personene som deltok. 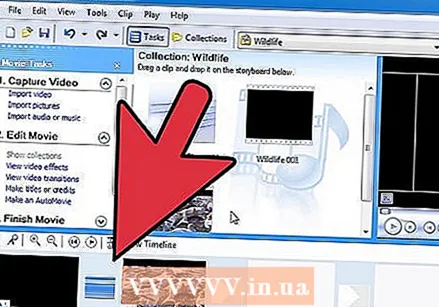 Klikk på tidslinjen. Nå kan du se tidslinjen med sangen, tittelen, videoer, effekter og overganger. Du kan deretter se filmen ved å trykke på play på venstre side av skjermen.
Klikk på tidslinjen. Nå kan du se tidslinjen med sangen, tittelen, videoer, effekter og overganger. Du kan deretter se filmen ved å trykke på play på venstre side av skjermen. 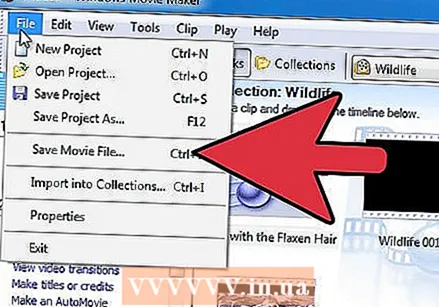 Når du er fornøyd, klikker du på “Lagre på datamaskinen min”, eller du kan brenne den på CD eller DVD.
Når du er fornøyd, klikker du på “Lagre på datamaskinen min”, eller du kan brenne den på CD eller DVD.
Tips
- Forsikre deg om at filmen har riktig format. Du kan for eksempel ikke importere MP4 til Movie Maker. Du kan konvertere den først, for eksempel med FFmpeg eller MEncoder først.
- For en blitseffekt, kutt videoen din i to og legg til "fade out from white" i midten. Dette fungerer bra med musikkklipp.
- For å justere volumet til et lydklipp, høyreklikk på klippet og klikk Volum. Juster volumet med glidebryteren som vises.
Advarsler
- Lag aldri en film med opphavsrettsbeskyttede klipp med mindre du har eksplisitt tillatelse.
- Sørg for å lagre prosjektet ofte.