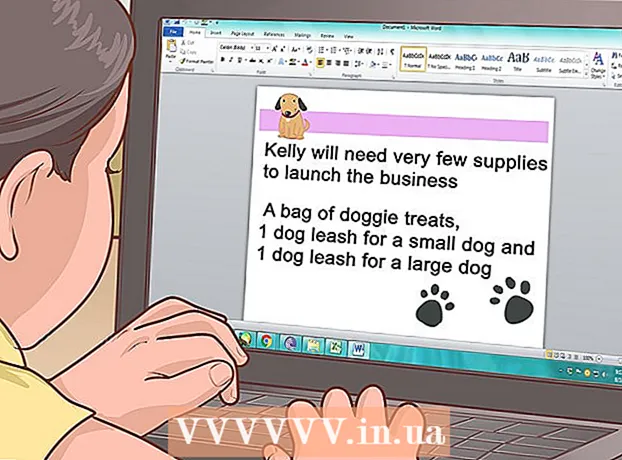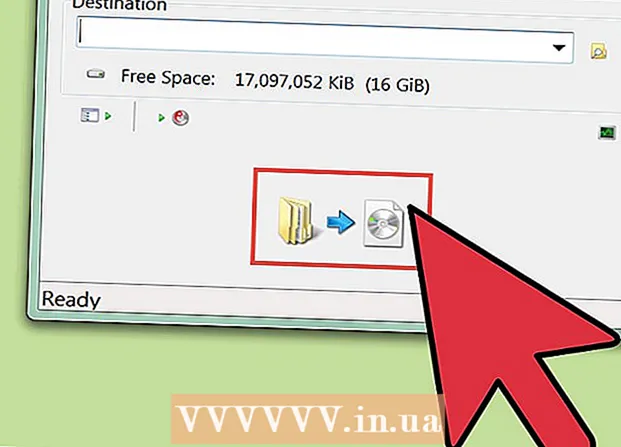Forfatter:
Morris Wright
Opprettelsesdato:
28 April 2021
Oppdater Dato:
1 Juli 2024

Innhold
- Å trå
- Del 1 av 4: Åpne registereditoren
- Del 2 av 4: Sikkerhetskopiere registeret
- Del 3 av 4: Finn veien rundt registereditoren
- Del 4 av 4: Opprett og slett registeroppføringer
- Tips
- Advarsler
Denne wikiHow lærer deg hvordan du åpner og bruker Windows Registerredigering, også kjent som "regedit". Registerredigering lar deg gjøre endringer i systemfiler og programmer som du ellers ikke ville ha tilgang til. Hvis du endrer registret feil, kan det føre til permanent skade på operativsystemet ditt, så du bør la registeret være i fred hvis du ikke er sikker på hva du skal gjøre med det.
Å trå
Del 1 av 4: Åpne registereditoren
 Åpne Start
Åpne Start  Type regedit i Start. Dette er kommandoen som åpner registereditoren.
Type regedit i Start. Dette er kommandoen som åpner registereditoren.  klikk på regedit. Dette er en serie blå blokker øverst i Start-vinduet.
klikk på regedit. Dette er en serie blå blokker øverst i Start-vinduet.  klikk på Ja når du blir bedt om det. Registerredigeringsvinduet åpnes.
klikk på Ja når du blir bedt om det. Registerredigeringsvinduet åpnes. - Hvis du ikke er administrator på din nåværende datamaskin, kan du ikke åpne registereditoren.
Del 2 av 4: Sikkerhetskopiere registeret
 klikk på Datamaskin. Dette er skjermikonet øverst i sidefeltet (til venstre i vinduet) i registeret. Dette vil velge dette.
klikk på Datamaskin. Dette er skjermikonet øverst i sidefeltet (til venstre i vinduet) i registeret. Dette vil velge dette. - Du må kanskje rulle opp sidefeltet for å se dette ikonet.
- Med dette trinnet kan du sikkerhetskopiere hele registeret, men du kan også gjøre dette med en bestemt mappe eller et sett med mapper i registret.
 klikk på Fil. Denne fanen finner du øverst til venstre i registervinduet. En rullegardinmeny vises.
klikk på Fil. Denne fanen finner du øverst til venstre i registervinduet. En rullegardinmeny vises.  klikk på Eksport…. Dette alternativet finner du øverst i rullegardinmenyen. Vinduet for eksport av registerfilen åpnes.
klikk på Eksport…. Dette alternativet finner du øverst i rullegardinmenyen. Vinduet for eksport av registerfilen åpnes.  Skriv inn et navn på sikkerhetskopifilen. Skriv inn navnet på sikkerhetskopien. Det er en god ide å bruke gjeldende dato eller noe lignende for å indikere filen, i tilfelle du trenger å gjenopprette sikkerhetskopien.
Skriv inn et navn på sikkerhetskopifilen. Skriv inn navnet på sikkerhetskopien. Det er en god ide å bruke gjeldende dato eller noe lignende for å indikere filen, i tilfelle du trenger å gjenopprette sikkerhetskopien.  Velg et lagringssted. Klikk på en mappe på venstre side av registereksportvinduet for å angi hvor sikkerhetskopien skal lagres, eller klikk på en mappe i midten av vinduet for å opprette en mappe i din nåværende posisjon.
Velg et lagringssted. Klikk på en mappe på venstre side av registereksportvinduet for å angi hvor sikkerhetskopien skal lagres, eller klikk på en mappe i midten av vinduet for å opprette en mappe i din nåværende posisjon.  klikk på Lagre. Denne knappen er nederst i vinduet. Dette vil lage en kopi av gjeldende innstillinger, verdier og annen informasjon i registeret. Hvis noe går galt med registeret mens du jobber med det, kan du gjenopprette denne sikkerhetskopien for å fikse mindre til moderate feil.
klikk på Lagre. Denne knappen er nederst i vinduet. Dette vil lage en kopi av gjeldende innstillinger, verdier og annen informasjon i registeret. Hvis noe går galt med registeret mens du jobber med det, kan du gjenopprette denne sikkerhetskopien for å fikse mindre til moderate feil. - Klikk på fanen for å gjenopprette en sikkerhetskopi av registret Fil, på Import… fra rullegardinmenyen, og velg sikkerhetskopifilen til registeret.
- Du bør alltid ta en ny sikkerhetskopi av hele registeret før du redigerer det.
Del 3 av 4: Finn veien rundt registereditoren
 klikk på > neste Datamaskin. Dette ikonet er plassert til venstre for Datamaskinikonet du valgte under sikkerhetskopiering. Kartet Datamaskin utvides, og viser mappene i den, under ikonet Datamaskin.
klikk på > neste Datamaskin. Dette ikonet er plassert til venstre for Datamaskinikonet du valgte under sikkerhetskopiering. Kartet Datamaskin utvides, og viser mappene i den, under ikonet Datamaskin. - Hvis Datamaskin viser allerede flere mapper under den, den er allerede utvidet.
 Vis standardmappene i registret. Det er vanligvis fem mapper i mappen Datamaskin:
Vis standardmappene i registret. Det er vanligvis fem mapper i mappen Datamaskin: - HKEY_CLASSES_ROOT
- HKEY_CURRENT_USER
- HKEY_LOCAL_MACHINE
- HKEY_USERS
- HKEY_CURRENT_CONFIG
 Klikk på en mappe i registret. Ved å klikke på en mappe i registereditoren vises innholdet i høyre rute i registereditoren.
Klikk på en mappe i registret. Ved å klikke på en mappe i registereditoren vises innholdet i høyre rute i registereditoren. - Hvis du for eksempel klikker på mappen HKEY_CURRENT_USER, vil du se minst ett ikon på høyre side av vinduet, kalt (Misligholde).
 Utvid en mappe i registret. Klikk på > på venstre side av mappen for å utvide den og vise innholdet. Dette gjelder alle mapper i registret, uansett hvilken av mappene.
Utvid en mappe i registret. Klikk på > på venstre side av mappen for å utvide den og vise innholdet. Dette gjelder alle mapper i registret, uansett hvilken av mappene. - Du kan også dobbeltklikke på mapper for å utvide dem.
- Noen mapper (som f.eks HKEY_CLASSES_ROOT) inneholder hundrevis av undermapper, noe som betyr at utvidelse av dem resulterer i en oversikt over undermapper i venstre sidefelt. Registret er ikke alltid lett å navigere når dette skjer, men alle kataloger er i alfabetisk rekkefølge.
 Vis menyelementene. Denne finner du øverst til venstre i registervinduet, og inneholder følgende elementer:
Vis menyelementene. Denne finner du øverst til venstre i registervinduet, og inneholder følgende elementer: - Fil - Importer eller eksporter en registerfil, eller skriv ut et valgt element.
- redigere - Endre aspekter av et valgt registerelement, eller opprett et nytt.
- Vise - Aktiver eller deaktiver registeradressefeltet (ikke alle versjoner av Windows 10 har denne funksjonen). Du kan også se binære data for et valgt registerelement.
- Favoritter - Legg til et valgt registerelement i favorittmappen.
- Hjelp - Se Microsofts hjelpesider for registeret.
 Dobbeltklikk på et element i en registermappe. Du vil se et ikon med ab i rødt og navn (Misligholde) i de fleste registermapper. Ved å dobbeltklikke på den kan du se innholdet.
Dobbeltklikk på et element i en registermappe. Du vil se et ikon med ab i rødt og navn (Misligholde) i de fleste registermapper. Ved å dobbeltklikke på den kan du se innholdet.  klikk på Avbryt. Dette lukker registeroppføringen.
klikk på Avbryt. Dette lukker registeroppføringen.
Del 4 av 4: Opprett og slett registeroppføringer
 Gå til mappen der du vil opprette elementet. Du kan gjøre dette ved å utvide mappen, gå til en underordnet mappe, utvide den og gjenta denne til du kommer til mappen du leter etter.
Gå til mappen der du vil opprette elementet. Du kan gjøre dette ved å utvide mappen, gå til en underordnet mappe, utvide den og gjenta denne til du kommer til mappen du leter etter.  Velg mappen. Klikk på mappen der du vil lage varen. En mappe er valgt, så det du oppretter havner i den mappen.
Velg mappen. Klikk på mappen der du vil lage varen. En mappe er valgt, så det du oppretter havner i den mappen.  Klikk på fanen redigere. Du finner dette øverst til venstre i vinduet. En rullegardinmeny vises.
Klikk på fanen redigere. Du finner dette øverst til venstre i vinduet. En rullegardinmeny vises.  Å velge Ny. Dette alternativet ligger øverst i rullegardinmenyen. En skyvemeny vises ved siden av rullegardinmenyen.
Å velge Ny. Dette alternativet ligger øverst i rullegardinmenyen. En skyvemeny vises ved siden av rullegardinmenyen.  Velg elementet du vil lage. Klikk på ett av følgende elementer:
Velg elementet du vil lage. Klikk på ett av følgende elementer: - Strengverdi (strengverdi) - Dette er tingene som styrer systemfunksjonene (for eksempel tastaturhastigheten eller størrelsen på ikonene).
- DWORD-verdi - DWORD-verdier fungerer med strengverdier for å bestemme hvordan visse systemprosesser fungerer.
- Nøkkel - En registernøkkel er bare en mappe.
- Det er flere varianter av DWORD-verdier og strengverdier, som du kan velge avhengig av instruksjonene du har fått.
 Skriv inn navnet på varen. Skriv inn et navn for DWORD, strengverdi eller tast, og trykk ↵ Gå inn. Elementet blir opprettet på stedet du spesifiserer under navnet du nettopp har angitt.
Skriv inn navnet på varen. Skriv inn et navn for DWORD, strengverdi eller tast, og trykk ↵ Gå inn. Elementet blir opprettet på stedet du spesifiserer under navnet du nettopp har angitt. - Hvis du vil redigere elementet, må du dobbeltklikke på det for å åpne og endre innholdet etter ønske.
 Slett registeroppføringen. Husk at å gjøre dette for en annen vare enn den du nettopp opprettet, kan skade systemet ditt permanent. Gjør følgende for å slette en registeroppføring:
Slett registeroppføringen. Husk at å gjøre dette for en annen vare enn den du nettopp opprettet, kan skade systemet ditt permanent. Gjør følgende for å slette en registeroppføring: - Klikk på registeroppføringen.
- klikk på redigere
- klikk på Å fjerne
- klikk på OK når du blir bedt om det.
 Lukk registerredigereren. Klikk på X øverst til høyre i registerredigeringsvinduet. Registerredigereren lukkes.
Lukk registerredigereren. Klikk på X øverst til høyre i registerredigeringsvinduet. Registerredigereren lukkes.
Tips
- Det er flere applikasjoner tilgjengelig for å gjøre endringer i registret uten å måtte håndtere Regedits skremmende grensesnitt.
Advarsler
- Hvis du endrer registret feil, vil det mest sannsynlig skade systemet ditt, og i noen tilfeller gjør det umulig for deg å jobbe med det. Test endringene dine på en virtuell maskin før du bruker dem på datamaskinen, og ikke gjør endringer som ikke ble utført av en tekniker.