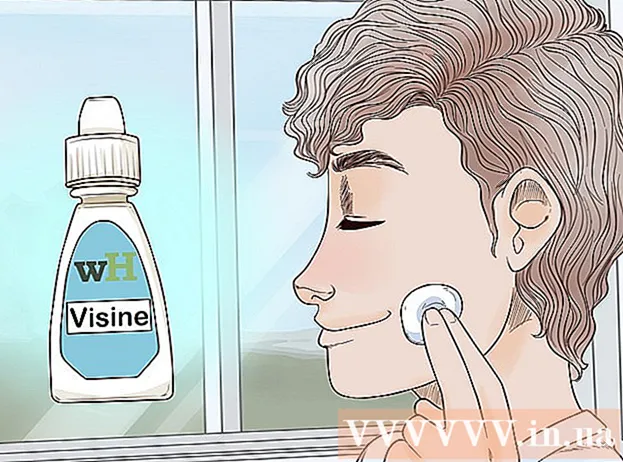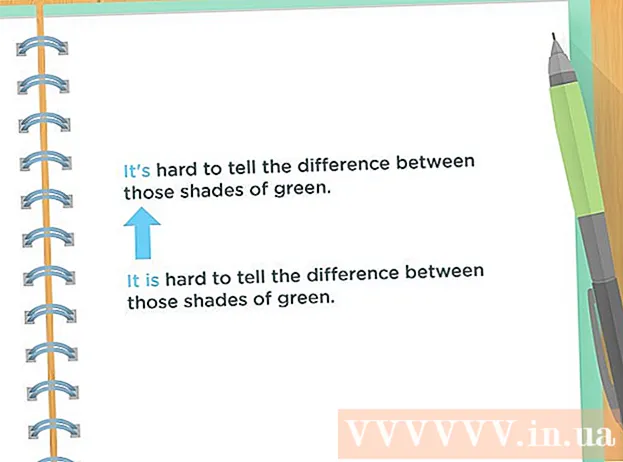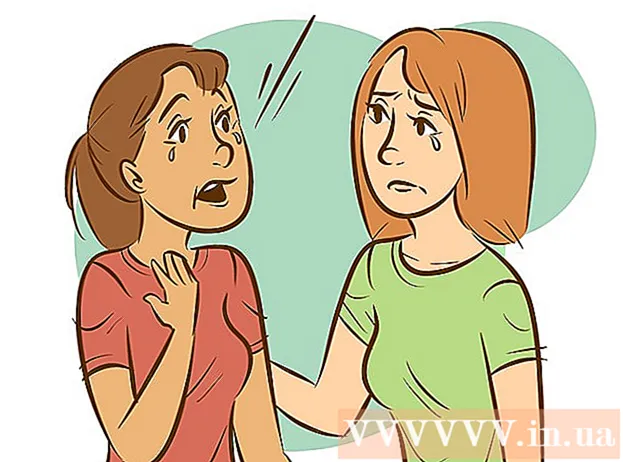Forfatter:
Judy Howell
Opprettelsesdato:
5 Juli 2021
Oppdater Dato:
19 Juni 2024

Innhold
- Å trå
- Metode 1 av 3: In Paint (Windows)
- Metode 2 av 3: Bruke forhåndsvisning på en Mac
- Metode 3 av 3: I Photoshop eller GIMP
- Tips
- Advarsler
- Nødvendigheter
Et miniatyrbilde (miniatyrbilde) er et redusert bilde av et bilde eller en video. De brukes på nettsteder for å lenke til bilder og videoer. Denne wikiHow lærer deg hvordan du lager miniatyrbilder ved hjelp av forskjellige fotoredigeringsprogrammer.
Å trå
Metode 1 av 3: In Paint (Windows)
 Åpne maling. Maling har et ikon som ligner en malers palett. Bruk følgende trinn for å åpne Paint for Windows.
Åpne maling. Maling har et ikon som ligner en malers palett. Bruk følgende trinn for å åpne Paint for Windows. - Klikk på Start-menyen i Windows i nedre venstre hjørne.
- Skriv inn "Paint".
- Klikk på malingsikonet.
 Åpne et bilde du vil lage et miniatyrbilde av. Bruk følgende trinn for å åpne et bilde i Paint.
Åpne et bilde du vil lage et miniatyrbilde av. Bruk følgende trinn for å åpne et bilde i Paint. - Klikk Fil øverst til venstre.
- klikk på Å åpne.
- Velg et bilde.
- klikk på Å åpne.
 Lag en kopi av bildet. Vær forsiktig så du ikke endrer størrelsen på originalbildet. Lagre bildet som en separat kopi. Legg til "thumbnail" eller noe som ligner på slutten av kopien av bildet (f.eks. Bryllupsfoto_thumbnail.webp). Bruk følgende trinn for å lage en kopi av bildet:
Lag en kopi av bildet. Vær forsiktig så du ikke endrer størrelsen på originalbildet. Lagre bildet som en separat kopi. Legg til "thumbnail" eller noe som ligner på slutten av kopien av bildet (f.eks. Bryllupsfoto_thumbnail.webp). Bruk følgende trinn for å lage en kopi av bildet: - klikk på Fil.
- klikk på Lagre som.
- Skriv inn et navn på bildet ved siden av "Filnavn".
- Klikk Lagre.
 klikk på Endre størrelse. Dette er i øverste venstre hjørne over boksen merket "Image".
klikk på Endre størrelse. Dette er i øverste venstre hjørne over boksen merket "Image".  Merk av for "Prosentandel". Det er øverst i vinduet "Endre størrelse og skjevhet".
Merk av for "Prosentandel". Det er øverst i vinduet "Endre størrelse og skjevhet".  Angi prosentandelen du vil redusere ved siden av "Horisontal" eller "Vertikal". 10% er en god størrelse for et miniatyrbilde. Større bilder må reduseres mer.
Angi prosentandelen du vil redusere ved siden av "Horisontal" eller "Vertikal". 10% er en god størrelse for et miniatyrbilde. Større bilder må reduseres mer. - Alternativt kan du velge "Piksler" og skrive inn de nøyaktige dimensjonene du vil ha i Piksler ved siden av "Vertikal" og "Horisontal".
 klikk på OK. Dette vil redusere størrelsen på bildet.
klikk på OK. Dette vil redusere størrelsen på bildet.  Lagre bildet. Bruk følgende trinn for å redusere størrelsen på bildet.
Lagre bildet. Bruk følgende trinn for å redusere størrelsen på bildet. - klikk på Fil
- klikk på Lagre.
Metode 2 av 3: Bruke forhåndsvisning på en Mac
 Åpne et bilde i Forhåndsvisning. Forhåndsvisning er standard bildeviser på Mac. Du kan dobbeltklikke på et bilde på din Mac for å åpne det i Preview.
Åpne et bilde i Forhåndsvisning. Forhåndsvisning er standard bildeviser på Mac. Du kan dobbeltklikke på et bilde på din Mac for å åpne det i Preview.  Dupliser bildet. Vær forsiktig så du ikke endrer størrelsen på originalbildet. Følg trinnene nedenfor for å duplisere bildet i Forhåndsvisning.
Dupliser bildet. Vær forsiktig så du ikke endrer størrelsen på originalbildet. Følg trinnene nedenfor for å duplisere bildet i Forhåndsvisning. - klikk på Fil øverst til høyre i menylinjen.
- klikk på Duplisere.
 klikk på Verktøy. Det er i menylinjen øverst på skjermen. Sørg for å bruke en kopi av bildet som ditt aktive bilde.
klikk på Verktøy. Det er i menylinjen øverst på skjermen. Sørg for å bruke en kopi av bildet som ditt aktive bilde.  klikk på Juster størrelse. Dette er i menyen under "Verktøy".
klikk på Juster størrelse. Dette er i menyen under "Verktøy".  Velg "Prosentandel". Bruk rullegardinmenyen ved siden av "Bredde" og "Høyde" for å velge "Prosentandel".
Velg "Prosentandel". Bruk rullegardinmenyen ved siden av "Bredde" og "Høyde" for å velge "Prosentandel".  Skriv inn prosentandelen av bildet du vil endre størrelse på. Skriv dette inn ved siden av "Bredde" eller "Høyde". 10% er en god bildestørrelse for et stort miniatyrbilde. Mengden du vil redusere, kan variere avhengig av størrelsen på bildet.
Skriv inn prosentandelen av bildet du vil endre størrelse på. Skriv dette inn ved siden av "Bredde" eller "Høyde". 10% er en god bildestørrelse for et stort miniatyrbilde. Mengden du vil redusere, kan variere avhengig av størrelsen på bildet. - Alternativt kan du velge "Piksler" og spesifisere de nøyaktige dimensjonene i piksler for bildet, ved siden av "Bredde" og "Høyde".
 klikk på OK. Dette vil krympe bildet.
klikk på OK. Dette vil krympe bildet.  Lagre bildet. Det er lurt å legge til teksten "miniatyrbilde" eller noe som ligner på slutten av kopien av bildet (f.eks. Bryllupsfoto_thumbnail.webp) når du lagrer kopien av bildet. Bruk følgende trinn for å lagre bildet.
Lagre bildet. Det er lurt å legge til teksten "miniatyrbilde" eller noe som ligner på slutten av kopien av bildet (f.eks. Bryllupsfoto_thumbnail.webp) når du lagrer kopien av bildet. Bruk følgende trinn for å lagre bildet. - Klikk Fil.
- klikk på Lagre.
- Skriv inn et navn på bildet ved siden av "Lagre som".
- klikk på Lagre.
Metode 3 av 3: I Photoshop eller GIMP
 Åpne Photoshop eller GIMP. Photoshop er den mest populære bildeditoren. Det krever en versjon eller et abonnement fra Adobe. Hvis Photoshop ikke har det, kan du laste ned og installere GIMP gratis. Den har lignende funksjoner som Photoshop.
Åpne Photoshop eller GIMP. Photoshop er den mest populære bildeditoren. Det krever en versjon eller et abonnement fra Adobe. Hvis Photoshop ikke har det, kan du laste ned og installere GIMP gratis. Den har lignende funksjoner som Photoshop.  Åpne et bilde som du vil redusere størrelsen. Bruk følgende trinn for å åpne et bilde i Photoshop eller GIMP:
Åpne et bilde som du vil redusere størrelsen. Bruk følgende trinn for å åpne et bilde i Photoshop eller GIMP: - klikk på Fil øverst til venstre.
- klikk på Å åpne.
- Velg et bilde.
- klikk på Å åpne.
 Lagre en kopi av bildet. Hvis du vil redigere bildet, gjør du det før du tar en kopi av bildet. Du bør også legge til "miniatyrbilde" eller noe som ligner på slutten av filnavnet. Når du er ferdig, følger du trinnene nedenfor for å lagre en kopi av bildet:
Lagre en kopi av bildet. Hvis du vil redigere bildet, gjør du det før du tar en kopi av bildet. Du bør også legge til "miniatyrbilde" eller noe som ligner på slutten av filnavnet. Når du er ferdig, følger du trinnene nedenfor for å lagre en kopi av bildet: - klikk på Fil
- klikk på Lagre som.
- Skriv inn et navn på bildet ved siden av "Filnavn".
- klikk på Lagre.
 Beskjær bildet (valgfritt). Hvis du vil tilpasse bildet til en bestemt form, kan du beskjære det. Beskjæringsverktøyet har et ikon som ligner to rette vinkler som danner en firkant. Bruk følgende trinn for å beskjære bildet:
Beskjær bildet (valgfritt). Hvis du vil tilpasse bildet til en bestemt form, kan du beskjære det. Beskjæringsverktøyet har et ikon som ligner to rette vinkler som danner en firkant. Bruk følgende trinn for å beskjære bildet: - Klikk på beskjæringsverktøyet i verktøylinjen til venstre.
- Klikk og dra over den delen av bildet du vil beholde.
- Dobbeltklikk inne i bildet.
 klikk på Bilde. Det er i menylinjen øverst på skjermen.
klikk på Bilde. Det er i menylinjen øverst på skjermen.  klikk på Bildestørrelse eller Skala bilde. Dette er alternativet for å endre størrelse på bildet.
klikk på Bildestørrelse eller Skala bilde. Dette er alternativet for å endre størrelse på bildet.  Velg "Prosentandel". Dette er i rullegardinmenyen ved siden av "Høyde" og "Bredde".
Velg "Prosentandel". Dette er i rullegardinmenyen ved siden av "Høyde" og "Bredde".  Angi prosentandelen du vil redusere bildet med. Skriv dette inn ved siden av "Bredde" eller "Høyde". 10% er en god bildestørrelse for et stort miniatyrbilde. Graden du vil redusere bildet i, kan variere, avhengig av størrelsen på bildet.
Angi prosentandelen du vil redusere bildet med. Skriv dette inn ved siden av "Bredde" eller "Høyde". 10% er en god bildestørrelse for et stort miniatyrbilde. Graden du vil redusere bildet i, kan variere, avhengig av størrelsen på bildet. - Alternativt kan du velge "Piksler" og skrive inn de nøyaktige dimensjonene i Piksler for bildet, ved siden av "Bredde" og "Høyde".
 klikk på OK eller Boller. Dette skalerer bildet ned.
klikk på OK eller Boller. Dette skalerer bildet ned. - Du kan eventuelt bruke metning på miniatyrbildet. Du kan gjøre dette ved å legge til et metningsjusteringslag i justeringspanelet til høyre i Photoshop, eller ved å klikke på "Farger" -rullegardinmenyen øverst i GIMP.
- Du kan også bruke et slipefilter. Du kan gjøre dette ved å klikke på Filtremenyen øverst i både Photoshop og GIMP.
 Lagre bildet. Følg trinnene nedenfor for å lagre miniatyrbildet i Photoshop eller GIMP.
Lagre bildet. Følg trinnene nedenfor for å lagre miniatyrbildet i Photoshop eller GIMP. - Klikk Fil.
- klikk på Lagre som (Photoshop) eller Eksporter som (GIMP).
- Velg JPEG som bildeutvidelse, fra rullegardinmenyen ved siden av "Format" i Photoshop, eller under "Velg filtype" i GIMP.
- klikk på Lagre (Photoshop) eller Eksport (GIMP).
Tips
- Miniatyrstørrelsen for YouTube-miniatyrbilder er 1280 × 720.
Advarsler
- Ikke endre størrelsen på originalbildet. Bruk alltid en kopi av originalen for å lage JPEG-miniatyrbilder.
Nødvendigheter
- Digitale bilder
- Programvare for bilderedigering