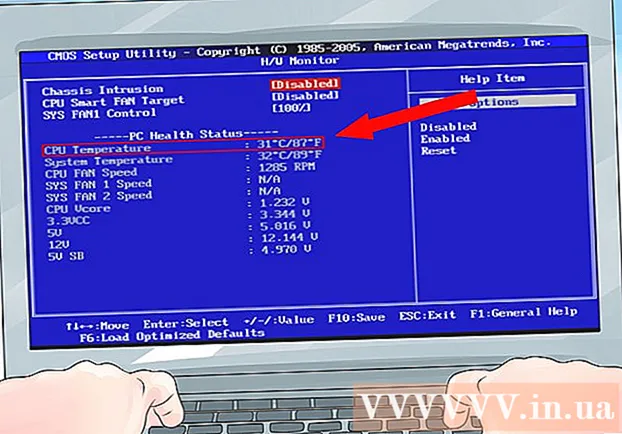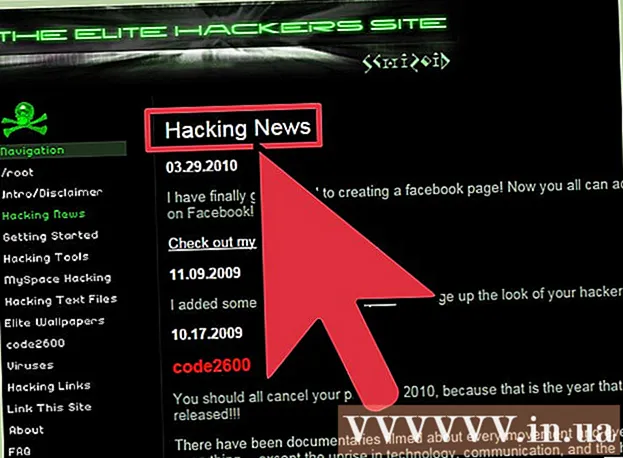Forfatter:
Roger Morrison
Opprettelsesdato:
23 September 2021
Oppdater Dato:
1 Juli 2024

Innhold
- Å trå
- Metode 1 av 7: Adobe Acrobat Pro (alle datamaskiner)
- Metode 2 av 7: Google Docs
- Metode 3 av 7: Gratis online konverteringstjenester (alle datamaskiner)
- Metode 4 av 7: Forhåndsvisning på Mac
- Metode 5 av 7: Photoshop på en Mac eller PC
- Metode 6 av 7: Kopier alt og lim det inn i et bilderedigeringsprogram
- Metode 7 av 7: Direkte konvertering med Inkscape
Det er tider når et komplett PDF-dokument bare ikke fungerer. Det kan være mer enn du trenger, eller du trenger bare noen bilder fra dokumentet. Denne artikkelen vil lede deg gjennom prosessen med å konvertere PDF-filer til bildefiler, inkludert Adobe Acrobat, Google Docs og Preview på Mac.
Å trå
Metode 1 av 7: Adobe Acrobat Pro (alle datamaskiner)
 Start Adobe Acrobat Pro. Merk: Den gratis versjonen av Acrobat kan ikke konvertere PDF-filer - bare den betalte, profesjonelle versjonen kan. Hvis du vil ha et gratis alternativ til Acrobat Pro, kan du sjekke trinnene nedenfor.
Start Adobe Acrobat Pro. Merk: Den gratis versjonen av Acrobat kan ikke konvertere PDF-filer - bare den betalte, profesjonelle versjonen kan. Hvis du vil ha et gratis alternativ til Acrobat Pro, kan du sjekke trinnene nedenfor.  Åpne PDF-filen i Acrobat. klikk på Fil i hovedmenyen og en meny med alternativer vises.
Åpne PDF-filen i Acrobat. klikk på Fil i hovedmenyen og en meny med alternativer vises. - Velge Lagre som...
- I neste dialogboks skriver du inn navnet på dokumentet og velger "Lagre som type" fra menyen for JPEG, JPEG2000 eller PNG.
 trykk på knappen Lagre.
trykk på knappen Lagre.
Metode 2 av 7: Google Docs
 Navigere til Google Disk. Logg inn på kontoen din og klikk på ikonet Laste opp ved siden av knappen Skape.
Navigere til Google Disk. Logg inn på kontoen din og klikk på ikonet Laste opp ved siden av knappen Skape.  Angi konverteringsalternativene. I vinduet Opplastingsinnstillinger merker du av for alle boksene. Dette gjør PDF-en til et dokument for redigering.
Angi konverteringsalternativene. I vinduet Opplastingsinnstillinger merker du av for alle boksene. Dette gjør PDF-en til et dokument for redigering. - trykk på knappen Start opplasting. Klikk deretter på filen for å åpne den i Google Dokumenter.
 Last ned filen. Klikk på Google-filmenyen i det åpne dokumentet (ikke filmenyen i hovedmenyen). Å velge Last ned som, og velg "Microsoft Word." PDF-filen lagres nå som en .docx-fil (Word).
Last ned filen. Klikk på Google-filmenyen i det åpne dokumentet (ikke filmenyen i hovedmenyen). Å velge Last ned som, og velg "Microsoft Word." PDF-filen lagres nå som en .docx-fil (Word).
Metode 3 av 7: Gratis online konverteringstjenester (alle datamaskiner)
 Finn en konverteringstjeneste. Søk på nettet etter nøkkelordet "konverter pdf til bilde" i nettleseren din etter en rekke online filkonverteringstjenester, hvorav de fleste er gratis + reklame. De fungerer stort sett på samme måte. Vi gir en av disse tjenestene som et eksempel: Zamzar.
Finn en konverteringstjeneste. Søk på nettet etter nøkkelordet "konverter pdf til bilde" i nettleseren din etter en rekke online filkonverteringstjenester, hvorav de fleste er gratis + reklame. De fungerer stort sett på samme måte. Vi gir en av disse tjenestene som et eksempel: Zamzar.  Naviger til tjenesten du ønsker. I dette tilfellet er det www.zamzar.com. Hvis det ikke allerede er valgt, klikker du på kategorien Konverter filer eller hvilken som helst kobling som tar deg til nettstedets konverteringsside.
Naviger til tjenesten du ønsker. I dette tilfellet er det www.zamzar.com. Hvis det ikke allerede er valgt, klikker du på kategorien Konverter filer eller hvilken som helst kobling som tar deg til nettstedets konverteringsside.  Klikk på Velg fil-knappen. Finn filen eller filene du vil konvertere. (noen nettsteder lar deg laste opp flere filer, andre ikke).
Klikk på Velg fil-knappen. Finn filen eller filene du vil konvertere. (noen nettsteder lar deg laste opp flere filer, andre ikke).  Velg ønsket filtype etter konvertering. Velg mellom tilgjengelige alternativer - noen nettsteder har bare noen få alternativer, mens andre vil gå gjennom alternativene.
Velg ønsket filtype etter konvertering. Velg mellom tilgjengelige alternativer - noen nettsteder har bare noen få alternativer, mens andre vil gå gjennom alternativene.  Skriv inn din epostadresse. Den konverterte filen vil bli sendt til deg når prosessen er fullført. Hvor lang tid dette tar kan variere avhengig av mengden og størrelsen på de originale PDF-filene.
Skriv inn din epostadresse. Den konverterte filen vil bli sendt til deg når prosessen er fullført. Hvor lang tid dette tar kan variere avhengig av mengden og størrelsen på de originale PDF-filene. - Det kan være lurt å be om en ny e-postadresse for denne handlingen, ellers kan e-postadressen din havne på dusinvis av adresselister.
 Klikk på lenken. Når filen er klar, vil du motta en lenke til filene dine. Klikk på lenken og last ned filene dine.
Klikk på lenken. Når filen er klar, vil du motta en lenke til filene dine. Klikk på lenken og last ned filene dine.
Metode 4 av 7: Forhåndsvisning på Mac
 Start forhåndsvisning. Gå til menyen Fil og velg Åpen... Finn og åpne ønsket PDF-fil.
Start forhåndsvisning. Gå til menyen Fil og velg Åpen... Finn og åpne ønsket PDF-fil. - Naviger til siden du vil konvertere til et bilde. Merk at Preview bare eksporterer den gjeldende siden.
 Eksporter siden. Fra menyen Fil velg din Eksport...
Eksporter siden. Fra menyen Fil velg din Eksport... Angi grafisk format. I vinduet Lagre eller Lagre angir du hvor du vil lagre filen og velger ønsket filformat fra menyen Format.
Angi grafisk format. I vinduet Lagre eller Lagre angir du hvor du vil lagre filen og velger ønsket filformat fra menyen Format.  Juster utskriftskvaliteten. Avhengig av formatet du har valgt, vil du bli presentert med en rekke alternativer - kompresjonskvalitet og oppløsning. Sett dette etter dine krav og ønsker.
Juster utskriftskvaliteten. Avhengig av formatet du har valgt, vil du bli presentert med en rekke alternativer - kompresjonskvalitet og oppløsning. Sett dette etter dine krav og ønsker. - Dokumentet ditt er lagret.
Metode 5 av 7: Photoshop på en Mac eller PC
 Velg den uåpnede PDF-filen i Finder. Klikk på den en gang for å velge den, men ikke åpne den ennå.
Velg den uåpnede PDF-filen i Finder. Klikk på den en gang for å velge den, men ikke åpne den ennå.  Fra menyen Fil velg din Åpne med>. Dette viser deg et utvalg av installert programvare som du kan bruke til å åpne PDF-filen.
Fra menyen Fil velg din Åpne med>. Dette viser deg et utvalg av installert programvare som du kan bruke til å åpne PDF-filen.  Velg bildedigeringsprogramvaren du ønsker. I dette eksemplet åpner du filen med Adobe Photoshop CS4.
Velg bildedigeringsprogramvaren du ønsker. I dette eksemplet åpner du filen med Adobe Photoshop CS4.  Velg alternativet Bilder, og velg bildet du vil importere.
Velg alternativet Bilder, og velg bildet du vil importere. Klikk OK. Når du har åpnet den, kan du trimme, redigere og lagre filen som du ønsker.
Klikk OK. Når du har åpnet den, kan du trimme, redigere og lagre filen som du ønsker.
Metode 6 av 7: Kopier alt og lim det inn i et bilderedigeringsprogram
 Start Adobe Acrobat Reader og åpne PDF-filen.
Start Adobe Acrobat Reader og åpne PDF-filen. Velg området du vil lagre, f.eks., Rediger → Velg alt.
Velg området du vil lagre, f.eks., Rediger → Velg alt.  Kopier bildet: Rediger → Kopier.
Kopier bildet: Rediger → Kopier.  Start et bilderedigeringsprogram, f.eks. Mal i Windows.
Start et bilderedigeringsprogram, f.eks. Mal i Windows.  Lim inn dataene i programmet, f.eks. med Ctrl + V.
Lim inn dataene i programmet, f.eks. med Ctrl + V.  Lagre bildet.
Lagre bildet.
Metode 7 av 7: Direkte konvertering med Inkscape
Etter installasjon av Inkscape, bør denne konverteringsprosedyren ikke ta mer enn et minutt.
 Last ned inkscape. Dette er gratis programvare som kan lastes ned fra www.inkscape.org.
Last ned inkscape. Dette er gratis programvare som kan lastes ned fra www.inkscape.org.  Installer programmet.
Installer programmet. Åpne Inkscape.
Åpne Inkscape. Åpne filen du vil konvertere.
Åpne filen du vil konvertere. Lagre filen som en av dine ønskede filtyper. For eksempel: .png .tff .webp og mye mer.
Lagre filen som en av dine ønskede filtyper. For eksempel: .png .tff .webp og mye mer.  Åpne designet ditt. Åpne png-filen.
Åpne designet ditt. Åpne png-filen.