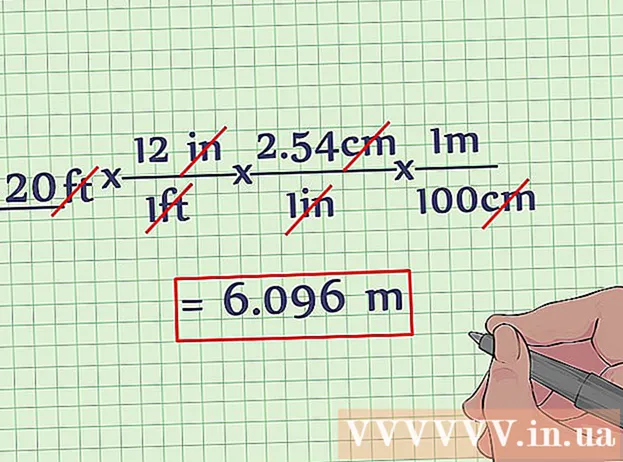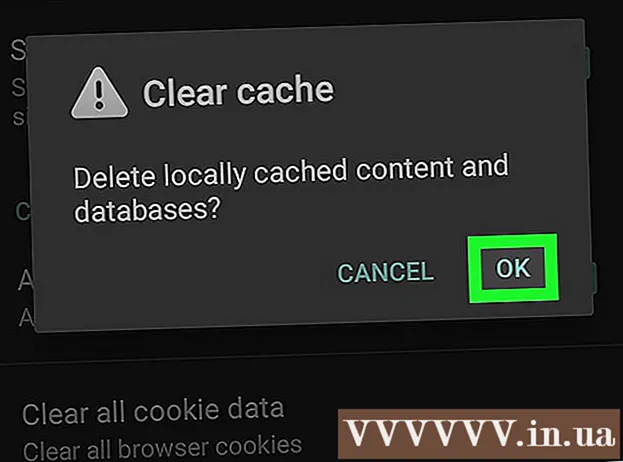Forfatter:
Roger Morrison
Opprettelsesdato:
5 September 2021
Oppdater Dato:
10 Kan 2024
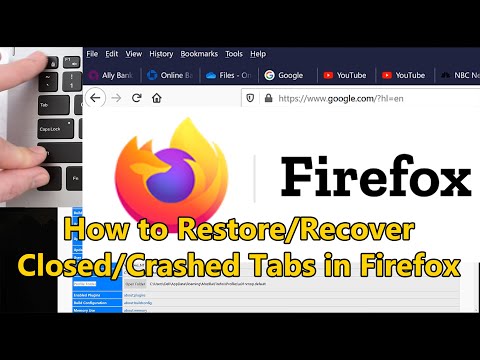
Innhold
Denne wikiHow lærer deg hvordan du installerer en eldre versjon av Firefox-nettleseren. Du kan gjøre dette på både en Windows- og Mac-datamaskin, men det er ikke mulig å nedgradere Firefox-mobilappen.
Å trå
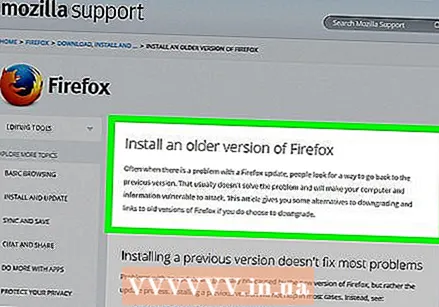 Gå til Installasjonsveiledning for Firefox. Denne siden har informasjon om hvordan du laster ned en eldre versjon av Firefox. Siden lenken til siden med gamle versjoner av Firefox stadig oppdateres, må du få tilgang til den fra denne siden.
Gå til Installasjonsveiledning for Firefox. Denne siden har informasjon om hvordan du laster ned en eldre versjon av Firefox. Siden lenken til siden med gamle versjoner av Firefox stadig oppdateres, må du få tilgang til den fra denne siden. 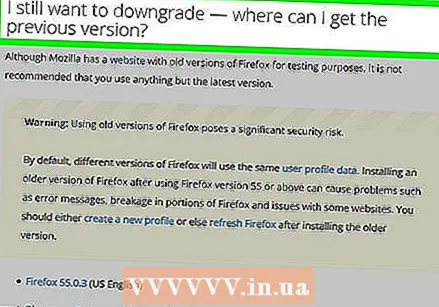 Bla til seksjonen "Jeg vil fortsatt nedgradere". Du finner dette omtrent halvveis ned på siden.
Bla til seksjonen "Jeg vil fortsatt nedgradere". Du finner dette omtrent halvveis ned på siden. 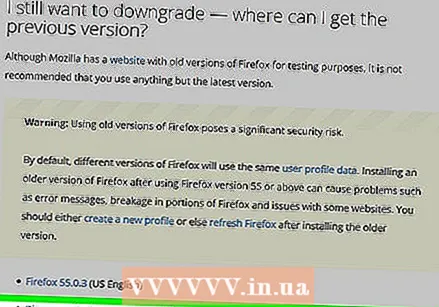 klikk på Katalog over andre versjoner og språk. Denne lenken finner du under den gule Firefox-advarselen i delen "Jeg vil fortsatt nedgradere". Klikk på den, så blir du ført til siden med en liste over alle Firefox-versjoner.
klikk på Katalog over andre versjoner og språk. Denne lenken finner du under den gule Firefox-advarselen i delen "Jeg vil fortsatt nedgradere". Klikk på den, så blir du ført til siden med en liste over alle Firefox-versjoner.  Velg et versjonsnummer. Klikk på et nummer på denne siden for å gå til nedlastingssiden for den versjonen av Firefox.
Velg et versjonsnummer. Klikk på et nummer på denne siden for å gå til nedlastingssiden for den versjonen av Firefox. - For eksempel: klikk på 45.1.0esr / for å gå til nedlastingssiden for Firefox versjon 45.1.0.
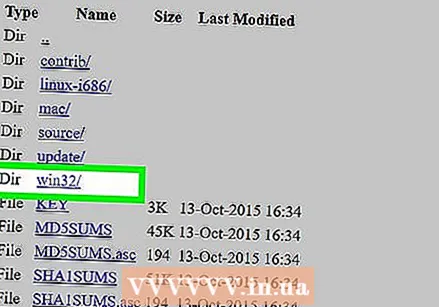 Velg mappen til operativsystemet. Siden mappene her ikke er tydelig merket, kan du se hvordan du identifiserer operativsystemet ditt:
Velg mappen til operativsystemet. Siden mappene her ikke er tydelig merket, kan du se hvordan du identifiserer operativsystemet ditt: - Windows - Merk "win32 /" (32-bit Windows) eller "win64 /" (64-bit Windows) i lenketeksten. Hvis du ikke vet hvor mange biter datamaskinen din er, sjekk dette først.
- Mac - Søk etter "mac /" i lenketekst.
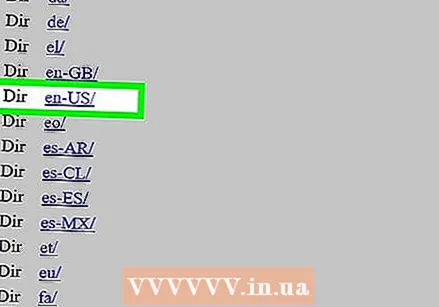 Velg språkmappen. Listen på denne siden består av regionale språkforkortelser. Velg språket som samsvarer med regionen din. For eksempel hvis du snakker engelsk og i USA klikk deretter på "en-US /" -mappen.
Velg språkmappen. Listen på denne siden består av regionale språkforkortelser. Velg språket som samsvarer med regionen din. For eksempel hvis du snakker engelsk og i USA klikk deretter på "en-US /" -mappen. 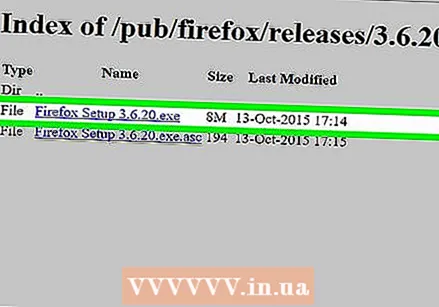 Klikk på nedlastingskoblingen. Det vil da indikere at den valgte versjonen av Firefox lastes ned til datamaskinen din.
Klikk på nedlastingskoblingen. Det vil da indikere at den valgte versjonen av Firefox lastes ned til datamaskinen din. - Avhengig av nettleserinnstillingene, kan det hende du må bekrefte nedlastingen eller velge en lagringsplass før nedlastingen begynner.
 Dobbeltklikk Firefox-oppsettfilen. Når nedlastingen er fullført, dobbeltklikker du på oppsettfilen for å starte installasjonen. I Windows vil dette være en kjørbar fil (EXE), mens Mac-brukere må dobbeltklikke på Firefox DMG-filen.
Dobbeltklikk Firefox-oppsettfilen. Når nedlastingen er fullført, dobbeltklikker du på oppsettfilen for å starte installasjonen. I Windows vil dette være en kjørbar fil (EXE), mens Mac-brukere må dobbeltklikke på Firefox DMG-filen. - På en macOS Sierra og nyere må du kanskje autorisere installasjonen manuelt før du fortsetter.
- I Windows kan du bli bedt om å klikke på Pakk ut alt å klikke. I så fall klikker du på den og åpner den ekstraherte (ikke-ZIP) mappen og dobbeltklikker på Firefox-applikasjonen igjen.
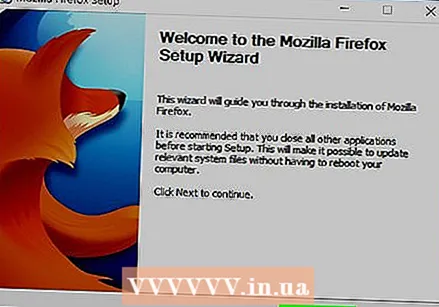 Velg eventuelle tillegg, hvis du blir bedt om det. Avhengig av hvilken versjon av Firefox du bruker, kan du ha muligheten til å bruke noen eller alle tilleggene dine.
Velg eventuelle tillegg, hvis du blir bedt om det. Avhengig av hvilken versjon av Firefox du bruker, kan du ha muligheten til å bruke noen eller alle tilleggene dine. 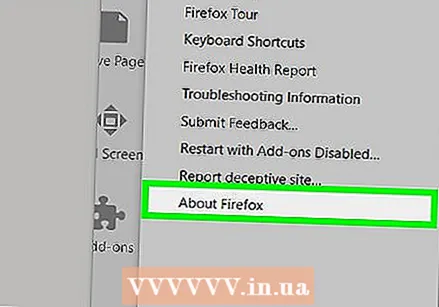 Vent til Firefox åpnes. Når Firefox åpnes, bruk versjonen du valgte.
Vent til Firefox åpnes. Når Firefox åpnes, bruk versjonen du valgte.
Tips
- For å sikre at den nedgraderte versjonen av Firefox forblir den samme, må du slå av automatiske oppdateringer. Denne prosedyren varierer etter versjon, men du må vanligvis klikke på Ytterligerefane (☰ i senere versjoner), og klikk deretter Alternativer eller Preferanser, så videre Avansert, Oppdateringer og til slutt fjern merket for "Automatiske oppdateringer".
Advarsler
- Eldre Firefox-versjoner kan inneholde sårbarheter som ikke er oppdatert og kan utnyttes av hackere som infiserer systemet ditt med skadelig programvare, stjeler personlig informasjon osv. Vær forsiktig når du bruker en eldre Firefox-versjon.
- Når du bruker en eldre versjon av Firefox, kan du bedre unngå mistenkelige nettsteder, og du bør alltid ha et antivirusprogram som kjører på datamaskinen din.
- Husk at nedgradering ikke nødvendigvis løser problemene du har opplevd på grunn av en oppdatering.