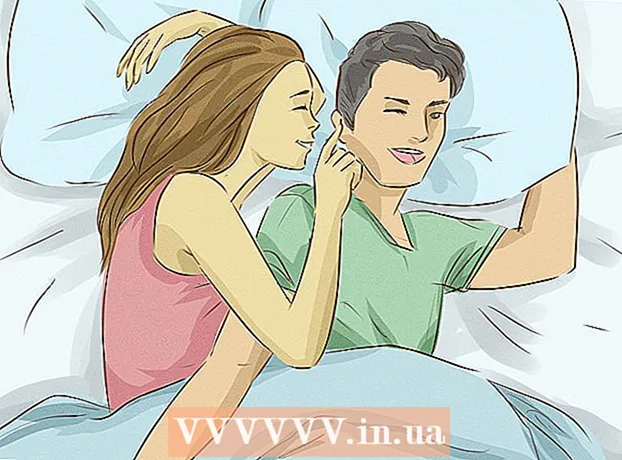Forfatter:
Morris Wright
Opprettelsesdato:
22 April 2021
Oppdater Dato:
1 Juli 2024

Innhold
HP Deskjet 5525 er en alt-i-ett-skriver, kopimaskin og skanner. Med skannefunksjonen kan du skanne direkte til et tilkoblet minnekort, skanne bildet eller dokumentet og sende det som et vedlegg via e-post, eller sende skanningen trådløst til datamaskinen. Dette er en flott funksjon når du trenger å åpne og vise fysiske dokumenter, bilder eller papirer på datamaskinen din.
Å trå
Del 1 av 2: Konfigurere skriveren
 Slå på skriveren. Forsikre deg om at skriveren er koblet til en strømkilde, og trykk på av / på-knappen for å slå den på.
Slå på skriveren. Forsikre deg om at skriveren er koblet til en strømkilde, og trykk på av / på-knappen for å slå den på.  Forsikre deg om at skriveren er koblet til det samme Wi-Fi-nettverket som datamaskinen din. Du må åpne kontrollpanelet, sette opp den trådløse veiviseren og deretter følge instruksjonene for å koble til.
Forsikre deg om at skriveren er koblet til det samme Wi-Fi-nettverket som datamaskinen din. Du må åpne kontrollpanelet, sette opp den trådløse veiviseren og deretter følge instruksjonene for å koble til.  Åpne skriverens skanner. Åpne lokket på skriverens skanner.
Åpne skriverens skanner. Åpne lokket på skriverens skanner.  Legg til dokumentet. Legg dokumentet eller bildet du skal skanne med forsiden ned.
Legg til dokumentet. Legg dokumentet eller bildet du skal skanne med forsiden ned.
Del 2 av 2: Skann fra datamaskinen
 Slå på datamaskinen. Forsikre deg om at du er koblet til det samme Wi-Fi-nettverket som skriveren.
Slå på datamaskinen. Forsikre deg om at du er koblet til det samme Wi-Fi-nettverket som skriveren.  Åpne HP Deskjet-applikasjonen. Klikk på Start-menyen og deretter på Programmer fra skrivebordet. Søk etter HP Deskjet 5520 series eller HP Scan. Programmet laster inn og oppdager deretter den tilkoblede skriveren på nettverket ditt.
Åpne HP Deskjet-applikasjonen. Klikk på Start-menyen og deretter på Programmer fra skrivebordet. Søk etter HP Deskjet 5520 series eller HP Scan. Programmet laster inn og oppdager deretter den tilkoblede skriveren på nettverket ditt.  Velg en snarvei. I venstre panel vil du se en liste over tilgjengelige skanneinnstillinger for de vanligste skanneoppgavene eller skanningstyper.
Velg en snarvei. I venstre panel vil du se en liste over tilgjengelige skanneinnstillinger for de vanligste skanneoppgavene eller skanningstyper.  Juster innstillingene. Etter å ha valgt en skannesnarvei i høyre panel, kan du justere innstillingene dine ytterligere:
Juster innstillingene. Etter å ha valgt en skannesnarvei i høyre panel, kan du justere innstillingene dine ytterligere: - Velg skannestørrelse- Angi størrelsen på det skannede dokumentet eller bildet. Du kan velge mellom hele skanneområdet, en bokstav, en A4 og andre forskjellige størrelser.

- Velg utgangstype- Angi fargen på utdatafilen. Den kan settes til Farge, Gråtoner eller Svart-hvitt.

- Velg oppløsning- Angi oppløsningen til utdatafilen i prikker per tomme (dpi).

- Velg varetype- Angi om utdataene dine er et dokument eller et bilde.

- Velg filtype- Angi filtypen til utdatafilen. Det kan være bitmap, jpeg, png, tiff eller pdf.

- Velg skannestørrelse- Angi størrelsen på det skannede dokumentet eller bildet. Du kan velge mellom hele skanneområdet, en bokstav, en A4 og andre forskjellige størrelser.
 Forhåndsvis bildet. Trykk på "Vis forhåndsvisning av skanning". Det er lurt å se hvordan utdataene vil se ut før du bekrefter skanneprosessen.
Forhåndsvis bildet. Trykk på "Vis forhåndsvisning av skanning". Det er lurt å se hvordan utdataene vil se ut før du bekrefter skanneprosessen.  Juster innstillingene ytterligere. Hvis du vil justere innstillingene dine ytterligere, kan du gjøre det ved å klikke på lenken "Avanserte innstillinger" nederst i boksen.
Juster innstillingene ytterligere. Hvis du vil justere innstillingene dine ytterligere, kan du gjøre det ved å klikke på lenken "Avanserte innstillinger" nederst i boksen. - Skann- En dialogboks vises for å vise fremdriften under skanningen.
- Lysere eller mørkere-Du kan justere lysstyrken og kontrasten til utdataene ytterligere i forhåndsvisningsskjermen. Dra de tilsvarende stolpene til du finner riktig innstilling.
- Rotere - Du kan rotere 90 grader mot høyre eller venstre ved å klikke på de tilsvarende knappene.
- Avling - Du kan beskjære og velge litt mer før du endelig skanner bildet eller dokumentet.
 Lagre bildet ditt. Klikk på "Lagre" for å spesifisere navnet og plasseringen til utdatafilen, da den skal lagres på datamaskinen.
Lagre bildet ditt. Klikk på "Lagre" for å spesifisere navnet og plasseringen til utdatafilen, da den skal lagres på datamaskinen.