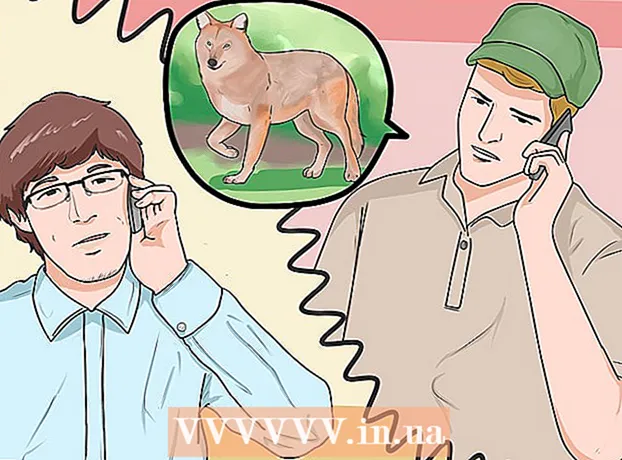Forfatter:
Frank Hunt
Opprettelsesdato:
13 Mars 2021
Oppdater Dato:
1 Juli 2024
![Boxing with SCP-173 [SFM]](https://i.ytimg.com/vi/cUQD5ZxuH7M/hqdefault.jpg)
Innhold
- Å trå
- Metode 1 av 3: Brenn en lyd-CD
- Metode 2 av 3: Brenn en data-CD
- Metode 3 av 3: Brenn et platebilde
- Tips
- Advarsler
Du kan brenne CDer på en Mac uten ekstra programvare. Du kan lage data-CDer med en sikkerhetskopi av filene dine, du kan brenne musikk på en CD for å spille i en CD-spiller, eller du kan lage kopier av CDer (diskbilde). Les denne artikkelen for å lære hvordan.
Å trå
Metode 1 av 3: Brenn en lyd-CD
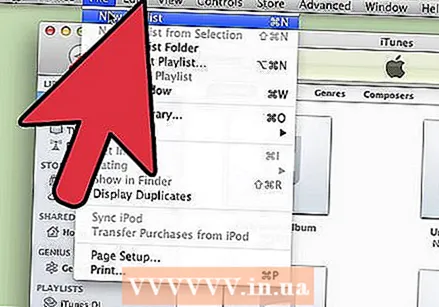 Åpne iTunes. Opprett en ny spilleliste ved å klikke Fil> Ny> Spilleliste.
Åpne iTunes. Opprett en ny spilleliste ved å klikke Fil> Ny> Spilleliste. - Du kan gi spillelisten nytt navn i "Source List", som er kolonnen til venstre. Navnet på spillelisten blir navnet på CDen.
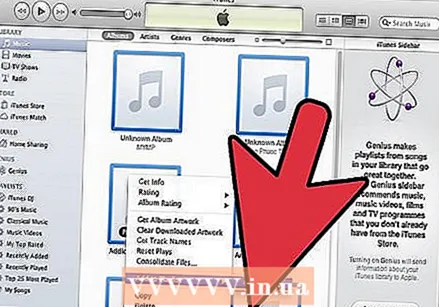 Legg til sanger i spillelisten. Klikk og dra de ønskede sangene inn i spillelisten. Du kan også legge til et helt album på en gang ved å klikke på omslaget og dra det inn i spillelisten.
Legg til sanger i spillelisten. Klikk og dra de ønskede sangene inn i spillelisten. Du kan også legge til et helt album på en gang ved å klikke på omslaget og dra det inn i spillelisten. - En vanlig lyd-CD har plass til 80 minutter med musikk. iTunes indikerer dette nederst på skjermen med 1,2 eller 1,3 timer. Denne metoden er ikke veldig presis, noen ganger indikerer iTunes 1,3 timer, og så ser det ut til at du har valgt for mye musikk.
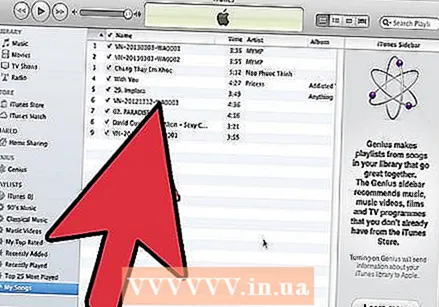 Plasser spillelisten i den rekkefølgen du ønsker. Du kan sortere listen på flere måter, eller du kan sortere dem manuelt selv.
Plasser spillelisten i den rekkefølgen du ønsker. Du kan sortere listen på flere måter, eller du kan sortere dem manuelt selv. 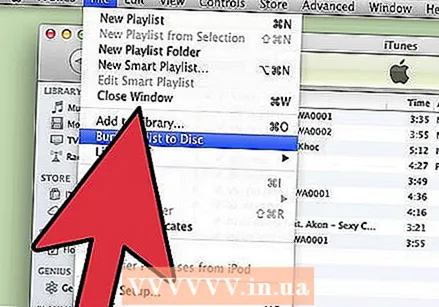 Legg en tom CD i CD-skuffen. Klikk på Fil> Brenn spilleliste til plate. Hvis listen er for lang, kan du bruke flere CDer til å brenne eller forkorte spillelisten først.
Legg en tom CD i CD-skuffen. Klikk på Fil> Brenn spilleliste til plate. Hvis listen er for lang, kan du bruke flere CDer til å brenne eller forkorte spillelisten først. - Hvis du ikke vet hvordan du åpner CD-skuffen: klikk på Kontroller> Fjern plate. CD-skuffen åpnes nå enten det er noe i det eller ikke.
- Du trenger vanligvis en CD for å brenne en lyd-CD. Det er DVD-spillere som kan spille lyd, men de er sjeldne.
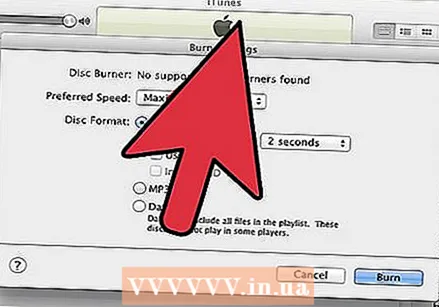 Velg de ønskede innstillingene for brenning. Brenning begynner umiddelbart i iTunes 10 eller tidligere. I iTunes 11 vises et vindu der du kan justere innstillingene før brenning starter.
Velg de ønskede innstillingene for brenning. Brenning begynner umiddelbart i iTunes 10 eller tidligere. I iTunes 11 vises et vindu der du kan justere innstillingene før brenning starter. - Juster brennhastigheten. Høyere er raskere, men kvaliteten er mindre, en risiko når du spiller på eldre CD-spillere eller når du bruker billige CDer.
- Velg om du vil legge til en pause mellom sangene.
- Velg format. Audio CD er vanligst som fungerer i alle CD-spillere. MP3-CD fungerer bare i noen CD-spillere. Gjør dette bare hvis formatet på sangene dine er MP3 og ikke for eksempel AAC.
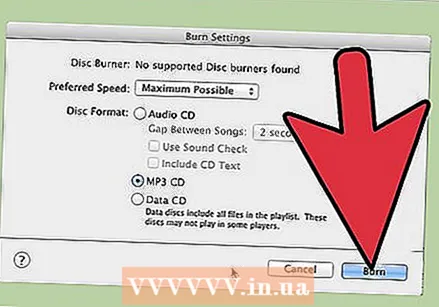 Klikk på merkevareknappen. iTunes vil indikere brennende fremgang. Det høres en lyd når CD-en er klar.
Klikk på merkevareknappen. iTunes vil indikere brennende fremgang. Det høres en lyd når CD-en er klar.
Metode 2 av 3: Brenn en data-CD
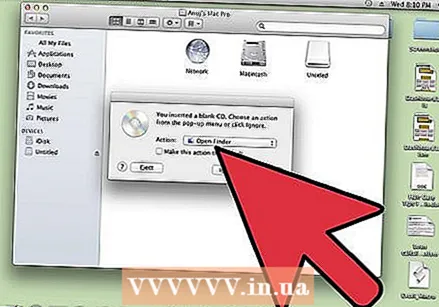 Legg en tom CD i CD-skuffen. En CD-R kan skrives til en gang, legge til eller fjerne data på en CD-RW.
Legg en tom CD i CD-skuffen. En CD-R kan skrives til en gang, legge til eller fjerne data på en CD-RW. - Følgende trinn fungerer også med DVDer hvis datamaskinen støtter DVDer.
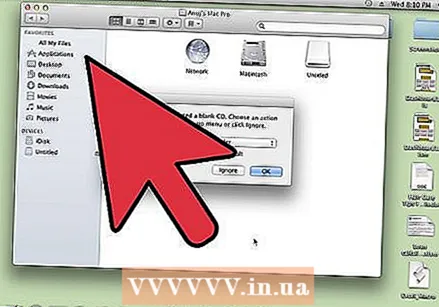 Velg alternativet "Åpne Finder". Hvis du legger en tom CD i skuffen, vil du etter noen øyeblikk bli spurt om hva du vil gjøre med CDen. Velg "Open Finder" slik at du enkelt kan dra og slippe filer til CDen.
Velg alternativet "Åpne Finder". Hvis du legger en tom CD i skuffen, vil du etter noen øyeblikk bli spurt om hva du vil gjøre med CDen. Velg "Open Finder" slik at du enkelt kan dra og slippe filer til CDen. 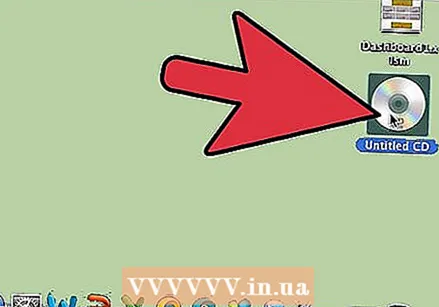 Se etter den tomme disken i venstre kolonne i finnemenyen. Det står: "Unnamed CD". Klikk for å komme til det skrivbare CD-vinduet.
Se etter den tomme disken i venstre kolonne i finnemenyen. Det står: "Unnamed CD". Klikk for å komme til det skrivbare CD-vinduet. 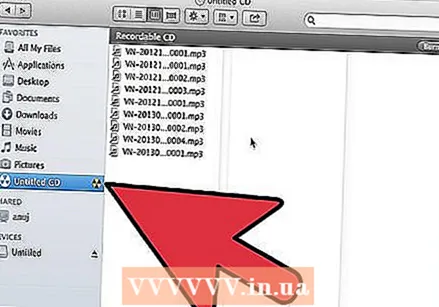 Dra mappene eller filene du vil ha inn i vinduet. Om nødvendig, gi nytt navn til mapper og filer før du begynner å brenne. Du kan ikke endre navnene etter brenning.
Dra mappene eller filene du vil ha inn i vinduet. Om nødvendig, gi nytt navn til mapper og filer før du begynner å brenne. Du kan ikke endre navnene etter brenning.  Begynn å brenne. Klikk på File> Burn Untitled CD. Nå kan du gi CDen et navn. Dette navnet vises når du setter den brente CD-en i datamaskinen.
Begynn å brenne. Klikk på File> Burn Untitled CD. Nå kan du gi CDen et navn. Dette navnet vises når du setter den brente CD-en i datamaskinen. 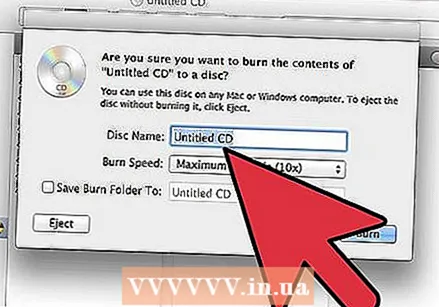 Klikk på merkevare. Filene er skrevet til CDen. Denne prosessen kan ta noen minutter til en time, avhengig av størrelsen på filene.
Klikk på merkevare. Filene er skrevet til CDen. Denne prosessen kan ta noen minutter til en time, avhengig av størrelsen på filene. - Hvis du vil bruke en CD-RW igjen, må du først slette dataene på CDen og gjenta trinnene ovenfor.
Metode 3 av 3: Brenn et platebilde
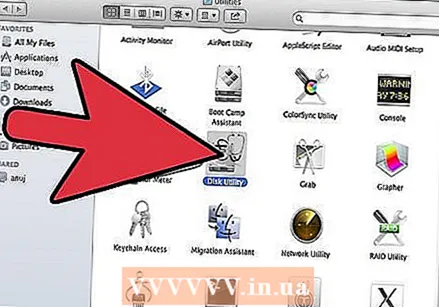 Åpne Diskverktøy i mappen Verktøy (/ Programmer / Verktøy). Et diskbilde er en identisk kopi av en CD eller DVD på en annen CD eller DVD. Den nye CD-en vil oppføre seg akkurat som originalen.
Åpne Diskverktøy i mappen Verktøy (/ Programmer / Verktøy). Et diskbilde er en identisk kopi av en CD eller DVD på en annen CD eller DVD. Den nye CD-en vil oppføre seg akkurat som originalen. 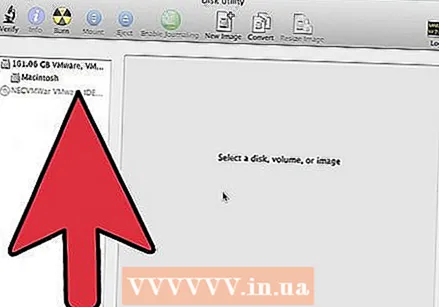 Sett inn en tom CD eller DVD i datamaskinens optiske stasjon. På en CD kan du vanligvis lagre maksimalt 700 MB, en DVD passer normalt til 4,7 GB.
Sett inn en tom CD eller DVD i datamaskinens optiske stasjon. På en CD kan du vanligvis lagre maksimalt 700 MB, en DVD passer normalt til 4,7 GB.  Legg til diskbildefilen. Se etter diskbildefilen på datamaskinen din. Filen må ha utvidelsen .iso. Dra ISO-filen til sidefeltet Diskverktøy.
Legg til diskbildefilen. Se etter diskbildefilen på datamaskinen din. Filen må ha utvidelsen .iso. Dra ISO-filen til sidefeltet Diskverktøy. 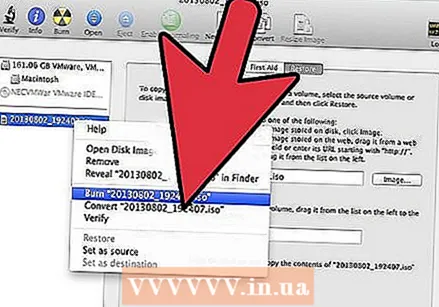 Brenn platen. Klikk på diskbildet i sidefeltet og klikk "Brenn" øverst på skjermen.
Brenn platen. Klikk på diskbildet i sidefeltet og klikk "Brenn" øverst på skjermen. 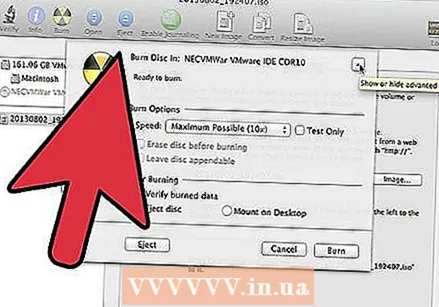 Juster innstillingene. Hvis du klikket på "Brenn", kan du klikke på knappen med pilen for å justere innstillingene for brenning. Forsikre deg om at alternativet "Bekreft brente data" er merket. Klikk på "Brand" igjen. Vent til prosessen er ferdig.
Juster innstillingene. Hvis du klikket på "Brenn", kan du klikke på knappen med pilen for å justere innstillingene for brenning. Forsikre deg om at alternativet "Bekreft brente data" er merket. Klikk på "Brand" igjen. Vent til prosessen er ferdig.
Tips
- Disse trinnene fungerer også med DVD-R, DVD + R, DVD-RW, DVD + RW eller DVD-RAM. Mer data passer på DVDer enn på CDer.
- Ikke velg alternativet MP3 CD hvis du har flere typer lydfiler. I så fall må du først konvertere alt til mp-3.
Advarsler
- Bruk bare rene og uskadede CDer til brenning.
- PC-er gjenkjenner kanskje ikke dataene på CD-en. Det avhenger av filtypen.