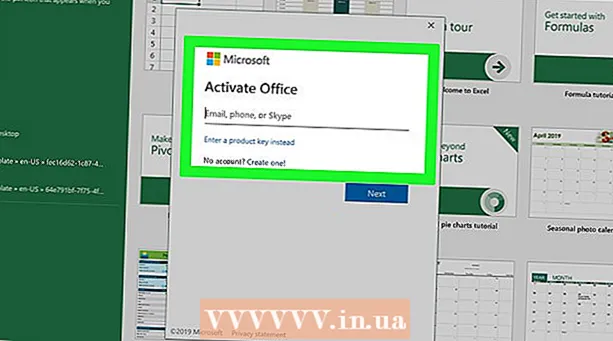Forfatter:
Robert Simon
Opprettelsesdato:
23 Juni 2021
Oppdater Dato:
1 Juli 2024
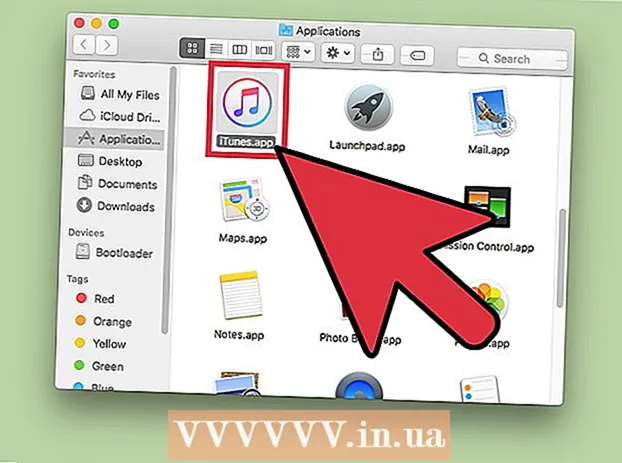
Innhold
Hvis du vil endre skjermoppløsningen på din Mac, klikker du på Apple-menyen → Systeminnstillinger → Skjermer → Skjerm → Skalert og velger den (skalerte) oppløsningen du vil bruke.
Å trå
Del 1 av 2: Endre skjermoppløsningen
 Klikk på Apple-menyen. Du finner dette øverst til venstre på skjermen.
Klikk på Apple-menyen. Du finner dette øverst til venstre på skjermen.  Klikk på Systemvalg.
Klikk på Systemvalg. Klikk på alternativet Skjermer. Hvis du ikke ser det, klikker du på "Vis alle" øverst i vinduet Systemvalg. Klikk deretter på "Display".
Klikk på alternativet Skjermer. Hvis du ikke ser det, klikker du på "Vis alle" øverst i vinduet Systemvalg. Klikk deretter på "Display". 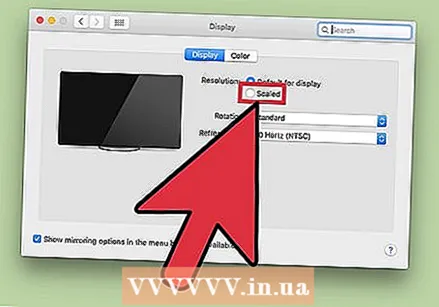 Klikk på alternativet Skalert.
Klikk på alternativet Skalert. Dobbeltklikk på oppløsningen du vil bruke. Å velge alternativet "Større tekst" er det samme som en lavere oppløsning. Alternativet "Mer plass" er det samme som å velge en høyere oppløsning.
Dobbeltklikk på oppløsningen du vil bruke. Å velge alternativet "Større tekst" er det samme som en lavere oppløsning. Alternativet "Mer plass" er det samme som å velge en høyere oppløsning.
Del 2 av 2: Åpne en app i lavere oppløsning
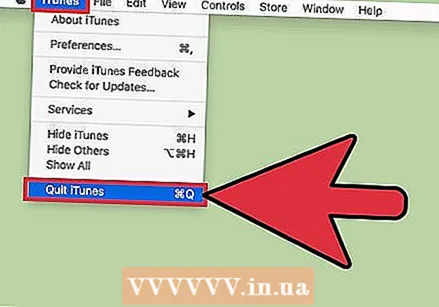 Lukk appen hvis den allerede er åpen. For å gjøre dette, klikk på navnet på appen i menylinjen og deretter på "Lukk".
Lukk appen hvis den allerede er åpen. For å gjøre dette, klikk på navnet på appen i menylinjen og deretter på "Lukk". - Du må kanskje angi en lav oppløsning for apper som ikke vises riktig på en Retina-skjerm.
 Klikk på skrivebordet. Dette gjør Finder til det aktive programmet.
Klikk på skrivebordet. Dette gjør Finder til det aktive programmet.  Klikk på Go-menyen.
Klikk på Go-menyen. Klikk på Programmer.
Klikk på Programmer.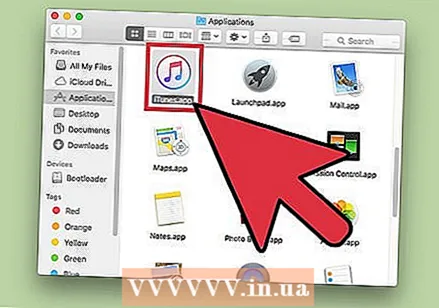 Klikk på programmet for å velge det.
Klikk på programmet for å velge det.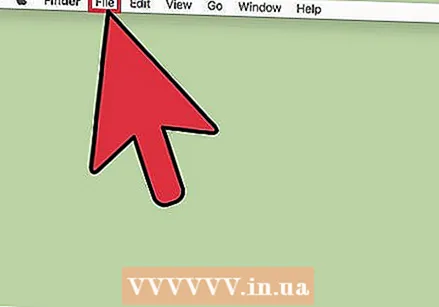 Klikk på Fil-menyen.
Klikk på Fil-menyen.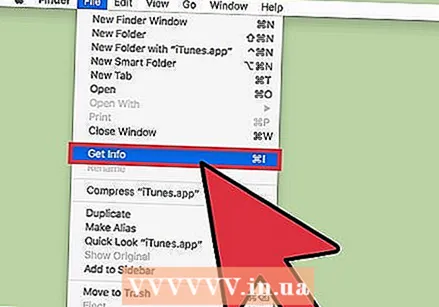 Klikk på Get Info.
Klikk på Get Info. Klikk på Åpne i lavoppløsningsboksen.
Klikk på Åpne i lavoppløsningsboksen. Lukk Vis info-boksen.
Lukk Vis info-boksen. Dobbeltklikk på appikonet for å åpne det. Appen åpnes nå i lav oppløsning.
Dobbeltklikk på appikonet for å åpne det. Appen åpnes nå i lav oppløsning.