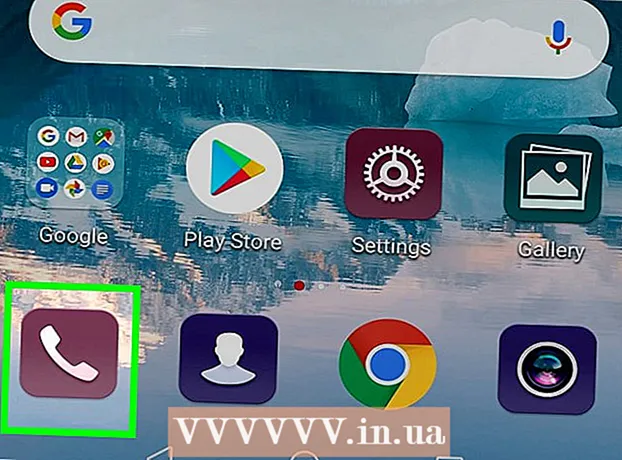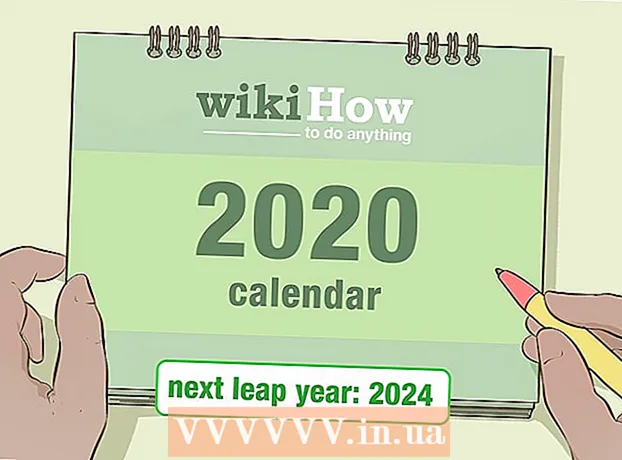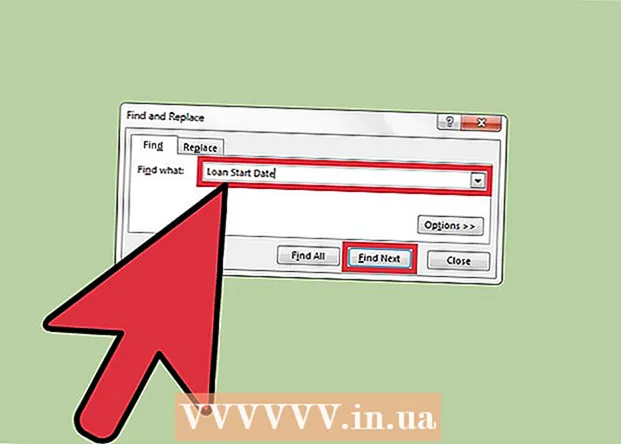Forfatter:
Marcus Baldwin
Opprettelsesdato:
14 Juni 2021
Oppdater Dato:
1 Juli 2024

Innhold
- Trinn
- Metode 1 av 3: Installere VMware Workstation
- Metode 2 av 3: Installere operativsystemet
- Metode 3 av 3: Arbeide med VMware
VMware Workstation er et program som emulerer en uavhengig datamaskin (virtuell maskin) og lar deg jobbe med den som med en vanlig datamaskin, det vil si installere operativsystemer og applikasjoner på den. En virtuell maskin er flott for å teste nye operativsystemer, besøke mistenkelige nettsteder, lage et databehandlingsmiljø spesielt for barn, studere effekten av datavirus og mer. Du kan til og med koble skrivere og USB -stasjoner til den virtuelle maskinen.
Trinn
Metode 1 av 3: Installere VMware Workstation
 1 Sørg for at datamaskinen din oppfyller systemkravene til VMware Workstation, som er ganske høye. Hvis datamaskinen din ikke oppfyller disse kravene, vil du ikke kunne arbeide effektivt med VMware.
1 Sørg for at datamaskinen din oppfyller systemkravene til VMware Workstation, som er ganske høye. Hvis datamaskinen din ikke oppfyller disse kravene, vil du ikke kunne arbeide effektivt med VMware. - Driftsminnet må være tilstrekkelig til å kjøre det virtuelle operativsystemet og alle programmer som er installert på det operativsystemet. 1 GB er minimum, men 3 GB eller mer anbefales.
- Du må ha en 16-biters eller 32-biters videoadapter. Mest sannsynlig vil 3D -effekter ikke fungere godt i et virtuelt operativsystem, så det er ikke alltid mulig å spille spill i det.
- Du trenger minst 1,5 GB ledig harddiskplass for å installere VMware Workstation pluss minst 1 GB for å installere et virtuelt operativsystem.
 2 Last ned VMware -programvare. Du kan laste ned VMware -installasjonsprogrammet fra det offisielle VMware -nettstedet. Velg den nyeste versjonen og klikk på nedlastingskoblingen.
2 Last ned VMware -programvare. Du kan laste ned VMware -installasjonsprogrammet fra det offisielle VMware -nettstedet. Velg den nyeste versjonen og klikk på nedlastingskoblingen. - Du blir bedt om å gjennomgå lisensavtalen før du kan laste ned filen.
- Du kan bare installere en versjon av VMware Workstation.
 3 Installer VMware Workstation. Når du har lastet ned filen, høyreklikker du på filen og velger "Kjør som administrator".
3 Installer VMware Workstation. Når du har lastet ned filen, høyreklikker du på filen og velger "Kjør som administrator". - Du blir bedt om å lese lisensavtalen igjen.
- De fleste brukere kan bruke den vanlige installasjonen.
- På slutten av installasjonen blir du bedt om å oppgi en lisensnøkkel.
- Etter at installasjonen er fullført, starter du datamaskinen på nytt.
Metode 2 av 3: Installere operativsystemet
 1 Start VMware. Å installere et operativsystem på en virtuell maskin er stort sett det samme som å installere det på en vanlig datamaskin. Du trenger en installasjonsplate eller ISO -image, samt de nødvendige lisensnøklene for operativsystemene du vil installere.
1 Start VMware. Å installere et operativsystem på en virtuell maskin er stort sett det samme som å installere det på en vanlig datamaskin. Du trenger en installasjonsplate eller ISO -image, samt de nødvendige lisensnøklene for operativsystemene du vil installere.  2 Velg Ny virtuell maskin på Fil -menyen, og velg deretter Typisk. VMware vil be om installasjonsmedier. Hvis programmet gjenkjenner operativsystemet, vil det utføre en "enkel installasjon":
2 Velg Ny virtuell maskin på Fil -menyen, og velg deretter Typisk. VMware vil be om installasjonsmedier. Hvis programmet gjenkjenner operativsystemet, vil det utføre en "enkel installasjon": - Fysisk disk - Sett inn installasjonsdisken med operativsystemet du vil installere, og velg deretter disken i VMware.
- ISO -bilde - Bla til plasseringen av ISO -filen på datamaskinen din.
- Installer operativsystemet senere. Dette vil opprette en tom virtuell maskin. Du kan installere operativsystemet senere.
 3 Skriv inn parametere for operativsystemet. For Windows og andre betalte operativsystemer må du skrive inn en produktnøkkel. I tillegg må du skrive inn brukernavn og passord (om nødvendig).
3 Skriv inn parametere for operativsystemet. For Windows og andre betalte operativsystemer må du skrive inn en produktnøkkel. I tillegg må du skrive inn brukernavn og passord (om nødvendig). - Hvis du ikke bruker Easy Install, må du se på listen over operativsystemer.
 4 Gi den virtuelle maskinen et navn. Navnet hjelper deg med å finne det på datamaskinen din og skille mellom flere virtuelle maskiner som kjører forskjellige operativsystemer.
4 Gi den virtuelle maskinen et navn. Navnet hjelper deg med å finne det på datamaskinen din og skille mellom flere virtuelle maskiner som kjører forskjellige operativsystemer.  5 Angi størrelsen på harddisken. Du kan tildele en hvilken som helst mengde ledig harddiskplass som en virtuell maskin -harddisk. Sørg for at den tildelte plassen er tilstrekkelig til å installere nødvendig programvare.
5 Angi størrelsen på harddisken. Du kan tildele en hvilken som helst mengde ledig harddiskplass som en virtuell maskin -harddisk. Sørg for at den tildelte plassen er tilstrekkelig til å installere nødvendig programvare.  6 Konfigurer maskinvaren til din virtuelle maskin. En virtuell maskin kan etterligne spesifikk maskinvare; For å gjøre dette, klikk på Tilpass maskinvare. Dette kan være nyttig når du prøver å kjøre et gammelt program som bare støtter viss maskinvare.
6 Konfigurer maskinvaren til din virtuelle maskin. En virtuell maskin kan etterligne spesifikk maskinvare; For å gjøre dette, klikk på Tilpass maskinvare. Dette kan være nyttig når du prøver å kjøre et gammelt program som bare støtter viss maskinvare.  7 Merk av for Strøm på denne virtuelle maskinen etter opprettelse hvis du vil at den virtuelle maskinen skal starte etter at den er opprettet og konfigurert. Hvis du ikke har merket av i denne boksen, kan du velge en virtuell maskin fra listen og klikke på Slå på.
7 Merk av for Strøm på denne virtuelle maskinen etter opprettelse hvis du vil at den virtuelle maskinen skal starte etter at den er opprettet og konfigurert. Hvis du ikke har merket av i denne boksen, kan du velge en virtuell maskin fra listen og klikke på Slå på.  8 Vent til installasjonen er fullført. Etter at du har startet den virtuelle maskinen for første gang, starter den automatiske installasjonen av operativsystemet.
8 Vent til installasjonen er fullført. Etter at du har startet den virtuelle maskinen for første gang, starter den automatiske installasjonen av operativsystemet. - Hvis du ikke angav produktnøkkelen eller brukernavnet ditt da du opprettet den virtuelle maskinen, vil du mest sannsynlig bli bedt om å gjøre det under installasjonen av operativsystemet.
 9 Sjekk installasjonen av VMware Tools. Etter at operativsystemet er installert, skal VMware Tools installeres automatisk. Sørg for at programikonet er på skrivebordet eller i mappen med installerte programmer.
9 Sjekk installasjonen av VMware Tools. Etter at operativsystemet er installert, skal VMware Tools installeres automatisk. Sørg for at programikonet er på skrivebordet eller i mappen med installerte programmer. - VMware Tools er designet for å konfigurere en virtuell maskin.
Metode 3 av 3: Arbeide med VMware
 1 Lansering av en virtuell maskin. For å starte en virtuell maskin, åpne VM -menyen og velg den virtuelle maskinen du vil slå på. Du kan velge mellom å starte operativsystemet eller starte opp i BIOS.
1 Lansering av en virtuell maskin. For å starte en virtuell maskin, åpne VM -menyen og velg den virtuelle maskinen du vil slå på. Du kan velge mellom å starte operativsystemet eller starte opp i BIOS.  2 Slå av den virtuelle maskinen. For å slå av en virtuell maskin, velg den og åpne VM -menyen. Velg Strøm.
2 Slå av den virtuelle maskinen. For å slå av en virtuell maskin, velg den og åpne VM -menyen. Velg Strøm. - Slå av - Den virtuelle maskinen slår seg av som om datamaskinen var koblet fra nettverket.
- Slå av gjesten - den virtuelle maskinen slår seg av som om du slår av datamaskinen ved å trykke på den tilsvarende knappen i operativsystemet.
- Du kan også slå av den virtuelle maskinen ved hjelp av avstengningsknappen i det virtuelle operativsystemet.
 3 Flytte filer mellom virtuell maskin og datamaskin. Å flytte filer mellom datamaskinen og den virtuelle maskinen er enkelt dra og slippe. Filer kan flyttes i begge retninger mellom datamaskinen og den virtuelle maskinen, og de kan dra fra en virtuell maskin til en annen.
3 Flytte filer mellom virtuell maskin og datamaskin. Å flytte filer mellom datamaskinen og den virtuelle maskinen er enkelt dra og slippe. Filer kan flyttes i begge retninger mellom datamaskinen og den virtuelle maskinen, og de kan dra fra en virtuell maskin til en annen. - Når du drar og slipper, vil originalfilen forbli på sin opprinnelige plassering, og en kopi vil bli opprettet på den nye plasseringen.
- Du kan også flytte filer gjennom kopiering og liming.
- Virtuelle maskiner kan koble til delte mapper.
 4 Installere en skriver på din virtuelle maskin. Du kan installere hvilken som helst skriver på den virtuelle maskinen uten å installere flere drivere (hvis de allerede er installert på datamaskinen).
4 Installere en skriver på din virtuelle maskin. Du kan installere hvilken som helst skriver på den virtuelle maskinen uten å installere flere drivere (hvis de allerede er installert på datamaskinen). - Velg den virtuelle maskinen der du vil installere skriveren.
- Åpne VM -menyen og velg Innstillinger.
- Gå til kategorien Maskinvare og klikk på Legg til. Dette vil starte veiviseren for å legge til ny maskinvare.
- Velg skriveren og klikk Fullfør. Den virtuelle skriveren din slås på etter at du har startet den virtuelle maskinen på nytt.
 5 Koble en USB -stasjon til en virtuell maskin. Virtuelle maskiner jobber med USB -stasjoner på samme måte som datamaskinen din gjør. USB -lagringen vil imidlertid ikke være tilgjengelig for både den virtuelle maskinen og datamaskinen samtidig.
5 Koble en USB -stasjon til en virtuell maskin. Virtuelle maskiner jobber med USB -stasjoner på samme måte som datamaskinen din gjør. USB -lagringen vil imidlertid ikke være tilgjengelig for både den virtuelle maskinen og datamaskinen samtidig. - Hvis vinduet for den virtuelle maskinen er aktivt, kobles USB -stasjonen automatisk til den virtuelle maskinen.
- Hvis vinduet for den virtuelle maskinen ikke er aktivt eller den virtuelle maskinen ikke er aktivert, velger du den virtuelle maskinen og åpner VM -menyen. Velg flyttbare enheter og klikk på Koble til. USB -stasjonen kobles automatisk til den virtuelle maskinen.
 6 Ta et øyeblikksbilde av den virtuelle maskinen. Et øyeblikksbilde er den lagrede tilstanden til den virtuelle maskinen på et gitt tidspunkt, og den lar deg starte den virtuelle maskinen i den tilstanden så mange ganger du vil.
6 Ta et øyeblikksbilde av den virtuelle maskinen. Et øyeblikksbilde er den lagrede tilstanden til den virtuelle maskinen på et gitt tidspunkt, og den lar deg starte den virtuelle maskinen i den tilstanden så mange ganger du vil. - Velg den virtuelle maskinen, åpne VM -menyen, hold markøren over Snapshot og velg Take Snapshot.
- Gi øyeblikksbildet et navn. Du kan også beskrive øyeblikksbildet, selv om dette er valgfritt.
- Klikk OK for å lagre øyeblikksbildet.
- Last inn et øyeblikksbilde ved å åpne VM -menyen og klikke på Øyeblikksbilde. Velg øyeblikksbildet du vil laste opp fra listen, og klikk på Gå til.
 7 Sjekk hurtigtastene. Snarveien Ctrl med andre taster brukes i arbeid med virtuelle maskiner. For eksempel åpner Ctrl + Alt + Enter den virtuelle maskinen i fullskjermsmodus. Ctrl + Alt + Tab brukes til å flytte mellom flere kjørende virtuelle maskiner (når musen brukes av en maskin).
7 Sjekk hurtigtastene. Snarveien Ctrl med andre taster brukes i arbeid med virtuelle maskiner. For eksempel åpner Ctrl + Alt + Enter den virtuelle maskinen i fullskjermsmodus. Ctrl + Alt + Tab brukes til å flytte mellom flere kjørende virtuelle maskiner (når musen brukes av en maskin).